Muitas vezes, nossos telefones contém informações extremamente importantes que não podem ser perdidas em hipótese alguma. Por este motivo, é importante manter um backup com nossos arquivos. Porém, no caso do iPhone, isso pode ser um problema, pois nem sempre o backup do iTunes funciona. Por este motivo, caso você seja um usuário de iPhone, é importante aprender como fazer backup e restaurar seu dispositivo da maneira correta, para evitar problemas e erros. Neste artigo, mostraremos como fazer isso.
1ª Parte: Como restaurar um iPhone usando um backup do iTunes?
O iTunes é a principal maneira de se fazer backup de seu iPhone. Porém, por mais que usar um aplicativo desenvolvido pela própria Apple pareça a maneira mais segura e confiável de gerenciar seus arquivos, ele não é perfeito.
1º Passo. Conecte o iPhone ao seu computador. O iTunes detectará automaticamente o iPhone e poderá solicitar que você digite a senha do dispositivo ou que confie neste computador.
2º Passo. No aplicativo do iTunes no seu computador, clique no ícone do seu dispositivo.

3º Passo. Você será direcionado para a página Resumo do seu iPhone. Se você estiver em outra janela, clique na guia Resumo no menu esquerdo.

4º Passo. Aqui, você encontrará a opção Restaurar backup na seção Backups. Pressione-o. Agora você verá todos os backups que você possui no seu sistema. Basta selecionar o backup que deseja usar.

5º Passo. Selecione o arquivo de backup que você deseja usar para restaurar seu dispositivo.
6º Passo. Você pode ser solicitado a digitar a senha de backup se tiver usado a opção "Criptografar backup local". Quando tudo estiver definido, a restauração será iniciada e concluída em alguns minutos, dependendo do tamanho do backup.
7º Passo. Não desconecte seu dispositivo até que o processo seja concluído. Aguarde a sincronização ser concluída antes de desconectá-lo.
2ª Parte: O que fazer se o iTunes não conseguir restaurar seu iPhone
Aqui estão alguns dos motivos mais comuns para "O iTunes não pôde restaurar o iPhone porque ocorreu um erro" ou, nesse caso, qualquer outro dispositivo iOS.
- • Problema de conexão entre o iPhone e o computador, resultando na transferência incorreta dos arquivos.
- • Erro no arquivo de backup
- • Problema de conectividade com a internet
- • Erro ou bug interno do iTunes
Como corrigir essa mensagem de erro?
1º Passo. Tente usar um cabo USB diferente para conectar o iPhone ao seu computador. Além disso, tente usar outra porta USB do seu computador.
2º Passo. Se você estiver usando um hub para conectar, remova o hub e conecte diretamente o iPhone.
3º Passo. Desconecte o iPhone e faça uma reinicialização completa do iPhone para remover qualquer possível erro de cache da memória.
4º Passo. Reinicie também o computador. Você pode corrigir vários possíveis problemas no Windows ou Mac com uma reinicialização simples.
As dicas acima podem ajudá-lo a corrigir os erros de transferência. No entanto, se o problema persistir, mostrando a mensagem "ocorreu um erro", é provável que esteja indicando um problema com o arquivo de backup, compatibilidade com o iPhone ou com a instalação do iTunes. Para evitar todos esses problemas, a melhor opção é usar o MobileTrans. Esta ferramenta de transferência avançada é capaz de restaurar seu iPhone usando um backup do iTunes com apenas um clique.
MobileTrans - Backup & Restauração
O MobileTrans - Backup combina tecnologia de ponta com uma interface elegante, permitindo que você restaure seu iPhone sem dificuldades.
MobileTrans - Backup
Restaure seu iPhone sem usar o iTunes
- • Faça backup e restaure seu iPhone sem precisar do iTunes e não dependa do limite de espaço de armazenamento do iCloud.
- • Restaure usando um backup do iTunes ou do MobileTrans.
- • Escolha os arquivos que você deseja adicionar ao backup e depois restaure-os no mesmo ou em outro dispositivo.
- • Cria um arquivo separado para evitar a substituição dos mesmos arquivos de dados de backup.
Siga as etapas abaixo para restaurar seu iPhone a partir de um backup do iTunes usando o MobileTrans.
1º Passo. Baixe o MobileTrans - Backup e restauração e inicie-o.
2º Passo. Na página inicial do aplicativo do MobileTrans, você verá uma variedade de opções para os diferentes recursos disponíveis. No nosso caso, queremos escolher a opção "Restaurar".

3º Passo. Você será direcionado para a página de restauração, onde poderá selecionar o arquivo de backup que deseja usar para restaurar seu dispositivo. Feito isso, a ferramenta mostrará os arquivos de backup disponíveis.

4º Passo. Se você tiver vários arquivos de backup, poderá selecionar o arquivo de backup específico que deseja usar. No nosso caso, selecionaremos a opção de arquivo de backup do iTunes, pois já temos um backup do iTunes e queremos recuperar o iPhone usando ele.
5º Passo. Conecte seu iPhone ao PC usando um cabo USB e o programa mostrará todos os arquivos de backup disponíveis para restauração.
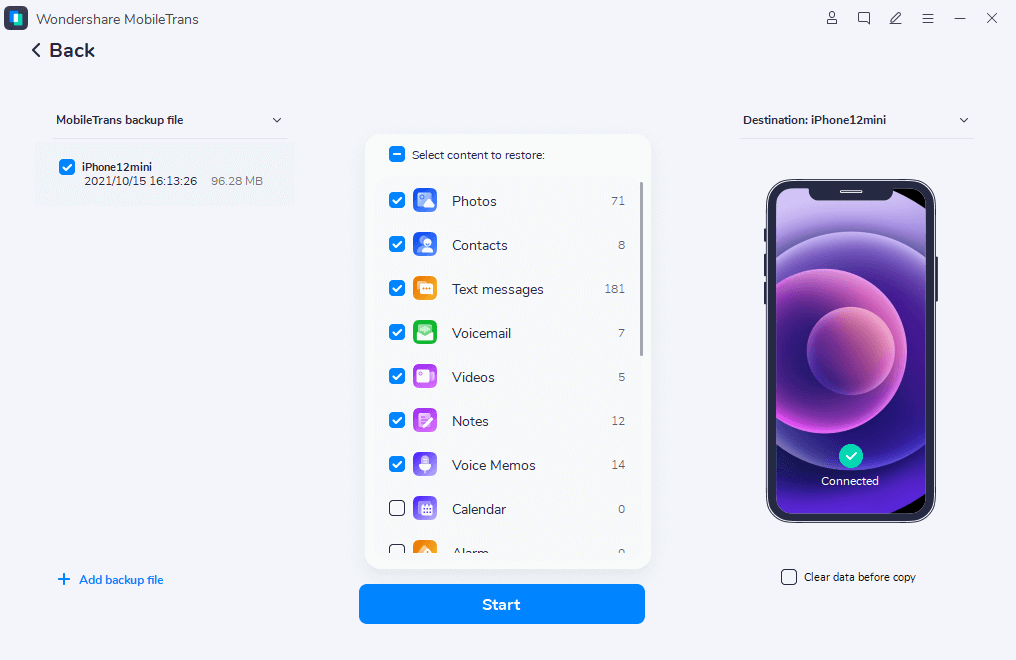
6º Passo. Esta incrível ferramenta da Wondershare permite que você escolha apenas os arquivos que quer restaurar, ao invés de ter que restaurar tudo como é no iTunes.
7º Passo. Após selecionar todos os dados que você deseja restaurar a partir do backup do iTunes para iPhone, basta pressionar o botão “Iniciar” e pronto. Não desconecte o telefone até que o processo seja concluído.
8º Passo. Na tela de restauração, você pode marcar a opção "Limpar dados antes da restauração", isso efetivamente apaga todos os dados atuais do seu iPhone e restaura todas as configurações do arquivo de backup do iTunes.
Se, de qualquer forma, o MobileTrans - Backup and Restore não detectar automaticamente os arquivos de backup do iTunes, você pode restaurar manualmente usando o backup do iTunes. Pesquise o local do arquivo de backup do iTunes e selecione-o para adicionar à lista. O arquivo de backup do iTunes é aquele com extensão .bak. Para executar a restauração manualmente, siga as etapas:
1º Passo. Abra a ferramenta MobileTrans - Backup & Restauração. Abra o Menu no canto superior direito da janela e selecione “Configurações”.

2º Passo. Na janela Configurações, você verá o local da pasta de backup. Só é necessário atualizar a localização desta pasta. Geralmente, os locais nos Macs e PCs com Windows são os seguintes: você pode confirmar o local no sistema do seu computador localizando o arquivo de backup do iTunes.
a. Mac: ~/Biblioteca/Application Support/MobileSync/Backup/
b. Windows 7/8/10: \Usuários\(nome de usuário)\AppData\Roaming\Apple Computer\MobileSync\Backup\
O iTunes costumava ser a única maneira de se criar backups e restaurar dispositivos iOS. Porém, com o tempo foram criadas várias alternativas melhores que o aplicativo da Apple. E entre elas, o MobileTrans da Wondershare se destaca, pois ele não só permite a criação de backups e recuperação de dispositivos iOS, mas ainda conta com vários outros recursos, todos de fácil acesso até para quem não entende de tecnologia. Por este motivo, recomendamos esta ferramenta incrível para qualquer um que quiser manter os arquivos de seus dispositivos iOS devidamente seguros com backups.
Você vai gostar:
Artigos Mais Lidos
Todas as Categorias





Rafael Kaminski
staff Editor