Transferir arquivos via Wi-Fi ganhou popularidade como método de transferência de arquivos porque é rápido e não requer conexões com fio ou qualquer dispositivo de armazenamento externo. Basta ter uma conexão local e conectar o PC à rede de área local via cabo LAN ou um adaptador Wi-Fi.
Veremos aqui alguns métodos simples para transferir arquivos via Wi-Fi. A primeira parte contém o processo para transferir arquivos de PC para PC por Wi-Fi e a segunda parte inclui métodos para transferir arquivos de PC para telefone por Wi-Fi.
Parte 1: Transfira arquivos de PC para PC via Wi-Fi
Método 1: como usar o compartilhamento por proximidade no Windows 10/11
O recurso de compartilhamento por proximidade no Windows 10 e 11 permite que os usuários transfiram arquivos via Wi-Fi de um computador para outro conectado à mesma rede.
Usar o compartilhamento por proximidade é fácil, mas requer algumas configurações antes que os arquivos sejam transferidos. As configurações abaixo precisam ser feitas em ambos os computadores:
- Abra “Configurações” e em seguida “Sistema”.
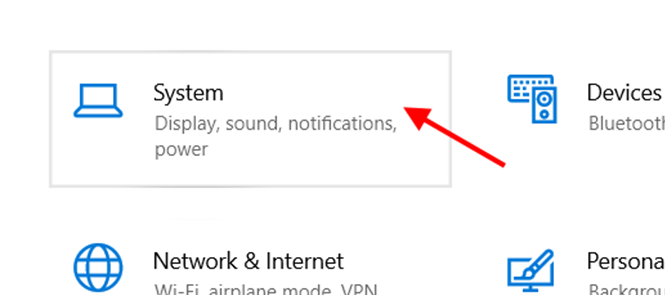
- Na janela seguinte, clique em “Experiências compartilhadas” e ATIVE a opção “Compartilhamento por proximidade” no painel à direita.
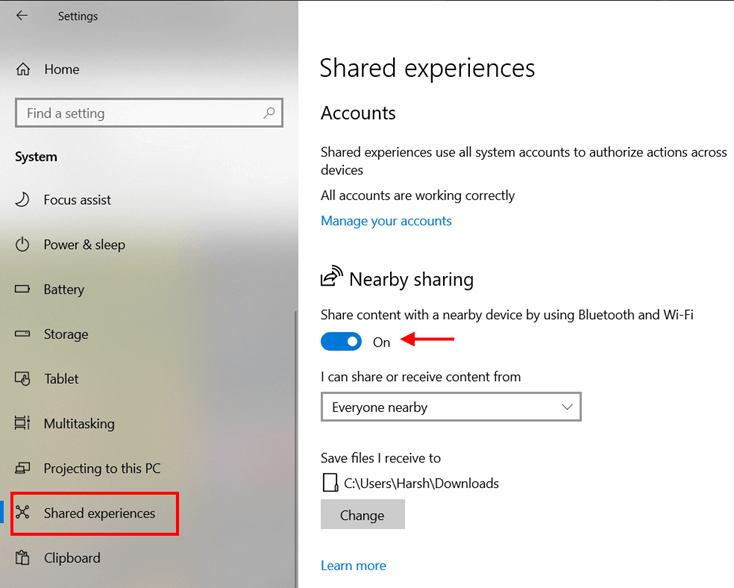
Selecione “Todos nas proximidades” no menu logo abaixo do botão "ativado".
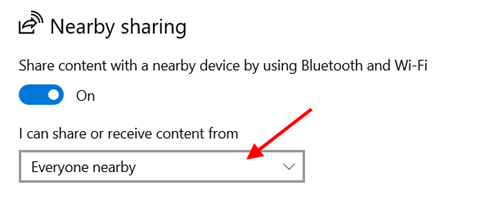
Em seguida, selecione o local para salvar os arquivos recebidos na opção logo abaixo do menu.
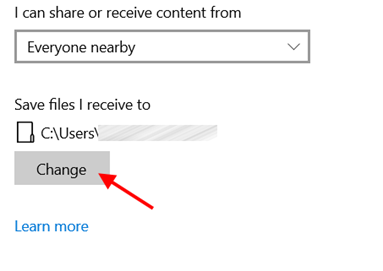
- Role um pouco mais para baixo na mesma janela e ative a opção "Compartilhar entre dispositivos". Em seguida, selecione "Todos nas proximidades" no menu seguinte.
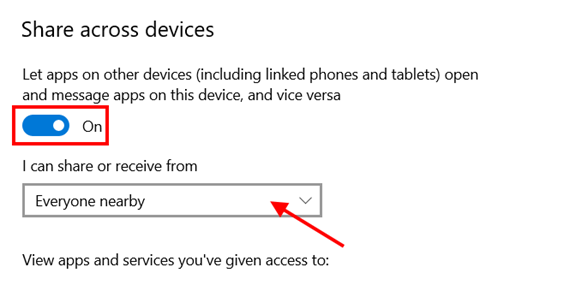
Agora vamos ver como transferir arquivos via Wi-Fi usando o compartilhamento por proximidade:
Etapas:
- No PC de origem, vá para o local do arquivo, selecione-o e clique com o botão direito do mouse. Agora, escolha a opção “Compartilhar”.
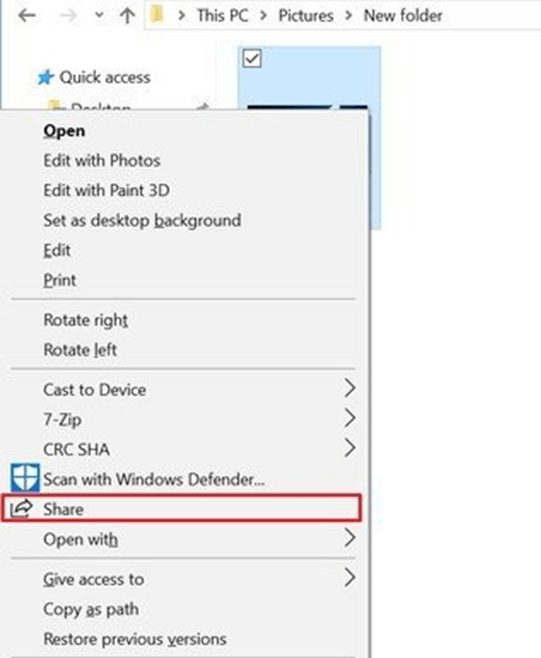
- Na janela pop-up, clique no ícone do PC destinatário para transferir o arquivo via Wi-Fi.
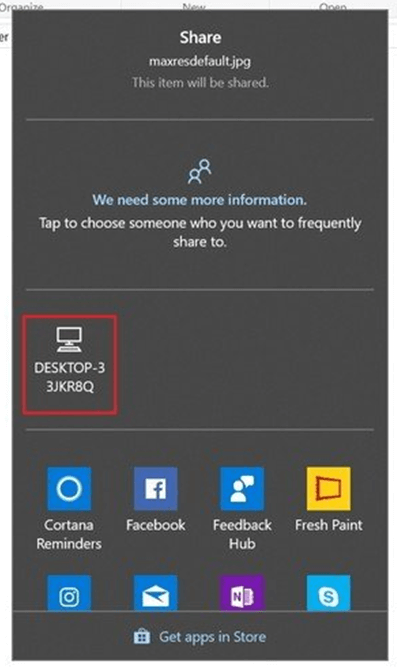
- O PC destinatário pedirá permissão para “Salvar” ou “Recusar” a transferência. Clique em “Salvar” para iniciar a transferência.
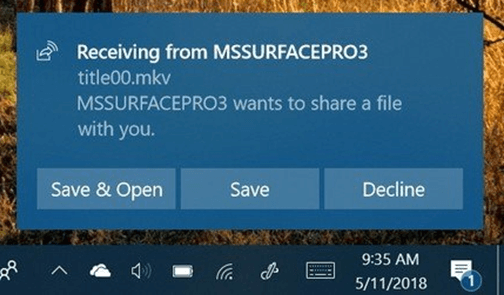
O arquivo será salvo no local que você definiu antes.
Método 2: Usando o compartilhamento de arquivos e impressoras no Windows 7/XP
O compartilhamento por proximidade é um ótimo recurso; no entanto, não está disponível em versões mais antigas do Windows, como 7 ou XP. Mas há um recurso chamado Compartilhamento de Arquivos e Impressoras, que serve para transferir arquivos via Wi-Fi de PC para PC.
Aqui também será necessário fazer algumas configurações antes de transferir os arquivos. Veja abaixo:
- Abra o Painel de Controle e clique na opção “Rede e Internet”.
- Selecione “Central de Rede e Compartilhamento” e no painel esquerdo clique em “Alterar as configurações de compartilhamento avançadas”.
- Na seção "Compartilhamento de Arquivo e Impressora" da Rede Pública, ative o Compartilhamento de Arquivos e Impressoras e clique em "Salvar alterações". (Você pode ATIVAR o compartilhamento protegido por senha aqui para que ninguém além do destinatário possa se conectar ao seu PC.)
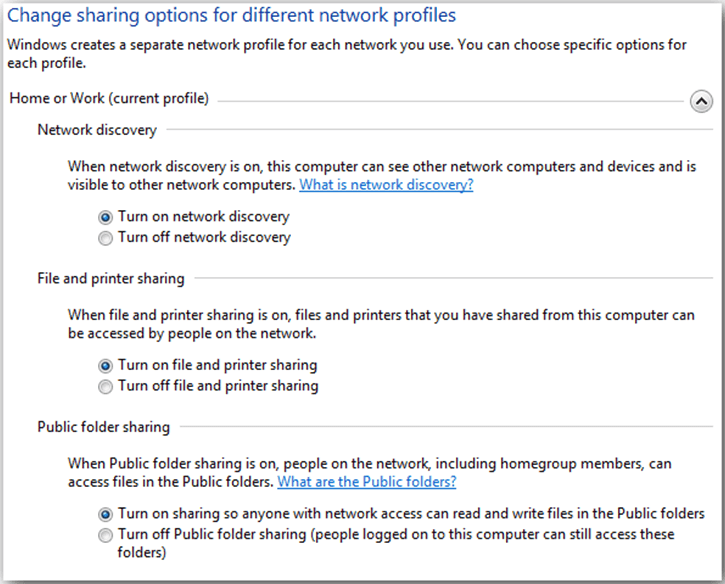
Agora, você precisa compartilhar arquivos para que o PC destinatário possa acessá-los. Siga estas etapas:
- Clique com o botão direito do mouse na pasta que deseja compartilhar, selecione a opção "Conceder acesso a" e clique em "Pessoas específicas".
- Na nova janela que abre, selecione o computador do destinatário na lista ou abra o menu e selecione "Todos".
- Clique em “Compartilhar” para começar a compartilhar o conteúdo dessa pasta com outro computador na mesma rede. Você pode copiar e colar nesta pasta qualquer coisa que queira compartilhar, e ela estará acessível no computador do destinatário.
Parte 2: Transfira arquivos do PC para o celular via Wi-Fi
Método 1: Usando o aplicativo Wi-Fi File Transfer
O Wi-Fi File Transfer é um aplicativo gratuito que pode ser usado para transferir arquivos para um telefone por Wi-Fi. Primeiro, você precisa instalar o aplicativo no seu celular Android. Para instalá-lo, visite a Google Play Store e digite “Wi-Fi File Transfer” na caixa de pesquisa. Clique em instalar e aguarde até que o processo seja concluído.
Etapas para transferir arquivos para o celular por Wi-Fi usando o app Wi-Fi File Transfer:
- Inicie o aplicativo em seu celular.
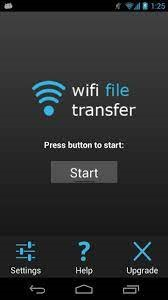
- (Opcional) Acesse a opção "Configurações" do aplicativo e defina uma "Senha de acesso" para fazer transferências seguras em redes públicas.
- Na tela principal do aplicativo, clique em "Iniciar".
- No navegador do seu computador desktop, digite o endereço da web ou URL exibido na tela do aplicativo e pressione “Enter”.
Será aberta uma página da web onde você poderá ver todas as pastas e arquivos que estão no armazenamento do seu telefone.
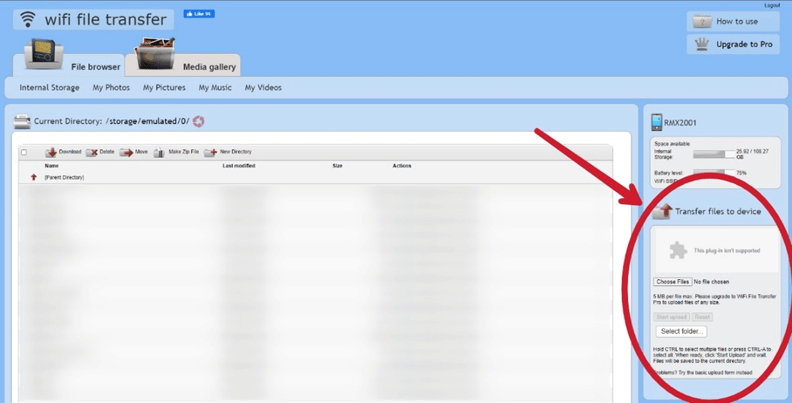
Agora, localize a seção “Transferir arquivos para o dispositivo” à direita, como mostramos acima.
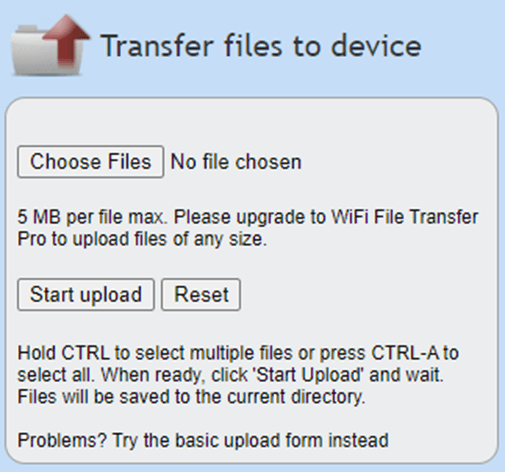
- Clique na opção “Escolher arquivos” e selecione os itens que deseja transferir por Wi-Fi. Você também pode selecionar a pasta onde deseja salvar os itens navegando até ela no painel que exibe o armazenamento à esquerda.
- Clique em “Iniciar upload” e aguarde até que esteja concluido. Então, você poderá acessar as coisas do seu telefone.
Método 2: Usando o Wondershare MobileTrans
O Wondershare MobileTrans é um aplicativo que pode transferir dados do PC para o telefone via cabo USB com total privacidade.
As etapas para transferir arquivos do PC para o telefone são as seguintes:
- Baixe e instale o aplicativo MobileTrans no seu computador. Agora, inicie-o e selecione a opção “Transferência de celular” no menu principal. Conecte seu telefone ao computador por meio de um cabo USB e ele será detectado pelo aplicativo automaticamente.

- Escolha a opção “Importar para o celular” que aparece na tela. Clique no botão “Importar” na parte inferior para começar a selecionar os itens que deseja transferir do PC para o seu celular. Você pode visualizar os dados escolhidos na tela e adicionar ou remover itens.

- Depois que a seleção estiver completa, simplesmente clique no botão "importar" para começar a importar as coisas para o seu telefone. Espere até que a transferência esteja concluida (ou se preferir a cancele pressionando o botão “Cancelar”).

Quando a transferência estiverconcluída, você receberá uma notificação do aplicativo e poderá remover seu telefone do PC e acessar os itens transferidos.
Por que usar o Wondershare MobileTrans?
- O MobileTrans é a solução completa para transferir arquivos ou mensagens de telefone para telefone, PC para telefone, telefone para PC e para fazer backup e restaurar os dados do celular.
- Ele suporta a transferência de arquivos de vários formatos e protege sua privacidade.
- É compatível com computadores Windows e Mac e celulares Android e iOS.
- Além disso, como observamos anteriormente, a transferência por USB é sempre mais rápida e segura do que a transferência por Wi-Fi.
Conclusão
No caso de transferência de arquivos de PC para PC, a transferência por Wi-Fi é melhor. Para transferência de arquivos de PC para telefone, o compartilhamento por Wi-Fi pode ser usado se não houver cabos USB disponíveis ou se o arquivo for pequeno. Mas é sempre recomendável realizar transferências de dados com cabos para evitar qualquer perda ou roubo de dados. Além disso, a transferência com cabo é o método mais rápido para transferir arquivos grandes e oferece mais segurança do que o Wi-Fi.
Parte 3: Perguntas frequentes
1. Qual é a diferença entre Wi-Fi e Wi-Fi Direct?
No Wi-Fi, a conexão à internet é acessada com a ajuda de um ponto de acesso sem fio, geralmente criado por um roteador Wi-Fi. Por outro lado, o Wi-Fi Direct é um sistema pelo qual dois dispositivos podem estabelecer uma conexão direta um com o outro (semelhante ao Bluetooth, mas mais rápido) e podem se comunicar ou compartilhar mídias diretamente. Você não precisa de um roteador ou conexão com a Internet para usar o Wi-Fi Direct.
2. Eu posso transferir arquivos usando o Wi-Fi Direct?
O Wi-Fi Direct pode ser usado para compartilhar ou transferir arquivos entre dois dispositivos diretamente sem a necessidade de uma rede sem fio ou internet. Funciona como o Bluetooth, mas oferece uma velocidade de transferência semelhante à do Wi-Fi.
3. Eu posso transferir arquivos entre telefones Android usando o Wi-Fi?
Sim, existem muitos aplicativos de terceiros disponíveis para transferir arquivos entre telefones Android por Wi-Fi. Arquivos pequenos podem ser compartilhados via Bluetooth, enquanto os grandes devem ser transferidos por meio de um app de transferência de arquivos por Wi-Fi. /p>
4. O que fazer se a transferência de arquivos via Wi-Fi estiver lenta?
Se a transferência via Wi-Fi estiver lenta, deve-se usar uma conexão com cabo, porque é sempre mais rápida e mais estável do que uma conexão Wi-Fi. Nesse caso, a sua melhor escolha é o MobileTrans.
Você vai gostar:
Artigos Mais Lidos
Todas as Categorias





Rafael Kaminski
staff Editor