Wie Sie OneDrive synchronisiert sich nicht beheben – 10 Tipps zum Beheben von Problemen bei der OneDrive-Synchronisierung

Geschrieben von Bastian Günter | Mar 20, 2025
Microsofts OneDrive bietet einen sicheren und unproblematischen Weg, Ihre Daten in der Cloud zu sichern. Zunächst einmal bietet es seinen Nutzern 5 GB kostenlosen Datenspeicher und ermöglicht es ihnen darüber hinaus, ihre Telefone und andere Geräte mit dem Laufwerk zu synchronisieren. Manchmal stoßen Sie jedoch auf Probleme mit der OneDrive-Synchronisierung. Wenn auch bei Ihnen ein Problem wie OneDrive synchronisiert sich nicht auftritt, keine Sorge. In diesem Artikel helfen wir Ihnen mit unseren Expertentipps bei der Lösung von OneDrive-Synchronisationsproblemen . Legen wir los!
- Teil 1. Warum synchronisiert sich OneDrive nicht?
- Teil 2. Top 10 Tipps zum Beheben von OneDrive-Synchronisationsproblemen
- Teil 3. Die beste OneDrive-Alternative zur Synchronisierung von Daten mit OneDrive
Teil 1. Warum synchronisiert sich OneDrive nicht?
Microsoft hat mit OneDrive bemerkenswerte Arbeit geleistet, hin und wieder arbeitet die Software jedoch nicht einwandfrei. Es gibt viele Gründe, wenn OneDrive sich nicht synchronisiert Wenn Sie eine alte Version der Anwendung verwenden, stoßen Sie möglicherweise auf Probleme mit der OneDrive-Synchronisierung. Möglicherweise ist der Platz auf Ihrer Cloud jedoch auch zu gering.
Wenn Sie ein Premium-Konto verwenden, beträgt die maximale auf OneDrive hochladbare Dateigröße 10 GB. Das Hochladen größerer Datenmengen kann ebenfalls zu Synchronisierungsproblemen mit OneDrive führen. Instabile Verbindungen, fehlerhafte Aktualisierungen Ihres Betriebssystems oder das Verweigern der Erlaubnis sind weitere häufige Probleme, die dazu führen, dass OneDrive sich nicht synchronisiert.
Unabhängig von der Art Ihres Problems mit OneDrive hilft Ihnen diese umfangreiche Anleitung beim Beheben von OneDrive-Synchronisationsproblemen. Lesen Sie weiter und lernen Sie verschiedene Tipps kennen, die Ihnen beim Beheben von OneDrive-Synchronisationsproblemen helfen.
Teil 2. Top 10 Tipps zum Beheben von OneDrive-Synchronisationsproblemen
Wie oben erwähnt, gibt es viele mögliche Gründe für Synchronisierungsprobleme mit OneDrive. Wenn Sie ebenfalls auf Probleme mit OneDrive gestoßen sind, halten Sie sich an diese Tipps, die Ihnen beim Beheben von OneDrive-Synchronisationsproblemen zu helfen.
1. Synchronisation wiederherstellen
Dies ist der einfachste Weg zum Beheben von OneDrive-Synchronisationsproblemen. Beenden Sie einfach die OneDrive-Desktop-App auf Ihrem System und synchronisieren Sie sie erneut, um das Problem zu lösen. Rechtsklicken Sie hierfür einfach auf das OneDrive-Cloudsymbol im Infobereich. Wenn Sie das Symbol nicht finden, klicken Sie einfach auf die Option „Versteckte Symbole anzeigen“.
Wählen Sie hier das „Beenden“ der App. Ihr Desktop-Programm schließt sich nun. Starten Sie nun das System neu. OneDrive stellt die Verbindung nun erneut her. Wenn sich Ihr OneDrive nicht synchronisiert, ist dies die einfachste Lösung.

2. Dateien und Ordner komprimieren
Selbst bei der Verwendung des Premium-Plans von OneDrive können Sie lediglich Dateien mit maximal 10 GB hochladen. Falls hochauflösende Videos oder andere Dateien diese Speichergrenze überschreiten, können Sie sie vor dem Hochladen komprimieren. Sie können Ihre Dateien problemlos mithilfe der Windows-eigenen Funktion oder mit WinZip komprimieren.
Rechtsklicken Sie einfach auf die zu komprimierende Datei und wählen Sie die Option „Zum Archiv hinzufügen“ oder „An komprimierten Ordner senden“. Dies ist abhängig von der verwendeten Windows-Version. Nun öffnet sich das folgende Dialogfenster Hier können Sie die Art der Komprimierung festlegen und das Speichern Ihrer Datei zum Beheben von OneDrive-Synchronisationsproblemen beschränken.

3. Windows aktualisieren
Wenn Sie OneDrive auf einer älteren Windows-Version verwenden, könnten Sie bei der Synchronisierung auf Probleme stoßen. Viele Benutzer konnten nach der Aktualisierung ihres Windows-Systems Ihr Synchronisierungsproblem mit OneDrive lösen. Sie können dieses Problem lösen, indem Sie Systemsteuerung > System & Sicherheit > Windows Update öffnen und nach einem Update suchen.

Danach können Sie sich Ihr Betriebssystem aktualisieren, indem Sie sich einfach an die Anweisungen auf dem Bildschirm halten.
4. Verbinden Sie Ihr OneDrive-Konto manuell mit Windows
Normalerweise stellt Windows eine automatische Verbindung zwischen dem OneDrive-Verzeichnis und Ihrem Konto her. Wenn dennoch ein Verbindungsproblem vorliegt, kann es sein, dass sich OneDrive nicht synchronisiert. Um dieses Problem zu lösen, öffnen Sie Ihre Windows-Einstellungen (klicken Sie auf das Zahnradsymbol) und öffnen Sie den Abschnitt „Konten“. Klicken Sie auf E-Mail- & App-Konten > Konto hinzufügen und fügen Sie Ihr OneDrive-Konto manuell hinzu.

Nun öffnet sich eine Oberfläche wie die Folgende. Geben Sie hier Ihre OneDrive-Anmeldedaten (also Ihre Windows-/Live-Daten) ein und melden Sie sich bei Ihrem Konto an.

5. Wählen Sie die zu synchronisierenden Ordner aus
Da OneDrive nur begrenzten Speicherplatz bietet, können Sie nicht alle Daten damit synchronisieren. Falls Sie gerade das Upgrade auf Windows 11 durchgeführt haben, müssen Sie die mit OneDrive zu synchronisierenden Ordner manuell auswählen, um OneDrive-Synchronisierungsprobleme zu beheben. Rechtsklicken Sie zunächst im Benachrichtigungsfenster auf das OneDrive-Symbol und öffnen Sie die Einstellungen. Öffnen Sie hier den „Konto“-Tab und klicken Sie auf den „Ordner auswählen“-Knopf.

Sie sehen nun ein Dialogfenster wie das folgende. Markieren Sie einfach den Ordner, den Sie mit OneDrive synchronisieren möchten. Klicken Sie dann auf den „Ok“-Knopf, wenn Sie mit dieser Änderungen fertig sind.

6. Office-Upload deaktivieren
Die automatische Office-Upload-Option kann die Ausführung von OneDrive beeinträchtigen. Wenn sich OneDrive nicht synchronisiert, öffnen Sie die Einstellungen und klicken Sie auf den „Office“-Tab. Entfernen Sie hier das Häkchen bei „Office für das Synchronisieren von mir geöffneter Office-Dateien verwenden“ und speichern Sie Ihre Auswahl durch einen Klick auf den „Ok“-Knopf. Starten Sie OneDrive erneut, um das Problem zu beheben.
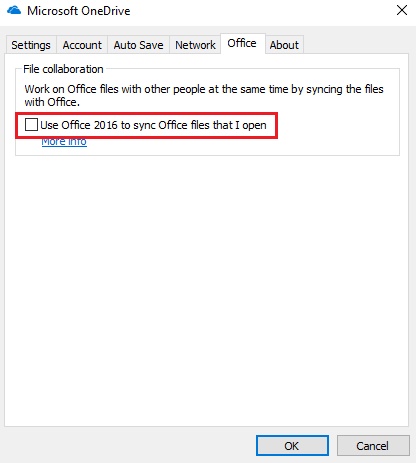
7. Überprüfen Sie, ob der Dateipfad zu lang ist
Microsofts Richtlinien zufolge sollte Ihr Dateipfad 255 Zeichen nicht überschreiten. Wenn Sie Unterordner erstellt haben oder einen langen Pfadnamen verwenden, kann dies zu OneDrive-Synchronisationsproblemen führen. Hier finden Sie einen der am häufigsten übersehenen, aber zugleich wirksamsten Tipps zum Beheben von OneDrive-Synchronisationsproblemen. Öffnen Sie einfach Ihre auf dem OneDrive-Verzeichnis gespeicherten Ordner und benennen Sie sie um. So erhalten Sie einen kürzeren Dateipfad.

8. OneDrive von Ihrem System trennen
Wenn Sie nach dem Zurücksetzen immer noch Probleme mit der OneDrive-Synchronisierung haben, können Sie die Verknüpfung mit Ihrem PC lösen und Ihre Ordner dann manuell synchronisieren. Öffnen Sie hierfür die „Einstellungen“ von OneDrive und wählen Sie den „Konten“-Tab. Wählen Sie hier die Option „OneDrive trennen“ oder „Diesen PC trennen“. Übernehmen Sie nun die Änderungen.

Starten Sie nun Ihr System neu und wählen Sie die mit OneDrive zu synchronisierenden Ordner manuell aus.
9. Verwalten Sie Ihren Speicher
Wenn nicht genügend OneDrive-Speicherplatz verfügbar ist, können Sie OneDrive möglicherweise nicht synchronisieren. Überprüfen Sie zunächst Ihren freien OneDrive-Speicherplatz. Öffnen Sie dazu hierIhr Konto und melden Sie sich mit Ihren Zugangsdaten an. Unter der Option „Speicher“ finden Sie eine Angabe dazu, wie viel freien Speicherplatz Sie auf OneDrive besitzen. Wenn Sie nicht über genug Speicherplatz verfügen, können ihn Speicher freigeben und so OneDrive-Synchronisationsprobleme beheben.

Stellen Sie hierbei sicher, dass auf Ihrer Festplatte genügend Platz vorhanden ist. Öffnen Sie dafür einfach Ihr Verzeichnis. Um den Speicherplatz zu verwalten, rechtsklicken Sie darauf und wählen Sie die Option „Eigenschaften“. Öffnen Sie den „Allgemein“-Tab und klicken Sie auf „Datenträgerbereinigung“, um Ihren Speicherplatz zu verwalten.

10. OneDrive manuell zurücksetzen
Wenn nichts anderes hilft, können Sie OneDrive manuell zurücksetzen, um das Problem zu beheben. Es gibt zwei Wege hierfür. Der erste Weg: Öffnen Sie die Eingabeaufforderung zum Ausführen (durch gleichzeitiges Drücken der Windows- und der „R“-Taste) und geben Sie den Befehl ein: %localappdata%\Microsoft\OneDrive\onedrive.exe /reset.

Der zweite Weg: Öffnen Sie Eingabeaufforderung (durch Drücken der Windows- und „X“-Taste und Auswählen der Option „Eingabeaufforderung“) und geben Sie den oben genannten Befehl ein.
Nachdem Sie OneDrive zurückgesetzt haben, geben Sie den folgenden Befehl ein (entweder in der Eingabeaufforderung oder unter Ausführen): %localappdata%\Microsoft\OneDrive\onedrive.exe. Damit wird das Setup erneut ausgeführt und die Verbindung wird wiederhergestellt.
Teil 3. Die beste OneDrive-Alternative zur Datensicherung
Wir hoffen, dass Ihnen diese ausgewählten Tipps für das Beheben von OneDrive-Synchronisationsproblemen weitergeholfen haben und Sie nun jedes Problem mit OneDrive lösen können. Wenn Sie jedoch nicht weiterkommen, können Sie auf die Hilfe eines Drittanbieters setzen, um Daten zu sichern. MobileTrans – Sichern von Wondershare ist ein extrem zuverlässiger und sicherer Weg, Ihre Daten von Android- und iOS-Geräten auf dem Computer zu sichern.
Es bietet außerdem einen Weg zum Sichern Ihrer Daten und zum Durchführen einer Telefon-zu-Telefon-Übertragung. Es ist mit zahlreichen Geräten kompatibel und kann problemlos mit Ihrem OneDrive-Konto verknüpft werden. Um Ihre Daten auf Ihrem Telefon zu sichern, halten Sie sich einfach an diese Schritte.
Schritt 1. MobileTrans herunterladen
Beginnen Sie hiermit dem Herunterladen von MobileTrans von der offiziellen Website. Installieren und starten Sie es auf Ihrem System und wählen Sie auf dem Startbildschirm in den Optionen die Backup-Option.

Schritt 2. Verbinden Sie Ihr Gerät
Verbinden Sie Ihr Gerät nun mit dem System und warten Sie, bis die Anwendung es automatisch erkennt. Warten Sie, bis die Software Ihre Dateien auf Ihrem Telefon erkannt hat.

Schritt 3.Auswählen der zu sichernden Daten
Klicken Sie nach dem Abschluss auf den „Start“-Knopf, um mit dem Backupvorgang zu beginnen. Warten Sie einen Moment und trennen Sie die Verbindung zu Ihrem Telefon nicht, während Ihre Daten wiederhergestellt werden.

Die Software benachrichtigt Sie, sobald der Vorgang abgeschlossen ist. Nun können Sie Ihr Gerät sicher trennen und es wie gewünscht verwenden.
Wenn Sie sich an diese Anweisungen halten, können Sie OneDrive-Synchronisationsprobleme ohne weiteres beheben. Wenn sich OneDrive nicht synchronisiert, müssen Sie möglicherweise einige Schritte ausführen, um die Verbindung wiederherstellen zu können. Sie können jedoch jederzeit MobileTrans von Wondershare zur Verwaltung Ihrer Daten und zum Wiederherstellen Ihrer Sicherung nutzen. Wählen Sie Ihre bevorzugte Option und beheben Sie Ihr OneDrive-Synchronisationsproblem sofort.
Weitere Artikel empfohlen:
Heiße Artikel
Alle Kategorieren


MobileTrans - WhatsApp Übertragen



Bastian Günter
chief Editor