Wie überträgt man Kontakte vom PC auf das Android-Telefon?

Geschrieben von Bastian Günter | Mar 20, 2025
Ich habe meine Kontakte auf meinem Computer gesichert und kaufe jetzt ein neues Samsung-Gerät. Wie kann ich meine Kontakte vom PC auf das Android-Handy übertragen?
Jemand hat dies auf Quora gepostet, um herauszufinden, wie man Kontakte am besten vom Laptop auf sein mobiles Gerät überträgt. Wenn Sie das gleiche Problem haben, sind Sie bei uns genau richtig. Wir haben die besten Methoden für Sie aufgelistet, um die Arbeit für Sie zu erledigen. Lassen Sie uns gemeinsam mehr herausfinden.
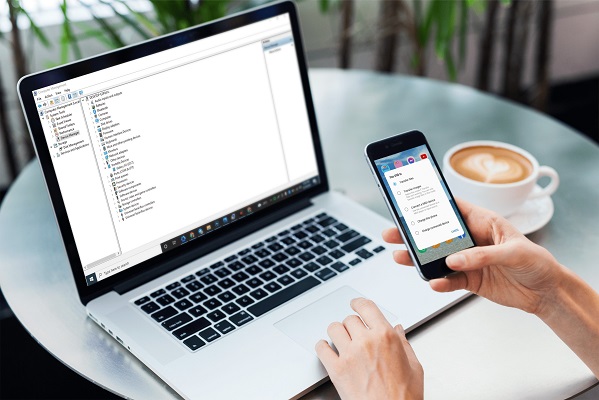
Teil 1: Übertragen von Kontakten vom PC auf Android mit MobileTrans
Wenn Sie Daten von einem Gerät auf ein anderes übertragen möchten, erweist sich Wondershare MobileTrans als eine wunderbare Software. Sie unterstützt Sie beim Import und Export von Nachrichten, Kontakten, Videos, Fotos, Musik, etc.
MobileTrans - Telefon wiederherstellen
Schnelles Wiederherstellen von Kontakten vom PC auf das Android-Telefon
- • Sichern Sie 18+ wichtige Daten auf Ihrem Gerät mit nur einem Klick auf einem Computer.
- • Einfaches Wiederherstellen von Sicherungsdateien auf iOS/Android-Geräten.
- • Unterstützt die Übertragung von 18+ Daten zwischen 6.000+ mobilen Geräten.
- • Unterstützt die Übertragung von WhatsApp-Daten zwischen iOS- und Android-Geräten
- • Vollständig kompatibel mit Windows 11 oder Mac 12.0.
- • Vollständig kompatibel mit iOS 15 und Android 12.0.

 4,5/5 Ausgezeichnet
4,5/5 AusgezeichnetJetzt wissen Sie, wie reibungslos der gesamte Übertragungsprozess mit der MobileTrans App ablaufen kann. Sehen wir uns an, wie man Kontakte vom PC auf ein Android-Telefon überträgt:
Schritt 1: Schließen Sie Ihr Android-Gerät per USB-Kabel an den Computer an und starten Sie MobileTrans.
Schritt 2: Gehen Sie zum Modul "Sichern & Wiederherstellen" und klicken Sie auf die Wiederherstellen Schaltfläche unter "Telefonsicherung & Wiederherstellung", um fortzufahren.

Schritt 3: Wählen Sie die Sicherungsdateien aus, die Sie auf Ihrem Telefon wiederherstellen möchten. Hier sollten Sie zu der Datei gehen, die Ihre Kontakte enthält. Sie können auch die Sicherungsdatei ansehen, um zu prüfen, ob Ihre Kontakte darin enthalten sind.
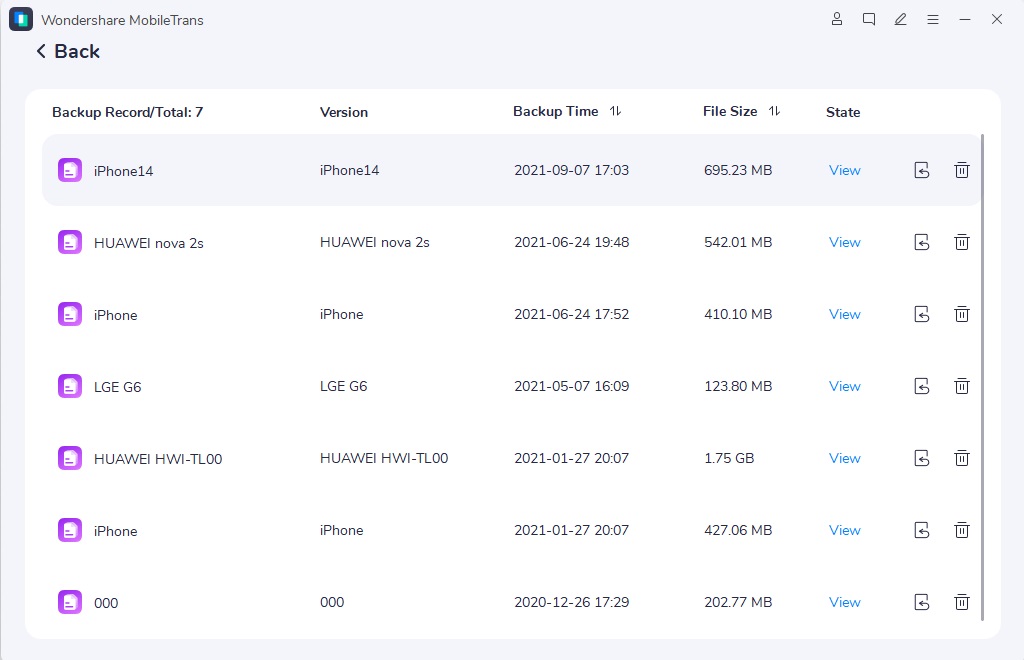
Schritt 4: Klicken Sie auf die Start Schaltfläche, um Ihre Kontakte vom Computer auf Ihr Android-Handy wiederherzustellen und warten Sie, bis der Vorgang abgeschlossen ist.

Jetzt können Sie alle Ihre Kontakte auf Ihrem neuen Android-Telefon anzeigen. Um Ihre Kontakte und andere Dateien wie Fotos, Videos und mehr von Ihrem PC auf mobile Geräte wiederherzustellen, verwenden Sie MobileTrans. Sie müssen sie zuerst sichern. Sie können sie entweder mit MobileTrans oder iTunes sichern.
MobileTrans - Daten zwischen Handys übertragen
1-Klick-Lösung zur Übertragung von Daten von Handy zu Handy. Unterstützt die Übertragung von Kontakten, Fotos, Musik, Videos, Kalender und mehr.
Teil 2: Übertragen von Kontakten vom PC auf Android über ein Google-Konto
Wenn Sie Ihre Kontakte mit Google Mail synchronisiert haben und sie auf Ihrem neuen Android-Telefon wiederherstellen oder Ihre Google Mail-Kontakte auf Ihr Android-Gerät importieren möchten, können Sie einfach die folgenden Schritte ausführen, um diese Aufgabe zu erledigen.
Lassen Sie uns jetzt herausfinden, wie Sie Kontakte mit einem Google-Konto vom Computer auf Ihr Samsung-Gerät übertragen:
Schritt 1: Melden Sie sich bei Ihrem Google Mail-Konto an. Klicken Sie auf das quadratische Feld und wählen Sie die Kontakte, die Sie übertragen möchten, aus der Dropdown-Liste aus.
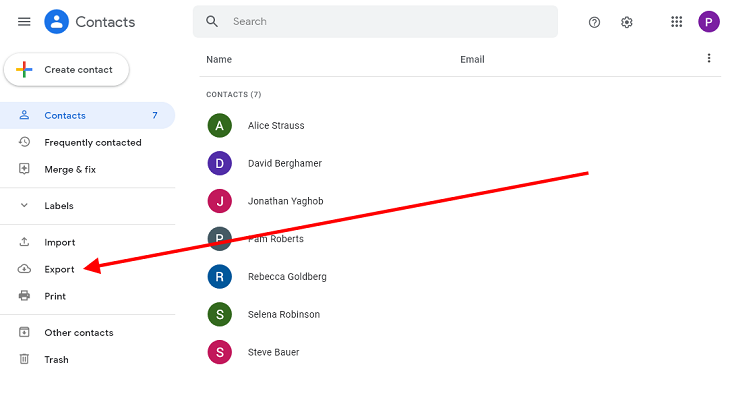
Schritt 2: Klicken Sie auf "Exportieren" und wählen Sie die Kontakte aus, die Sie als Datei im vCard-Format auf den Computer exportieren möchten.
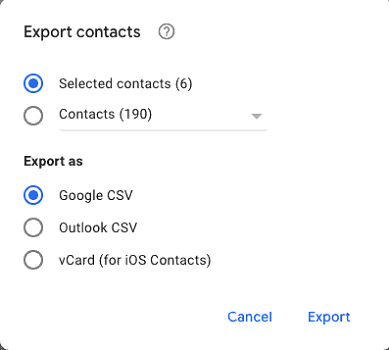
Schritt 3: Verbinden Sie Ihre Android-Geräte über ein USB-Kabel mit dem Computer. Und ziehen Sie die gespeicherte vCard-Datei per Drag & Drop auf den Speicherplatz Ihres Telefons.
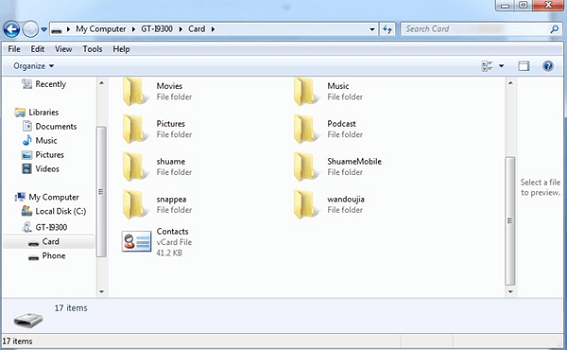
Schritt 4: Importieren Sie Ihre Kontaktdatei im vCard-Format über die Kontakteinstellungen auf Ihr Android-Gerät.
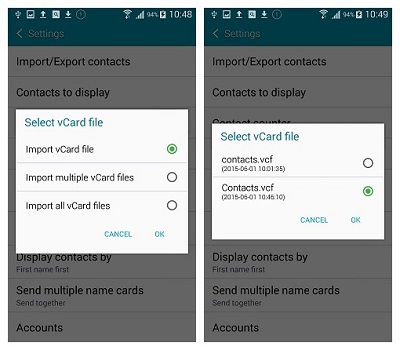
Teil 3: Kontakte mit Outlook vom Computer auf Android übertragen
In einigen Fällen haben Sie vielleicht Kontakte in Ihrem Outlook-Profil gespeichert. Wenn das der Fall ist, können Sie einfach die Outlook-Kontakte vom PC auf das Android-Handy importieren. Beachten Sie jedoch, dass die aus Outlook exportierten Kontakte im CSV-Format vorliegen. Format, das für mobile Geräte inkompatibel ist. Lassen Sie uns also sehen, wie das Verfahren dafür aussieht:
Schritt 1: Starten Sie zunächst Outlook und klicken Sie auf die Registerkarte "Datei" in der oberen linken Ecke.
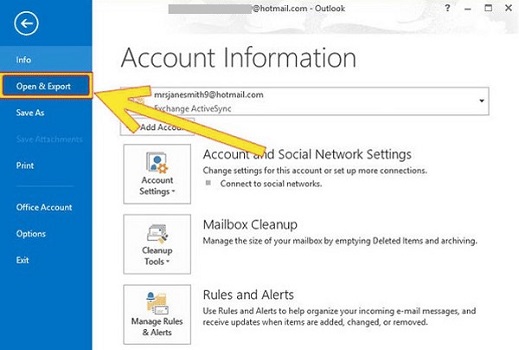
Schritt 2: Wählen Sie hier "Öffnen & Exportieren" und wählen Sie die Option "Import/Export". Dies führt Sie zum Import- und Export-Assistenten, in dem Sie mehrere Optionen auswählen können.
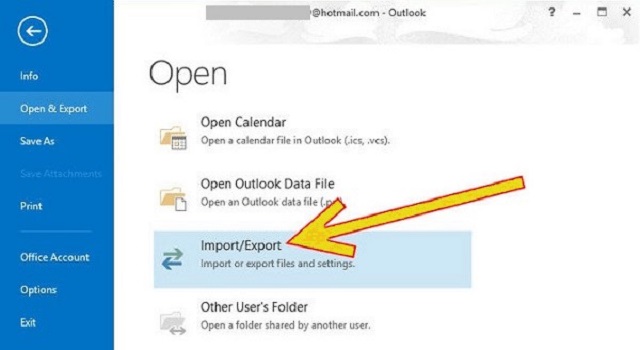
Schritt 3: Wählen Sie die Option "In eine Datei exportieren" und wählen Sie den Dateityp des Kontakts. Von hier aus müssen Sie die "Outlook-Datendatei" mit "kommagetrennten Werten" auswählen.
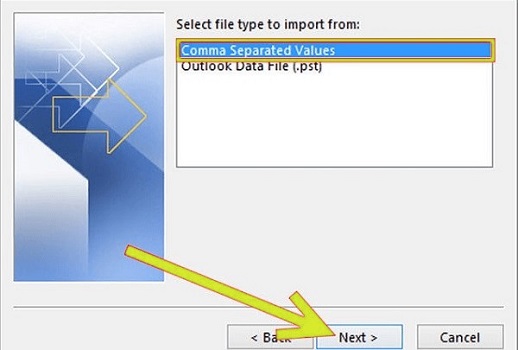
Schritt 4: Sobald Sie die gewünschten Dateierweiterungen ausgewählt haben, klicken Sie auf "Weiter". Klicken Sie dann auf Kontakte > Weiter > Durchsuchen. Geben Sie hier den gewünschten Ort ein und klicken Sie auf die Schaltfläche "Fertig stellen".
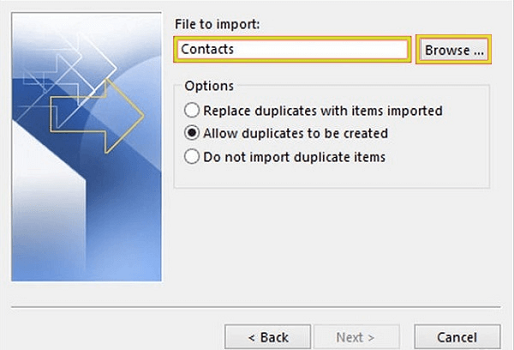
Schritt 5: Sie kennen CSV. Die Datei kann von Android-Geräten nicht erkannt werden. Sie können sie also zunächst in Gmail importieren und dann die Schritte in Teil 2 befolgen, um die Kontakte schließlich vom PC auf das Android-Handy zu übertragen.
Teil 4: Kontakte drahtlos vom Computer auf Android übertragen mit AirDroid
Wenn Sie es vorziehen, Ihre Daten drahtlos zu übertragen, dann empfehlen wir Ihnen Apps wie AirDroid. AirDroid ermöglicht Ihnen den Zugriff auf Dateien über verschiedene Plattformen hinweg, ohne dass Sie ein USB-Kabel benötigen.
Wenn Sie die Basisversion verwenden, können Sie damit kleine Dateien wie Kontakte an Ihre Freunde und Kollegen senden. Und wenn Sie die Premium-Version haben, funktioniert sie wie eine Fernsteuerungs-App für alle Ihre Daten.
Wenn Sie sich nun fragen, wie Sie mit der AirDroid-App Kontakte vom Laptop auf ein Android-Telefon übertragen können, dann scrollen Sie nach unten:
Schritt 1: Laden Sie die AirDroid-App herunter, installieren Sie sie auf Ihrem Android-Telefon und erstellen Sie ein Konto. Sobald Sie Ihr Konto eingegeben haben, wählen Sie die AirDroid Web-Option und scannen den QR-Code.
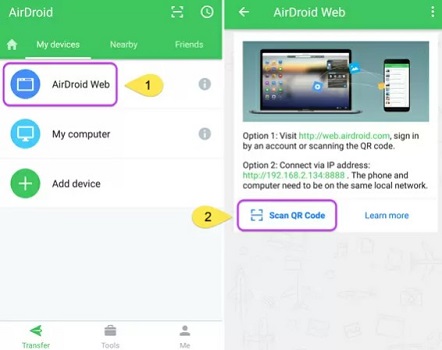
Schritt 2: Öffnen Sie AirDroid Web auf Ihrem Computer. Auch hier müssen Sie sich in Ihr Konto einloggen oder einfach den QR-Code mit Ihrem mobilen Gerät scannen.
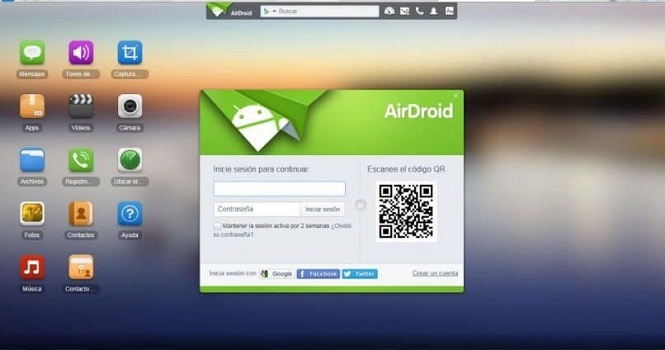
Schritt 3: Sobald Sie die Verbindung hergestellt haben, sehen Sie Ihren vollständigen Namen in der rechten Ecke. Klicken Sie auf den Namen des Telefons und danach auf die Datei.
Schritt 4: Wählen Sie die Kontakte aus, die Sie übertragen möchten, bestätigen Sie die Option und die Kontakte werden automatisch hochgeladen.
Fazit
Im Allgemeinen können Sie alle diese Methoden verwenden, um Kontakte vom PC auf Android zu übertragen. Von all diesen Möglichkeiten empfehlen wir Ihnen MobileTrans, um Kontakte zu übertragen. Es ist sicher, schnell und recht einfach zu bedienen. Natürlich kann es noch mehr für Sie tun, z.B. die direkte Übertragung von Telefon zu Telefon und WhatsApp Transfer. Gehen Sie einfach auf unsere Webseite, um mehr über MobileTrans zu erfahren.
Weitere Artikel empfohlen:
Heiße Artikel
Alle Kategorieren


MobileTrans - WhatsApp Übertragen




Bastian Günter
chief Editor