5 Wege zur drahtlosen Übertragung von Dateien von Android Handy auf PC

Geschrieben von Bastian Günter | Mar 20, 2025
Das Übertragen von Daten und Dateien von Android Telefonen auf Windows PCs ist heutzutage ganz normal. Anstatt die Aufgaben zu stapeln und auf einen anderen Tag zu verschieben können Sie nun Ihre Fotos und weitere Dateien direkt und drahtlos übertragen. In diesem Artikel konzentrieren wir uns auf die Dateiübertragung zwischen Android Telefonen und Ihrem PC.
Lesen Sie weiter und erfahren Sie mehr über fünf einfache Methoden, um Dateien drahtlos von Ihrem Android Telefon auf PC zu übertragen.
Teil 1: Dateien von Android auf PC mit Bluetooth übertragen
Wenn Sie Bluetooth auf Ihrem Smartphone und PC aktiviert haben, dann ist das Übertragen von Dateien von Android noch einfacher. Bei älteren Laptop Modellen, wo noch kein Bluetooth vorhanden ist, Bluetooth beschädigt ist oder einfach nicht funktioniert, können Sie einen USB Dongle verwenden.
Schritt 1:
Um die Übertragung zu starten, gehen Sie auf die „Einstellungen" Option in Windows und aktivieren Sie dort Bluetooth.
Schritt 2:
Auf der Windows Registerkarte finden Sie die „Geräte" Option. Hier können Sie die Bluetooth Option aktivieren und dem Bluetooth Gerät erlauben, Dateien zu empfangen.
Schritt 3:
Um den Übertragungsvorgang abzuschließen, müssen Sie sicherstellen, dass Bluetooth auf Ihrem Android Telefon aktiviert ist. Die Aktivierung von Bluetooth auf einem Android Telefon ist ziemlich einfach. Wischen Sie einfach nach unten für die Schnellzugriffsleiste und drücken Sie länger auf die Bluetooth Option. Hier könen Sie Bluetooth aktivieren, Bluetooth Geräte erkennen und eventuell Dateien übertragen und empfangen.
Schritt 4:
Sobald die Kopplung erfolgt ist, ist Ihr Gerät bereit, Dateien zu senden und zu empfangen. Wählen Sie die Datei, welche Sie übertragen möchten und klicken Sie auf die „Über Bluetooth teilen" Option.
Schritt 5:
Gewähren Sie auf Ihrem PC das Recht, die Datei zu empfangen. Nachdem die Übertragung begonnen hat, trennen Sie die Geräte nicht, bis der Übertragungsvorgang abgeschlossen ist.
Bei dieser Übertragungsmethode gibt es jedoch ein paar Einschränkungen. Zunächst einmal kann eine Bluetooth Übertragung ein wenig langsam sein und deshalb empfehlen wir diese Methode nur für kleinere Dateien zu verwenden. Wenn die Datei ein wenig größer ist, können Sie eine der folgenden Optionen ausprobieren.
Teil 2: Dateien mit MobileTrans übertragen [Beste Wahl]
Wenn Sie Ihre Dateien mit nur wenigen Klicks von einem Gerät auf ein anderes übertragen möchten, dann ist MobileTrans die perfekte Lösung. Hiermit können Sie nicht nur Daten von einem Smartphone auf ein anderes übertragen, sondern auch Dateien von Telefon auf Laptop übertragen. Das bedeutet, dass Sie Ihre wichtigen Daten direkt von Android auf PC übertragen können.
Im Grunde genommen ist MobileTrans eine Desktop Software, mit welcher Sie Daten sichern, wiederherstellen und zwischen Telefonen und PCs übertragen können. Alles kann mit nur wenigen Klicks übertragen und wiederhergestellt werden, ohne Zeit zu verschwenden.
Die Benutzeroberfläche ist tadellos und selbst wenn Sie keine technischen Vorkentnisse haben, können Sie dennoch ohne Probleme Dateien übertragen. Einer der Gründe, warum wir MobileTrans so sehr mögen, ist die vielfältige Unterstützung.
Um Daten zu übertragen, befolgen Sie die nachstehenden Schritte:
Schritt 1:
Verbinden Sie Ihr Android Telefon mittels USB Kabel mit Ihrem Computer. Sobald Sie eine Verbindung hergestellt haben, klicken Sie auf die Dateiübertragungsoption und dort auf Zu Computer exportieren.
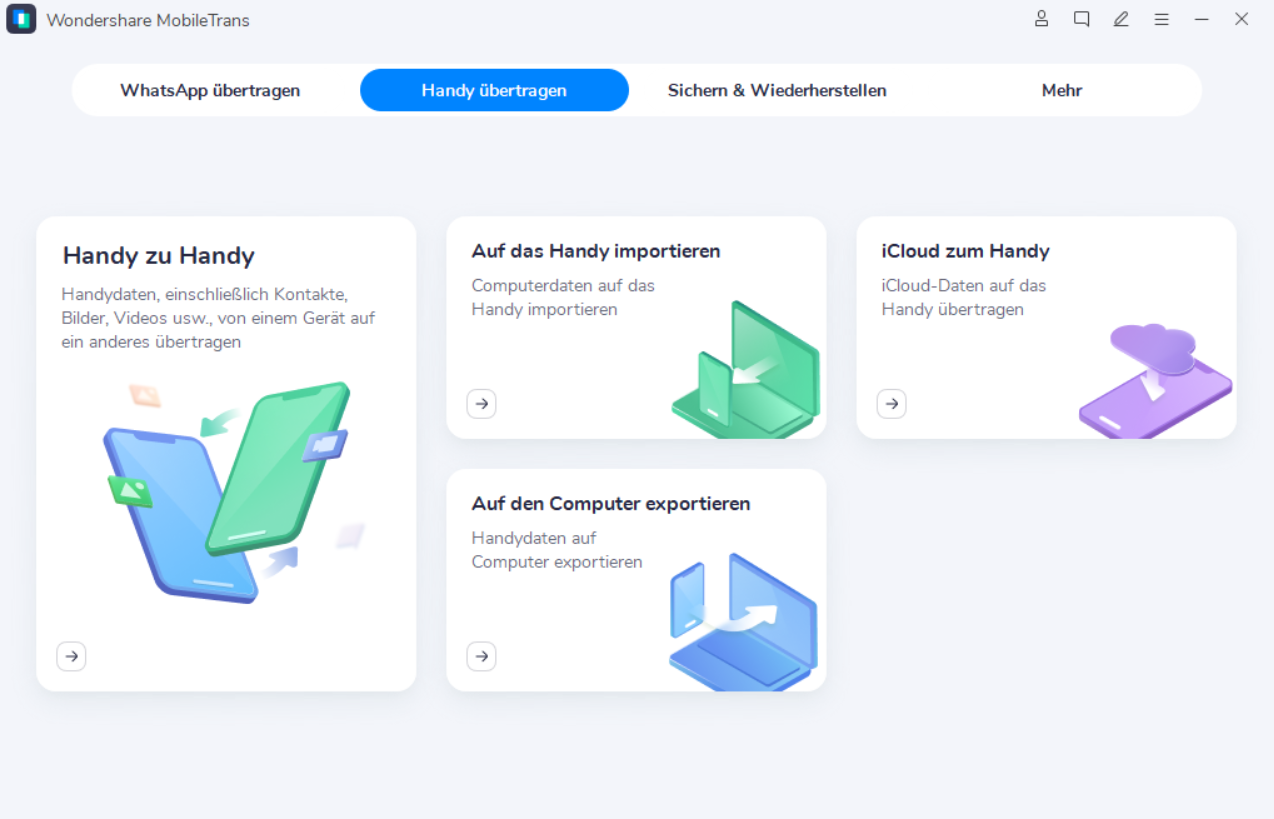
Schritt 2:
Sobald die Verbindung hergestellt wurde, erscheint ein Fenster, welches alle Datentypen anzeigt, welche von einem Gerät auf das andere übertragen werden können. Wählen Sie hier die Datei aus, welche Sie übertragen möchten.
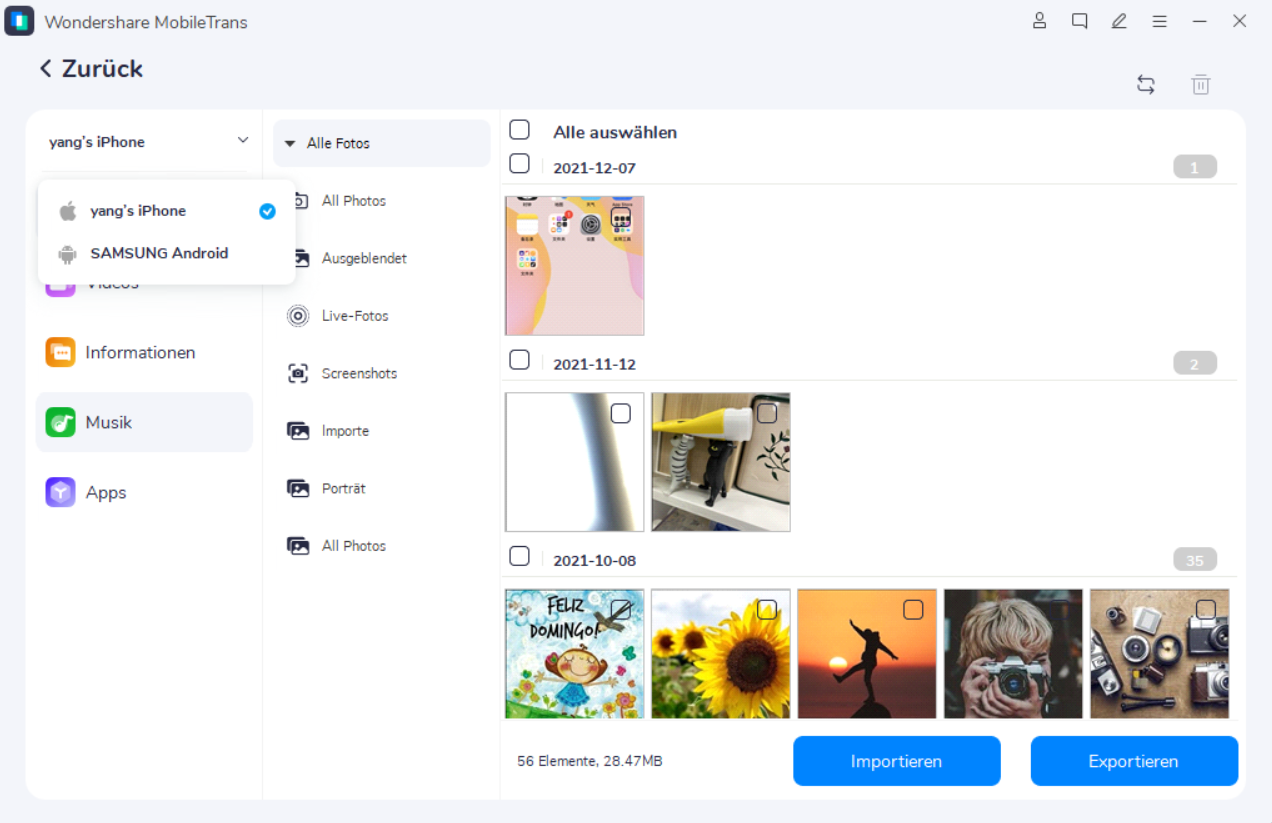
Schritt 3:
Nachdem die Dateien ausgewählt wurden, klicken Sie auf Export Schaltfläche und starten den Prozess. Trennen Sie das Gerät nicht, bis der MobileTrans Exportvorgang abgeschlossen ist.

Sobald der Export abgeschlossen ist, können Sie die Dateien zu jeder Zeit an jeden Ort importieren.
Für den Export auf Computer unterstützt MobileTrans 5 Dateiformate. Nutzer können iPhones auch auf PC sichern, was durch 18 Dateiformate unterstützt wird. Also, egal ob Sie ein Android Telefon oder anderes Gerät verwenden, MobileTrans unterstützt Sie bei der Übertragung. Installieren Sie also die Software und übertragen Sie Ihre Daten mit nur wenigen Klicks.
MobileTrans - Datenübertragung von Android auf PC
1-Klick-Lösung zur Übertragung von Daten von Android auf PC. Unterstützt die Übertragung von Kontakten, Fotos, Musik, Videos, Kalender und mehr.
Teil 3: Dateien von Android auf PC mit E-Mail übertragen
Wenn Sie eine kleine Datei von einem Android-Gerät auf Ihren Laptop übertragen müssen, können Sie die Hilfe eines registrierten E-Mail-Kontos in Anspruch nehmen. Bevor Sie mit der Übertragung beginnen, sollten Sie jedoch bedenken, dass die meisten E-Mails ein Anhangslimit von 25 MB haben.
Schritt 1:
Damit der Übertragungsvorgang beginnt, loggen Sie sich auf Ihrem Telefon bei Ihrem Email Konto ein. Erstellen Sie als nächstes eine Email, an welche Sie die Datei anhängen, welche Sie übertragen möchten.
Schritt 2:
Sobald die Datei geschickt wurde, können Sie auf Ihrem Laptop oder PC in Ihr Email Konto einloggen. D.h., Sie haben zwei Möglichkeiten, die Datei zu empfangen. Sie können in das Sender Konto oder Empfänger Konto einloggen.
Schritt 3:
Wenn Sie im Senderkonto eingeloggt sind, gehen Sie auf den „Gesendet" Ordner und sehen Sie sich die gesendeten Emails an. Sie können die Daten von dort aus herunterladen. Im Empfängerkonto ist die Datei direkt im Posteingang.
Bevor Sie jedoch die Dateiübertragung über Email verwenden, prüfen Sie sicherheitshalber die Größe der Datei vorab.
Teil 4: Dateien von Android auf PC mit Chats übertragen
Das Teilen über Chats funktioniert für viele Dateiformate und ist zudem denkbar einfach. Es gibt diverse Nachrichten Apps wie Slack, Skype und WhatsApp, mit welchen Sie Dokumente und Multimediadateien teilen können.
Der Vorgang ist ziemlich einfach und Sie müssen die Datei nur im Chat von einem auf das andere Gerät senden. Sie können Dateien wie etwa archivierte Dateien, PDF Dateien und andere Dokumente übertragen.
Schritt 1:
Nehmen wir an, Sie möchten ein Bild über WhatsApp übertragen. Melden Sie sich bei Ihrem WhatsApp Konto auf Ihrem Android Telefon an.
Schritt 2:
Klicken Sie auf das Anhang Symbol im unteren Bereich und verwenden Sie die Datei, welche Sie senden möchten. Sobald die Datei angehängt ist, klicken Sie auf die „Senden" Schaltfläche.
Schritt 3:
Auf Ihrem PC loggen Sie über WhatsApp.web in Ihre Konto ein. Von hier aus können Sie die Datei herunterladen.
Richtig, diese Methode eignet sich am besten für kleine Dateien wie Fotos und Dokumente, da der Vorgang bei großen Dateien viel Zeit in Anspruch nehmen kann.
MobileTrans - Datenübertragung von Android auf PC
1-Klick-Lösung zur Übertragung von Daten von Android auf PC. Unterstützt die Übertragung von Kontakten, Fotos, Musik, Videos, Kalender und mehr.
Teil 5: Dateien von Android auf PC mit Couddiensten übertragen
Wenn Sie Dateien im Stapel übertragen müssen und die Dateigröße für Email, Bluetooth oder Chats zu groß ist, dann ist das Hochladen in eine Cloud die sinnvollste Lösung. Es gibt sehr viele Clouddienstanbieter und Sie sind bestimmt schon bei dem einen oder anderen registriert. Falls nicht, sind die gängigsten unter ihnen Clouddienstanbieter wie Google Drive, Box.com, Dropbox und OneDrive.
Schritt 1:
Melden Sie sich in Ihrem Cloud Konto auf Ihrem PC und Smartphone an.
Schritt 2:
Sobald dies geschehen ist, laden Sie Ihre Daten in die Cloud hoch, egal ob Fotos, Dokumente oder Audiodateien. Um Inhalte hochzuladen, laden Sie entweder die App herunter oder loggen Sie direkt auf der Webseite des Anbieters ein.
Schritt 3:
Sobald die Datei auf den Cloud Server hochgeladen ist, können Sie auf Ihrem PC oder Laptop einloggen und die Dateien direkt herunterladen.
Das einzige Problem mit Clouddiensten ist, dass diese oft nur begrenzten kostenlosen Speicherplatz bieten. Darüber hinaus müssen Sie für mehr Speicherplatz zahlen, um Ihre Dateien hochzuladen. Google Drive bietet z.B. 15GB kostenlosen Speicherplatz. Darüber hinaus ist es kostenpflichtig.
Teil 6: Dateien von Android auf PC mit WLAN übertragen
Eine weitere Möglichkeit, um Daten von Android auf PC zu übertragen, ist über WLAN. Hierfür benötigen Sie jedoch eine Drittanbieterapp.
Schritt 1:
Richten Sie Ihr Android Gerät als Hotspot ein, indem Sie auf die Schnellzugriffsleiste zugreifen. Aktivieren Sie den Hotspot und verbinden Sie Ihren PC mit dieser Verbindung.
Schritt 2:
Um diesen Vorgang abzuschließen benötigen Sie eine Drittanbieterapp wie Feem. Loggen Sie sich in Ihrem Konto mit Ihrer Email Adresse und Ihrem Passwort ein.
Schritt 3:
Wählen Sie das Zielgerät und klicken Sie auf „Datei senden". Suchen Sie nach der Datei, welche Sie übertragen möchten und klicken Sie auf „Senden".
Weitere Artikel empfohlen:
Heiße Artikel
Alle Kategorieren


MobileTrans - WhatsApp Übertragen




Bastian Günter
chief Editor