Vielleicht wissen Sie bereits, dass das Windows-Betriebssystem von Menschen aller Berufsgruppen verwendet wird. Dieses System ist einfach zu bedienen und ist abwärtskompatibel. Sie können jede Art von Dateiformat auf Ihrem Windows-PC speichern.
Aber im Vergleich zu Mobiltelefonen ist es einfach, regelmäßige Aktionen durchzuführen. Das ist der Grund für die Übertragung von Dateien vom PC auf ein Telefon wie Android. Hier stellen wir Ihnen mehrere Möglichkeiten vor, diese Aufgabe zu erledigen. Lesen Sie im nächsten Abschnitt, wie Sie Ihre Dateien übertragen können.
Teil 1: Die beste Wahl: Dateien mit MobileTrans übertragen
Die beste Wahl für die Übertragung von Dateien vom Computer auf das Telefon ist ein Tool eines Drittanbieters. MobileTrans ist ein raffiniertes Tool, mit dem Sie verschiedene Arten von Daten wie Apps, Fotos, Musik und vieles mehr übertragen können. Die Geschwindigkeit ist hervorragend und ermöglicht eine bis zu 3-fache Übertragungsrate mit Bluetooth oder Apps. Auch die Qualität der Dateien wird nicht beeinträchtigt. Diese App garantiert Ihnen einen hohen Schutz Ihrer Daten.
Folgen Sie diesen Schritten, um beliebige Dateitypen auf Ihr Android-Handy zu übertragen.
Schritt 1. Starten Sie MobileTrans auf Ihrem PC
Sobald Sie die App heruntergeladen und auf Ihrem Computer installiert haben, öffnen Sie sie und wählen Sie im Hauptfenster die Option „Dateiübertragung".
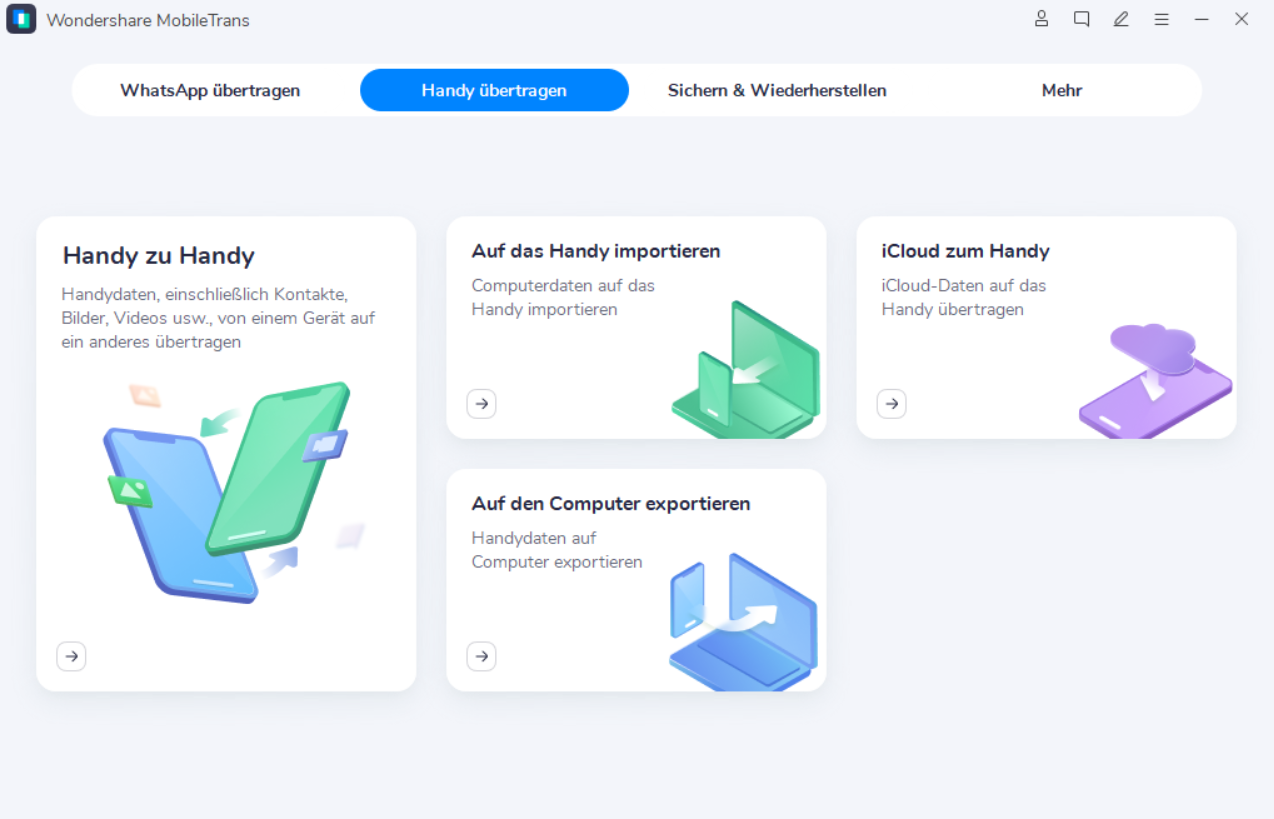
Schritt 2. Android-Gerät mit PC verbinden
Sie müssen Ihr Telefon mit einem USB-Kabel mit dem PC verbinden. Wählen Sie dann die Funktion „Auf das Telefon importieren", um die zu übertragenden Dateien auszuwählen.
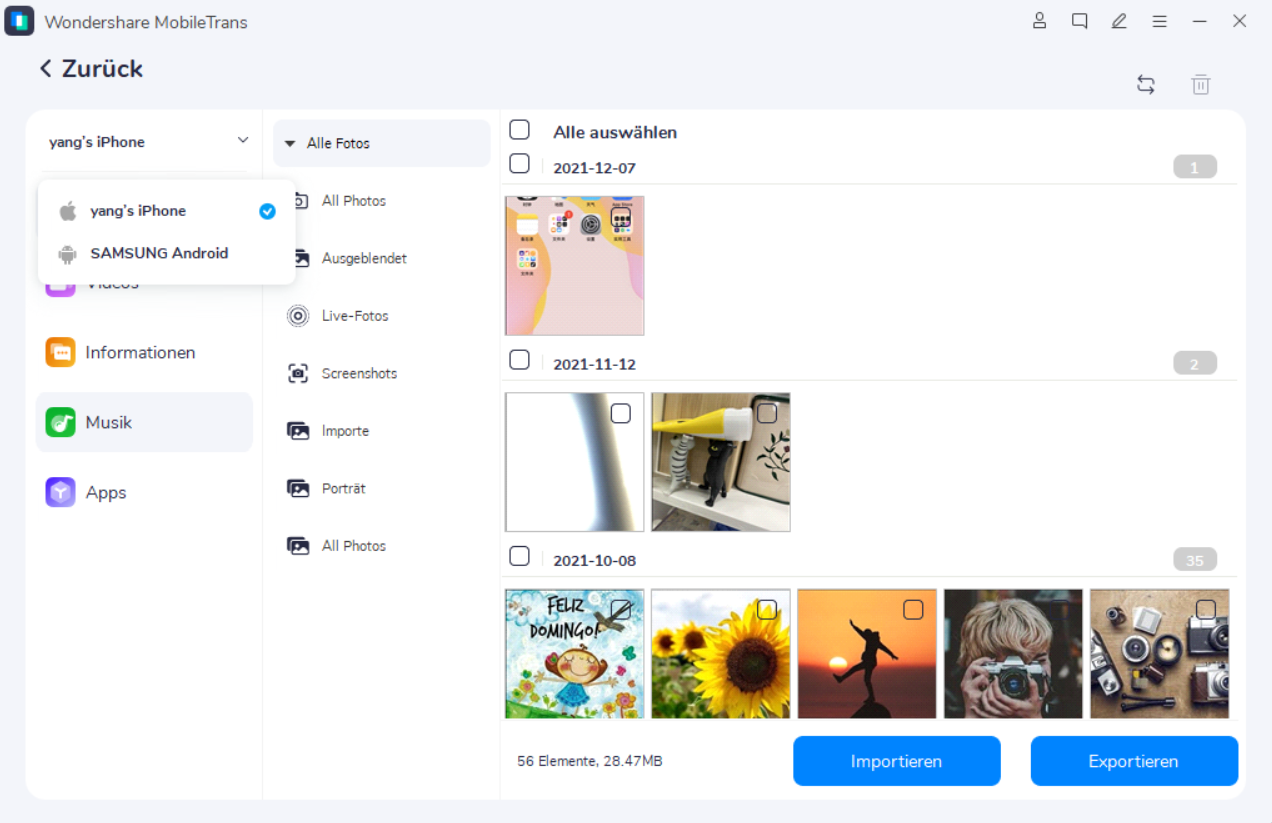
Schritt 3. Dateien übertragen
Klicken Sie schließlich auf die Registerkarte „Importieren", um Dateien und Ordner zu Ihrem Telefon hinzuzufügen. Sobald die Dateiübertragung abgeschlossen ist, können Sie diese Dateien auf Ihrem Telefon ansehen.

MobileTrans - Datenübertragung von PC auf Andorid
1-Klick-Lösung zur Übertragung von Daten von PC auf Andorid. Unterstützt die Übertragung von Kontakten, Fotos, Musik, Videos, Kalender und mehr.
Teil 2: Dateien von Windows auf Android mit USB übertragen
Ein USB-Kabel kann helfen, wenn Sie Dateien von Windows auf Android übertragen möchten.
- Verbinden Sie zunächst Ihr Telefon über ein USB-Kabel mit dem Computer. Warten Sie, bis Windows Ihr Telefon automatisch als Media Transfer Protocol-Gerät erkennt.
- Klicken Sie dann mit der rechten Maustaste auf Ihr Android-Gerät und klicken Sie auf den Abschnitt "Eigenschaften", um zu sehen, wie viel Speicherplatz verfügbar ist.
- Sehen Sie sich die Dateien an, die Sie von Ihrem Computer übertragen möchten, um sie auf Ihr Android-Handy zu verschieben. Sie können mit der rechten Maustaste auf den Ordner klicken, der die Dateien enthält und die Option "Senden an" mit Android als Ziel wählen. Sie können den Ordner auch auf das Android Symbol ziehen.
- Entfernen Sie abschließend Ihr Telefon sicher, um Datenverlust zu vermeiden.
Teil 3: Dateien von Windows auf Android mit Bluetooth übertragen
Mit dieser Methode können Sie mittels Bluetooth Daten von PC auf Handy übertragen.
- Aktivieren Sie die „Bluetooth" Option auf Ihrem Windows PC und koppeln Sie dann mit Ihrem Telefon.
- Wählen Sie dann auf Ihrem PC die „Start" Schaltfläche und klicken Sie dann auf die „Einstellungen" Option. Wählen Sie weiter die „Geräte" und klicken Sie auf den Bereich „Bluetooth & andere Geräte".

- Scrollen Sie runter zu der Option „Zugehörige Einstellungen" und wählen Sie „Dateien über Bluetooth senden oder empfangen".
- Wählen Sie dann die „Datei senden" Option und Ihr Android Telefon zum Teilen dieser Datei aus. Klicken Sie auf „Weiter".
- Suchen Sie nach den Dateien, welche Sie teilen möchten und wählen Sie „Öffnen" > „Weiter", um sie zu senden. Klicken Sie abschließend auf die Registerkarte „Erledigt", um den Dateiübertragungsvorgang abzuschließen.
Teil 4: Dateien von Windows auf Android mit WLAN übertragen
Es ist auch möglich, Dateien von Windows auf Android über eine WLAN Verbindung zu übertragen. Sie müssen zunächst eine WLAN Dateiübertragungsapp auf Ihrem Computer installieren. Gehen Sie in den „Google Play Store" und sichen Sie nach der „Wi-Fi File Transfer" und tippen Sie darauf, um diese zu installieren. Befolgen Sie nun die nachstehenden Anweisungen, um Ihre Dateien über WLAN auf Android zu übertragen.

- Gehen Sie in Ihrem Browser zunächst zu der „WiFi Transfer" Webseite.
- Klicken Sie dann auf die Schaltfläche „Dateien auswählen" unterhalb des Bereichs „Dateien übertragen".
- Gehen Sie zum „Dateimanager" und suchen Sie die Dateien, welche Sie auf Ihr Telefon übertragen möchten.
- Klicken Sie dann im Hauptfenster auf „Upload starten" und warten Sie, bis der Upload der Dateien abgeschlossen ist. Sie können nun auf Ihrem Telefon auf die Dateien zugreifen.

Teil 5: Dateien von Windows auf Android mit einem Cloud Service übertragen
Die Cloudsynchronisierung ist eine weitere Methode, um Dateien vom PC auf Handy zu übertragen. Hierfür brauchen Sie einen Drittanbieter Clouddienst, wie etwa Google Drive, OneDrive oder Dropbox. Lassen Sie uns in diesem Fall Dropbox verwenden. Denken Sie daran, dass Sie ein Dropbox Konto hierfür haben müssen.
- Gehen Sie auf die „dropbox.com" Webseite und melden Sie sich bei Ihrem Dropbox Konto mit Ihren Anmeldedaten an. Klicken Sie dann auf die Schaltfläche „Dateien hochladen", oben im Fenster.

- Wählen Sie die Dateien, die Sie von Ihrem Computer übertragen möchten, über die Schaltfläche „Datei auswählen" aus und klicken Sie dann auf die Schaltfläche „Upload starten". Die Dateien werden auf Ihre „Dropbox" Konto hochgeladen und mit Ihren Android Handy synchronisiert.
- Öffnen Sie dann die „Dropbox" App auf Ihrem Android Telefon. Melden Sie sich als nächstes bei Ihrem „Dropbox" Konto an.

- Laden Sie abschließend die Dateien herunter, welche Sie auf Dropbox von Ihrem Computer hinzugefügt haben und sehen Sie sie an. Die Dateien sind nun auf Ihrem Android Telefon zugänglich.
Teil 6: Dateien von Windows auf Android mit E-Mail übertragen
Wenn Sie die Dateien, welche Sie auf Android übertragen möchten, an eine andere Email-Adresse senden, dann können Sie darauf von Ihrem Android Telefon aus zugreifen.
- Loggen Sie zunächst in Ihrer Email Adresse mit Ihren Anmeldungsdaten ein. Sie können auch eine neue E-Mail-Adresse erstellen, wenn Sie noch keine hatten.
- Loggen Sie als nächstes auf Ihrem Windows PC in Ihr Email Konto ein.
- Schicken Sie dann eine E-Mail mit der Datei als Anhang an eine separate Email-Adresse oder an dieselbe Email-Adresse. Vergessen Sie nicht, die Dateien, die Sie auf Ihr Android-Handy übertragen möchten, zu suchen und anzuhängen.
- Als Nächstes melden Sie sich erneut bei Ihrer Email-Adresse an, jetzt aber von Ihrem Android Telefon aus.
- Schauen Sie im Bereich „Posteingang" nach und öffnen Sie die E-Mail, die Sie gerade von Ihrem Computer aus gesendet haben.
- Laden Sie die Dateien schließlich auf Ihr Android-Gerät herunter und hurra! Sie haben die Dateien jetzt auf Ihrem Telefon.
Fazit
Sie brauchen kein Technik Guru sein, um Dateien von Windows auf Android Geräte zu übertragen. Dieses Artikel hat Ihnen nun Methoden an die Hand gegeben, um mit jeder Situation selbst umzugehen. Und wenn Sie mehr als nur Dateien von einem Windows PC auf ein Android-Gerät übertragen möchten, können Sie die beste App, das MobileTrans Tool, verwenden, um die Übertragung von Dateien von Ihrem Computer auf Ihr Telefon zu erleichtern. Ebenso kann das Tool Telefon-zu-Telefon Übertragungen zwischen unterschiedlichen Betriebssystemen durchführen.
Weitere Artikel empfohlen:
Heiße Artikel
Alle Kategorieren


MobileTrans - WhatsApp Übertragen





Bastian Günter
chief Editor