Wie man den iCloud-Kalender mit dem Google-Kalender synchronisiert: Eine Schritt-für-Schritt-Anleitung für Einsteiger

Geschrieben von Bastian Günter | Mar 20, 2025
"Wie kann ich den iCloud Kalender mit dem Google Kalender synchronisieren? Ich bin vor kurzem von iOS zu Android gewechselt, aber ich kann meine Kalender nicht synchronisieren!"
Es spielt keine Rolle, ob du dein Gerät wechselst oder einfach zu Google Kalender wechselst, die Chancen stehen gut, dass du auf ein solches Problem stößt. Während sowohl iCloud als auch Google dedizierte Kalenderdienste anbieten, möchten Nutzer manchmal einfach nur von einer Plattform zur anderen migrieren. Zum Glück gibt es verschiedene Möglichkeiten, den iCloud Kalender mit Google zu teilen. In diesem Beitrag werde ich dir helfen, den iCloud Kalender schrittweise mit Google zu synchronisieren.
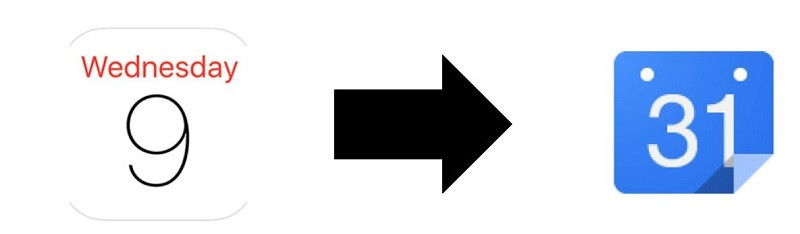
Teil 1: Wie synchronisiere ich den iCloud Kalender mit Google manuell über den Link?
Wenn du bereits iCloud nutzt, um deinen Terminkalender zu verwalten, dann weißt du vielleicht, dass wir damit verschiedene Kalender erstellen können. Jetzt können Nutzer einfach eine eindeutige URL des Kalenders extrahieren und in ihren Google Account importieren. Damit dies funktioniert, stelle sicher, dass dein iCloud-Kalender öffentlich ist, da die Methode bei privaten Einträgen nicht funktioniert.
Um zu lernen, wie man den iCloud Kalender mit dem Google Kalender synchronisiert, kannst du diese einfachen Schritte befolgen:
Schritt 1: Kopiere die Kalender-URL aus iCloud
Zunächst kannst du die URL des iCloud-Kalenders, den du mit deinem Google Kalender-Konto teilen möchtest, kopieren. Du kannst die URL von der iCloud Webseite oder über die Kalender App deines iPhones erhalten.
Kopiere den URL von der iCloud Website
Der einfachste Weg, die URL des Kalenders zu erhalten, ist der Besuch der iCloud Website. Gehe auf die iCloud-Website, logge dich in deinen Account ein und wähle die Funktion "Kalender" auf der Startseite. Jetzt kannst du in der Seitenleiste die verfügbaren Kalender sehen. Wähle einen Kalender zum Exportieren aus und klicke auf das Teilen-Symbol an der Seite.
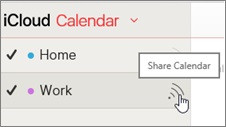
Hier kannst du wählen, ob du deinen iCloud-Kalender öffentlich machen möchtest. Außerdem kannst du auf die Schaltfläche "Link kopieren" klicken, um die URL in die Zwischenablage zu kopieren. Von hier aus kannst du den Kalenderlink auch an dich selbst senden.
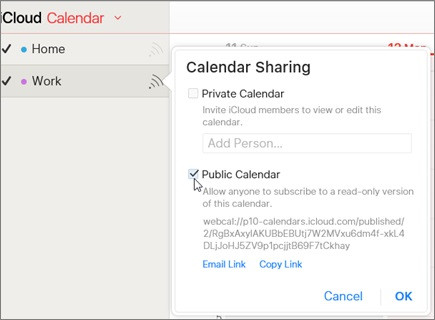
Kopiere den Link von deinem iOS Gerät
Du kannst den iCloud Kalender auch direkt von deinem iPhone oder iPad aus mit dem Google Kalender teilen. Gehe dazu in die Kalender-App auf deinem iOS-Gerät und wähle den Kalender aus, der auf iCloud gespeichert ist. Tippe nun auf die Option mehr Info ("i") an der Seite des Kalenders.
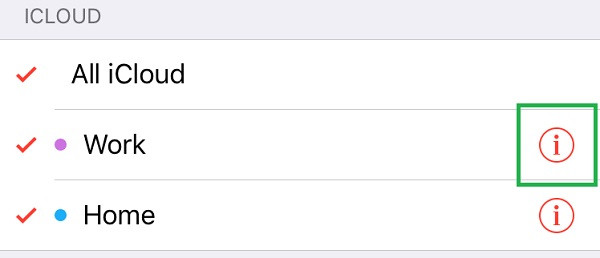
Da dies weitere Optionen für den ausgewählten Kalender anzeigt, schalte die Funktion ein, um ihn öffentlich zu machen. Du kannst auch auf die Funktion "Link teilen" tippen, um die URL des öffentlichen Kalenders zu kopieren.
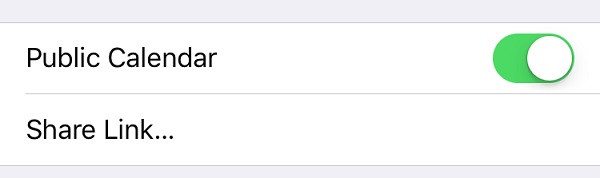
Schritt 2: Importiere den Kalender in dein Google Konto
Großartig! Sobald du die URL des iCloud-Kalenders kopiert hast, logge dich in deinem Google-Konto in einem beliebigen Browser ein und besuche die Funktion "Kalender". Du kannst auch direkt auf die Website von Google Kalender gehen. Um den iCloud Kalender mit Google zu teilen, kannst du auf das "+" Symbol von unten klicken.
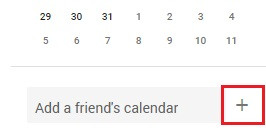
Abgesehen davon kannst du auch verschiedene Kategorien in der Seitenleiste sehen. Wähle einfach den Bereich aus, in dem du den Kalender hinzufügen möchtest, klicke auf den Pfeil nach unten, um weitere Optionen zu erhalten, und wähle einen Kalender anhand seiner URL aus, um ihn hinzuzufügen.
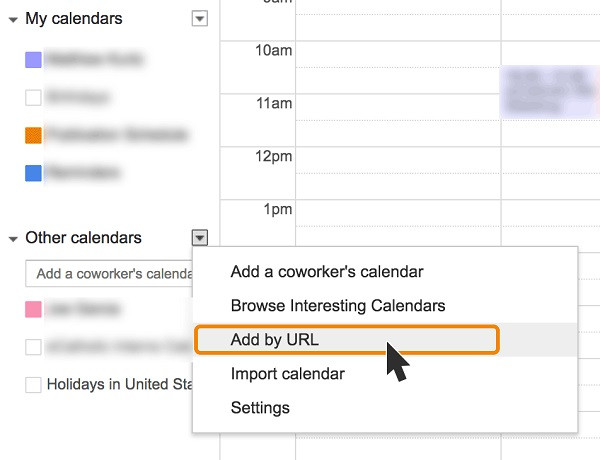
Es öffnet sich ein neues Fenster auf der Google Kalender Oberfläche, in dem du einfach die URL des iCloud Kalenders, den du zuvor kopiert hast, eingeben kannst. Am Ende klickst du einfach auf die Schaltfläche "Kalender hinzufügen", um den iCloud Kalender mit dem Google Kalender zu synchronisieren.
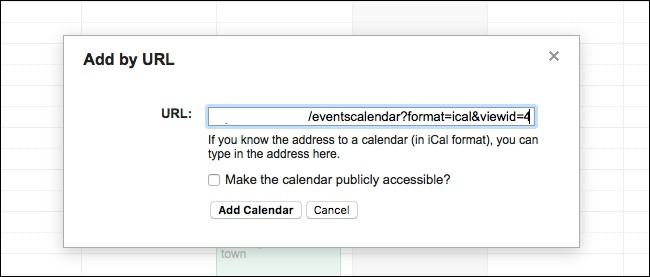
Teil 2: Kalender direkt vom iPhone auf Android übertragen mit MobileTrans - Handy übertragen
Die meisten Leute, die den iCloud Kalender mit dem Google Kalender teilen wollen, sind diejenigen, die vor kurzem ihre Geräte von iPhone auf Android umgestellt haben. Wenn du das auch getan hast, dann kannst du recht einfach den iCloud Kalender mit dem Google Kalender zu synchronisieren.
Benutze einfach MobileTrans – Handy übertragen um deine Kalender direkt vom iPhone auf Android (oder umgekehrt) zu übertragen. Die Anwendung ist mit mehr als 8000 Geräten kompatibel und unterstützt die Übertragung von 17 verschiedenen Datentypen. Daher kannst du nicht nur Kalender, sondern auch deine Fotos, Videos, Audios, Nachrichten, Kontakte und andere Datentypen mit MobileTrans - Handy übertragen übertragen.
Schritt 1: Starte MobileTrans – Handy übertragen
Installiere zunächst die Anwendung und starte MobileTrans, wann immer du deine Daten übertragen möchtest. Von der Startseite aus kannst du das Modul "Handy übertragen" auswählen und starten.

Schritt 2: Verbinde beide Geräte
Mit kompatiblen USB- und Lightning-Kabeln kannst du deine iPhone- und Android-Geräte mit dem System verbinden und sie von MobileTrans erkennen lassen. Die Anwendung markiert sie entweder als Quelle oder Ziel und lässt dich ihre Positionen mit dem "Flip"-Button austauschen.

Schritt 3: Daten vom iPhone auf Android übertragen
Sobald dein iPhone als Quellgerät markiert ist, wähle einfach die Daten aus, die du auf dein Android-Gerät verschieben möchtest. Aus der verfügbaren Liste der Datentypen in der Mitte, stelle sicher, dass die Funktion "Kalender" ausgewählt ist. Auf der Oberfläche bekommst du auch eine Option, um bestehende Daten auf dem Zielgerät vorher zu löschen.

Klicke nun auf die Schaltfläche "Start" und warte einfach eine Weile, bis die Anwendung die gespeicherten Kalender von deinem iOS- auf dein Android-Gerät übertragen hat. Wenn der Übertragungsprozess abgeschlossen ist, wirst du benachrichtigt, so dass du beide Geräte sicher entfernen kannst.

Und das war es auch schon! Wenn du diese Anleitung befolgst, kannst du ganz einfach den iCloud Kalender mit dem Google Kalender manuell synchronisieren. Wie oben beschrieben, kannst du den iCloud Kalender mit Google teilen, indem du seinen einzigartigen Link verwendest. Wenn du allerdings von einem iPhone zu Android wechselst, kannst du auch MobileTrans - Handy übertragen ausprobieren. Mit nur einem einzigen Klick kannst du deinen Kalender und einige andere Datentypen direkt von einem Gerät auf ein anderes übertragen.
Weitere Artikel empfohlen:
Heiße Artikel
Alle Kategorieren


MobileTrans - WhatsApp Übertragen



Bastian Günter
chief Editor