Wie man einen iCloud-Kalender mit Outlook synchronisiert: 2 schrittweise Methoden

Geschrieben von Bastian Günter | Mar 20, 2025
Wenn du ein iPhone oder einen Mac hast, dann bist du vielleicht mit den verschiedenen Angeboten von iCloud vertraut. Viele Nutzer nutzen die Hilfe des iCloud-Kalenders auf ihrem iPhone oder Mac, um die Dinge zu organisieren. Allerdings müssen wir manchmal einen iCloud-Kalender zu Outlook hinzufügen und müssen diesen vielleicht sogar mit anderen teilen. Glücklicherweise gibt es einige intelligente Möglichkeiten, einen iCloud-Kalender mit Outlook zu synchronisieren. In diesem Beitrag werde ich dir zwei Methoden vorstellen, wie du einen iCloud-Kalender in Outlook wie ein Profi öffnen kannst.
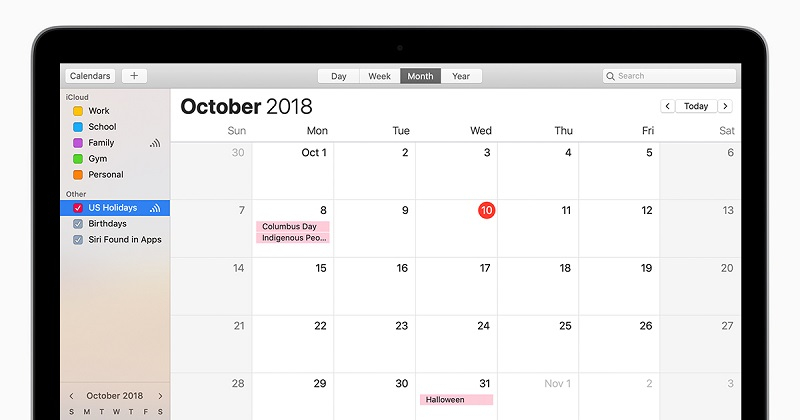
oder Probieren Sie unsere MobileTrans-App auf dem Handy aus >>>
Teil 1: Wie synchronisiere ich einen iCloud-Kalender mit Outlook: über die iCloud-App und Website
Wenn du möchtest, kannst du die Hilfe von iCloud's App in Anspruch nehmen oder die Website besuchen, um einen iCloud-Kalender nach Outlook zu exportieren. Da Outlook den Import von CalDEV-Dateien auf dem Mac nicht unterstützt, kann nur die webbasierte Lösung auf dem Mac implementiert werden. Hier siehst du, wie du einen iCloud-Kalender zu Outlook über die App oder die Website hinzufügen kannst.
Methode 1: Synchronisiere einen iCloud-Kalender mit Outlook über dessen App
Damit diese Methode funktioniert, musst du nur die Desktopanwendung der iCloud verwenden, um sie mit deinem Outlook-Konto zu verknüpfen. Dabei kannst du entweder alle iCloud-Kalender synchronisieren oder nur die Kalender deiner Wahl auswählen. Um zu lernen, wie man einen iCloud-Kalender zu Outlook hinzufügt, folge einfach diesen Schritten:
Schritt 1: Aktiviere die Outlook-Synchronisation in iCloud
Wenn du die iCloud-Anwendung noch nicht auf deinem Windows installiert hast, dann installiere sie zuerst, indem du die Website besuchst. Danach starte die iCloud-Anwendung und logge dich in dein aktives iCloud-Konto ein, indem du die entsprechenden Anmeldedaten eingibst. Aktiviere die Funktion zum Synchronisieren deiner Kontakte, Mails, Kalender und Aufgaben mit Outlook aus den verfügbaren Optionen der Anwendung.
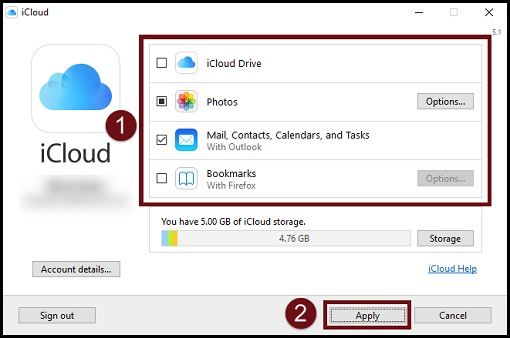
Schritt 2: Wähle die Daten aus, die mit Outlook synchronisiert werden sollen
Dadurch wird ein spezieller Setup-Assistent geöffnet, von dem aus du auswählen kannst, was du mit deinem Outlook-Konto synchronisieren möchtest. Du müsstest dich in dein Outlook-Konto einloggen, um die Synchronisierung abzuschließen und kannst später auf den iCloud-Kalender über das Outlook-Web oder dessen App zugreifen.
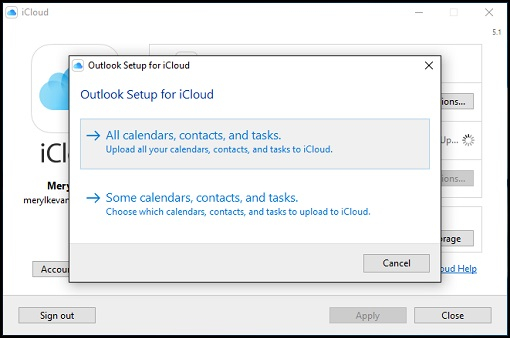
Methode 2: Hinzufügen eines iCloud-Kalenders zu Outlook über iCloud Web
Bei der Verwendung der Desktop-Anwendung, um einen iCloud-Kalender mit Outlook zu synchronisieren, stoßen viele Leute auf Probleme. Falls dein iCloud-Kalender nicht mit Outlook synchronisiert wird, dann mache es manuell, indem du die Webseite von iCloud und Outlook besuchst. Du kannst diesen einfachen Schritten folgen, um einen iCloud-Kalender einfach in Outlook zu öffnen.
Schritt 1: Kopiere den iCloud-Kalender-Link
Zuerst kannst du einfach die offizielle Webseite von iCloud auf deinem Computer besuchen und dich in deinen Account einloggen. Besuche die Funktion "Kalender" und wähle den Kalender, den du exportieren möchtest, in der Seitenleiste aus.
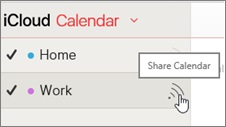
Du kannst ein Symbol zum Teilen am Rand jedes Kalenders sehen. Klicke es einfach an und stelle sicher, dass dein iCloud-Kalender als öffentlich markiert ist. Wenn du die Funktion "Öffentlicher Kalender" aktivierst, wird eine eindeutige URL des Kalenders angezeigt, die du von hier aus kopieren kannst.
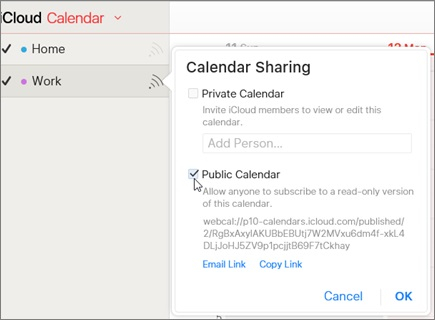
Schritt 2: Hinzufügen eines iCloud-Kalenders zu Outlook
Sobald der iCloud-Kalender-Link kopiert ist, gehe einfach auf die Outlook-Website und logge dich in dein Konto ein (oder benutze die Outlook-Desktop-Anwendung). Klicke jetzt auf das Kalendersymbol, das du im unteren Bereich sehen kannst.
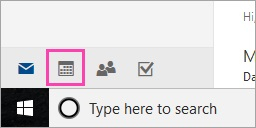
Dies wird eine spezielle Kalenderfunktion in Outlook öffnen. Um einen iCloud-Kalender mit Outlook zu synchronisieren, klicke auf die Option "Kalender hinzufügen", die sich oben auf der Benutzeroberfläche befindet.
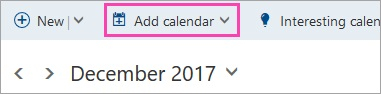
Da es verschiedene Optionen zum Importieren eines Kalenders gibt, wähle die Funktion "aus dem Internet" und füge einfach die URL des iCloud-Kalenders ein, den du zuvor kopiert hast. Gib deinem iCloud-Kalender einen Namen und warte, da er automatisch mit deinem Outlook-Konto synchronisiert wird.
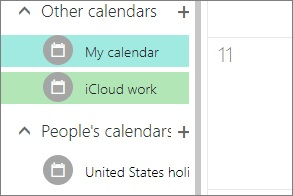
Teil 2: Wie behebe ich das Problem mit dem iCloud-Kalender, der nicht mit Outlook synchronisiert wird?
Mit Hilfe der oben aufgeführten Techniken wäre es dir möglich, einen iCloud-Kalender in Outlook zu öffnen. Wenn der iCloud-Kalender jedoch nicht mit Outlook synchronisiert wird, kannst du versuchen, das Problem auf folgende Weise zu beheben.
Lösung 1: Das Datum und die Uhrzeit auf verlinkten Geräten überprüfen
Wenn dein iCloud-Kalender auf mehreren Geräten (wie deinem PC und deinem iPhone) synchronisiert ist, dann musst du deren Daten und Zeiteinstellungen überprüfen. Wenn eines der Geräte falsche Einstellungen hat, dann kann es zu Problemen bei der Synchronisation des iCloud-Kalenders kommen. Neben deinem System kannst du auch zu den Einstellungen > Allgemein > Datum und Zeit deines iPhone gehen und sicherstellen, dass die Funktion auf automatisch eingestellt ist.
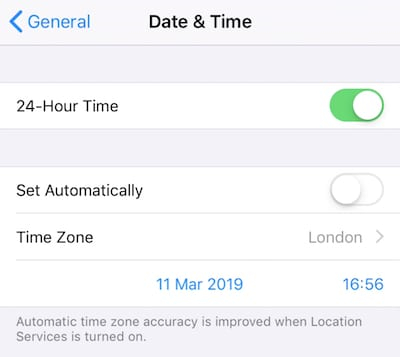
Lösung 2: Setze deinen iCloud-Account in der App zurück
Es besteht die Möglichkeit, dass das iCloud-Konto nicht richtig mit der installierten App synchronisiert wird. Um dies zu beheben, kannst du einfach die iCloud-Anwendung auf deinem System starten und auf die Schaltfläche "Abmelden" klicken. Logge dich aus deinem Account aus, starte dein System neu und melde dich wieder an, um zu sehen, ob der iCloud-Kalender nicht mit dem Outlook-Problem synchronisiert wird.
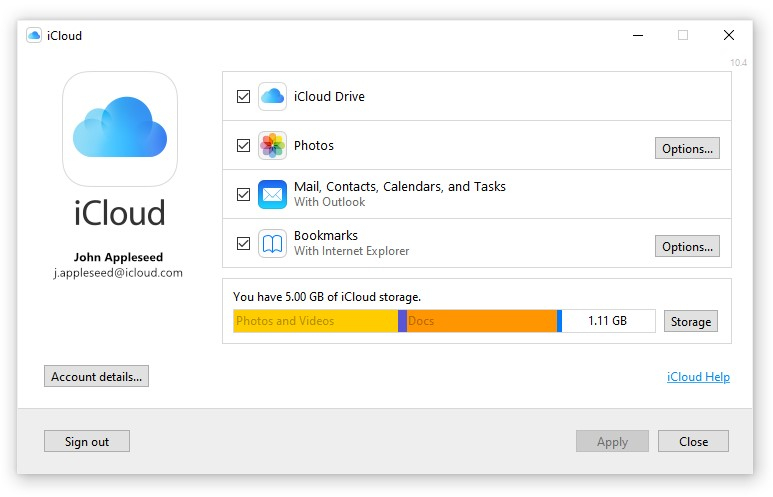
Lösung 3: Update der Apple-Software auf Windows
Wenn du versuchst, einen iCloud-Kalender mit Outlook unter Windows zu synchronisieren, dann kann diese Methode jedes unerwünschte Problem beheben. Gehe einfach in die Systemsteuerung um die installierte App zu sehen oder suche nach "Apple" in der Suchoption. Von hier aus kannst du das Apple Software Update Fenster starten und die installierte Firmware aktualisieren.
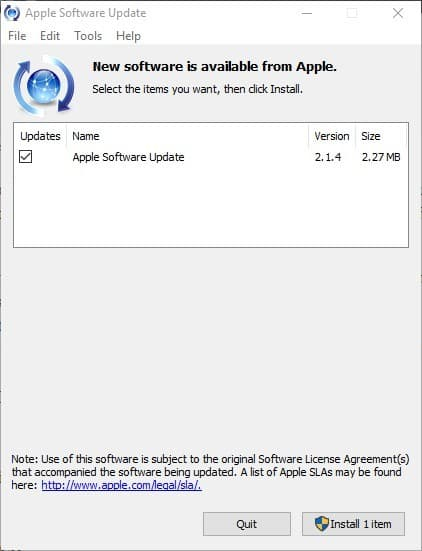
Lösung 4: iCloud-Kalender über das Internet zu Outlook hinzufügen
Wie du sehen kannst, gibt es zwei verschiedene Methoden, um einen iCloud-Kalender mit Outlook zu synchronisieren. Wenn der iCloud-Kalender nicht über seine App mit Outlook synchronisiert wird, dann ziehe den webbasierten Ansatz in Betracht. Es ist eine einfachere Methode, die zwar mehr Zeit in Anspruch nehmen kann, mit der du aber problemlos einen iCloud-Kalender in Outlook öffnen kannst.
Ich bin mir sicher, dass du, nachdem du diese Anleitung befolgt hast, in der Lage sein wirst, einen iCloud-Kalender mit Outlook zu synchronisieren, und das wie ein Profi! Um es für dich einfacher zu machen, habe ich zwei verschiedene Lösungen aufgelistet, um einen iCloud-Kalender über die App oder die Webseite zu Outlook hinzuzufügen. Abgesehen davon, wenn der iCloud-Kalender nicht mit Outlook synchronisiert wird, dann kannst du eine der folgenden Lösungen ausprobieren, die ich eingebaut habe, und das Problem im Handumdrehen beheben.
Weitere Artikel empfohlen:
Heiße Artikel
Alle Kategorieren


MobileTrans - WhatsApp Übertragen


 100% sicher | Werbefrei | Keine Malware
100% sicher | Werbefrei | Keine Malware



Bastian Günter
chief Editor