Das übertragen von Dateien vom iPhone auf den PC ist gar nicht so schwierig, sondern für manche Leute eher eine tägliche Routine. Es ist eine mühsame Arbeit, die viel Zeit und Mühe erfordert. Wenn Sie ein Windows-Benutzer sind, wissen Sie, wie wichtig Ihre Dateien sind. Und genau hier kommen iPhone Dateiübertragungs-Apps wie MobileTrans ins Spiel.
Ja, es gibt auch andere Möglichkeiten, Dateien zu übertragen, z.B. mit iTunes und iCloud. Aber Anwendungen wie MobileTrans machen diese Aufgabe sehr viel einfacher.
Teil 1: Die besten Apps zum übertragen von Dateien vom iPhone auf den PC
- Methode 1: Dateien mit MobileTrans übertragen [Schritt-für-Schritt]
Ja, es ist immer schwierig, Dateien direkt von Ihrem iPhone auf Ihren PC zu übertragen, vor allem, wenn Sie Windows-Benutzer sind. Und genau hier kommen Anwendungen wie MobileTrans von Wondershare zum Einsatz. Wenn Sie ein Windows-Benutzer sind: MobileTrans hilft Ihnen, Dateien beliebiger Größe mit nur wenigen Klicks von Ihrem iPhone auf Ihren PC zu übertragen!
MobileTrans - Datenübertragung von iPhone auf PC
1-Klick-Lösung zur Übertragung von Daten von iPhone auf PC. Unterstützt die Übertragung von Kontakten, Fotos, Musik, Videos, Kalender und mehr.
Hier sind die Schritte zum übertragen von Dateien von Ihrem iPhone auf Ihren Windows PC mit MobileTrans -
Schritt 1: Eins nach dem Anderen. Installieren Sie die MobileTrans Software auf Ihrem Computer. übertragen Sie Dateien schnell und einfach mit iTunes.
Schritt 2: Starten Sie nun die Software und wählen Sie die Option für die Handy übertragung.
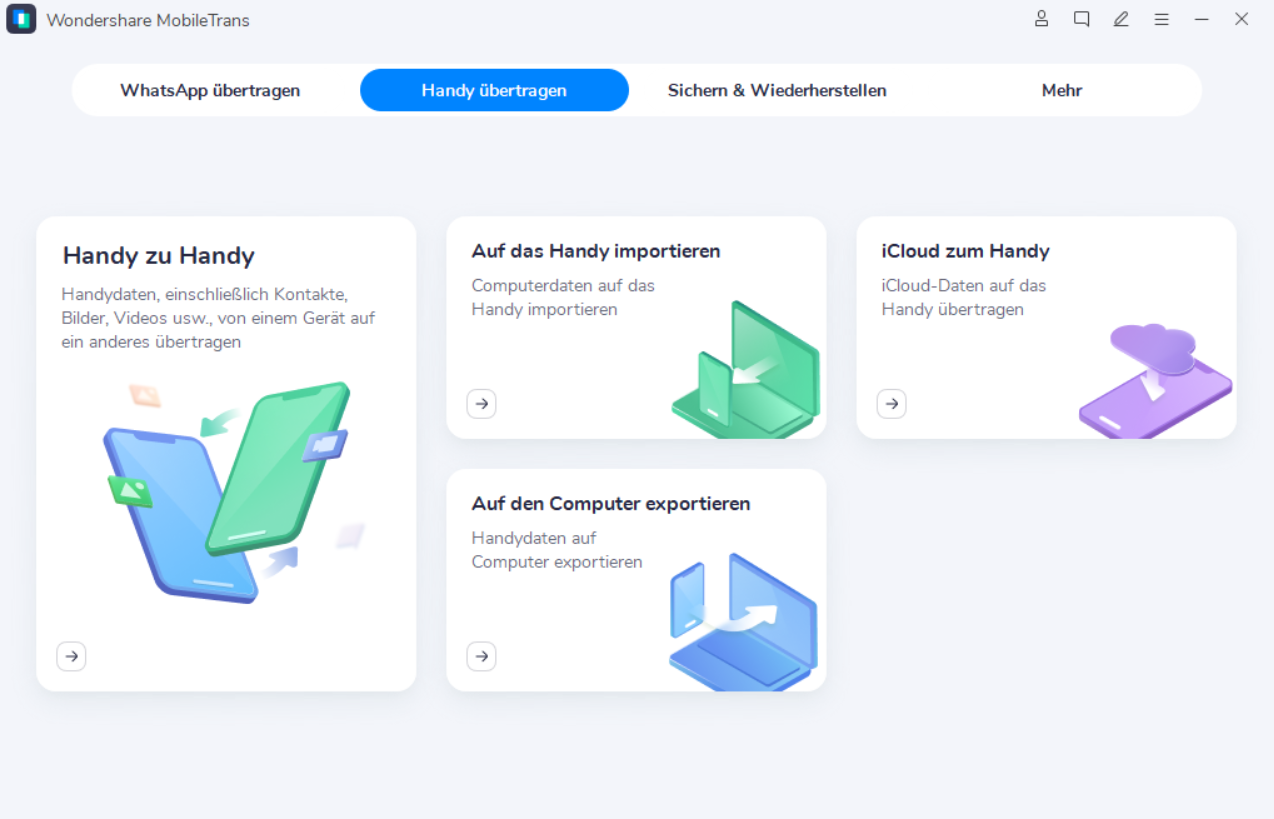
Schritt 3: Verbinden Sie nun Ihren Computer über ein USB-Kabel mit Ihrem iPhone und Ihre Geräte werden automatisch erkannt. Ihr Gerät wird auf der linken Seite angezeigt. Und auf der rechten Seite sehen Sie die Computer Option, die anzeigt, dass Ihre Daten für die übertragung bereit sind.
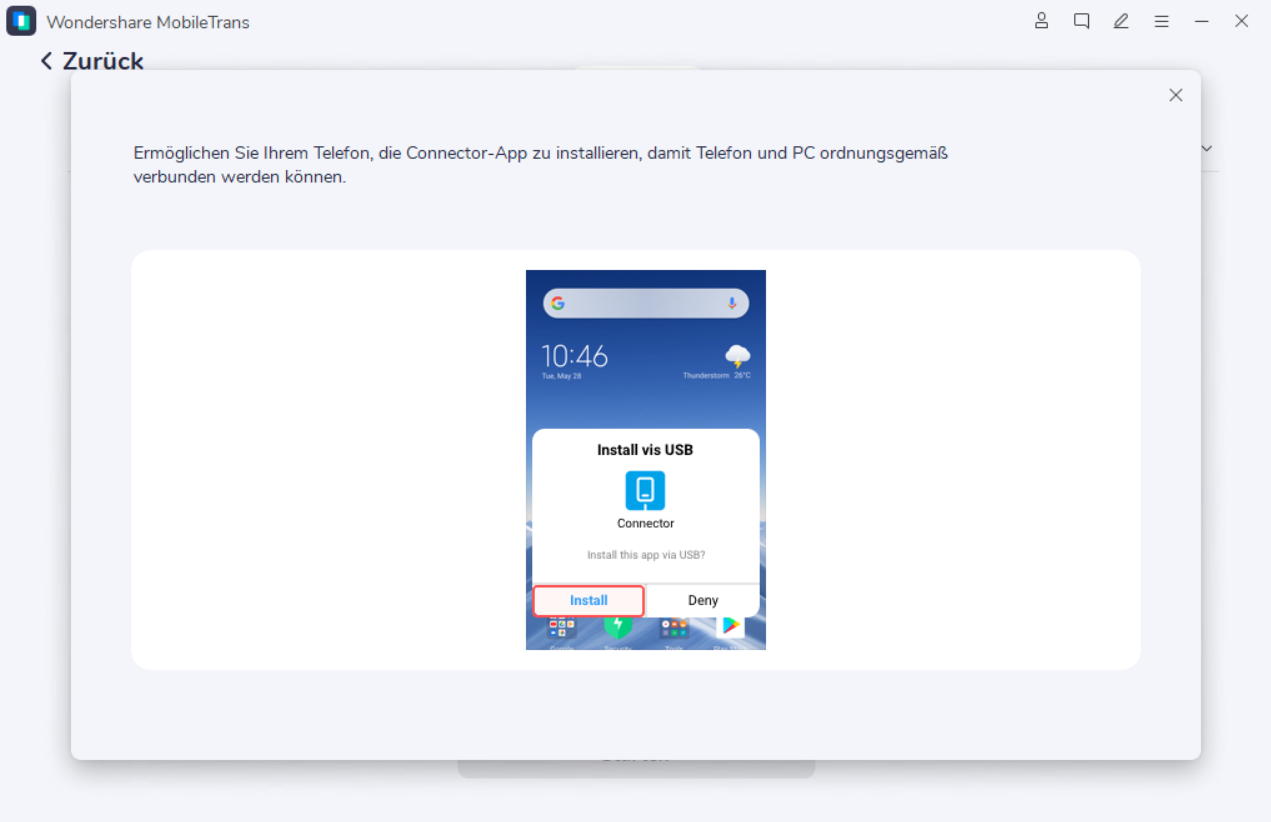
Schritt 4: Haken Sie nun einfach die Dateien an, die Sie auf Ihren Windows-PC übertragen möchten und klicken Sie auf die Starten Schaltfläche - und das war's. Alle von Ihnen ausgewählten Dateitypen werden automatisch übertragen.
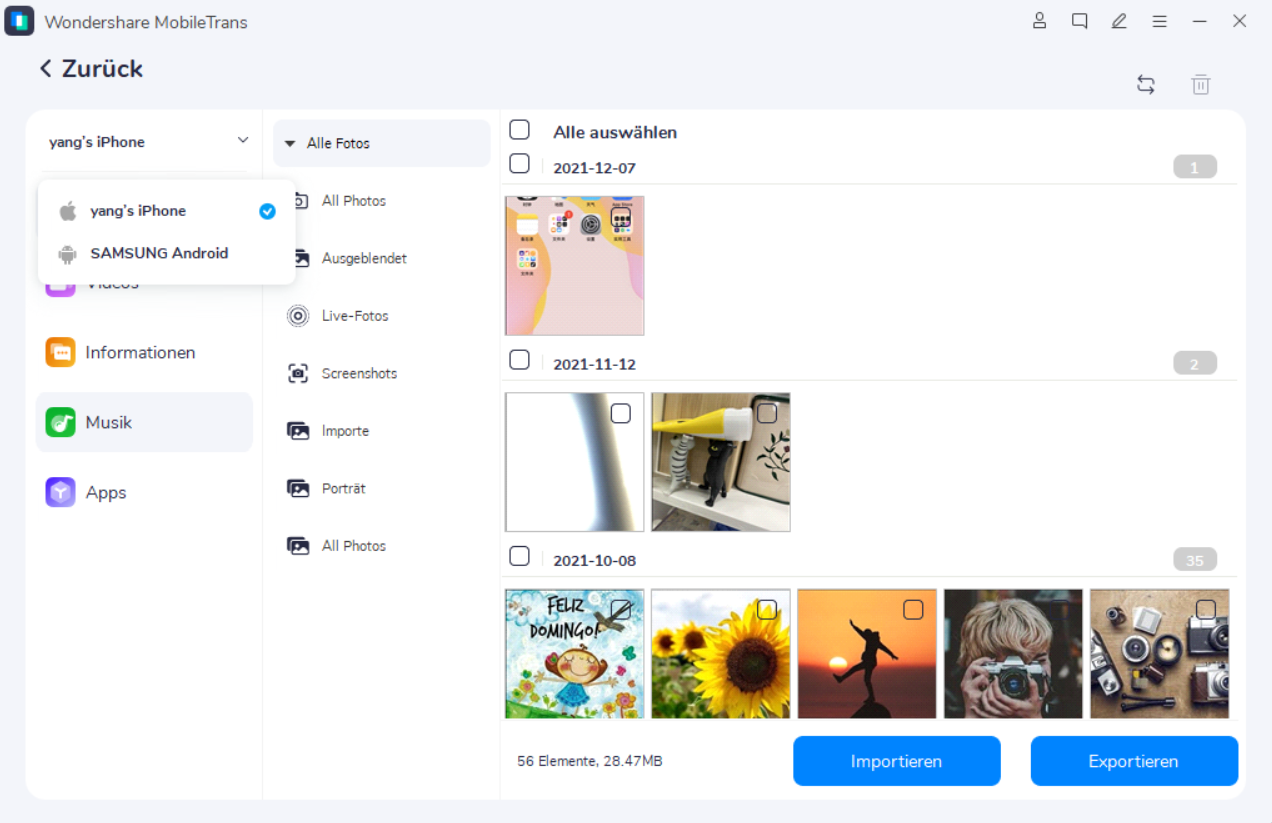
Vielleicht haben Sie etwas auf Ihrem PC, das Sie auf Ihrem iPhone haben möchten. Führen Sie daher die folgenden Schritte aus, um Dateien schnell von Ihrem PC auf Ihr iPhone zu übertragen -
Schritt 1: Verbinden Sie zunächst Ihr iPhone über USB mit Ihrem PC.
Schritt 2: Starten Sie nun die Anwendung und sie wird Ihr Gerät automatisch erkennen, wie bereits oben beschrieben.
Schritt 3: Gehen Sie dann auf die Schaltfläche Dateiübertragung und wählen Sie „Auf das Handy importieren".
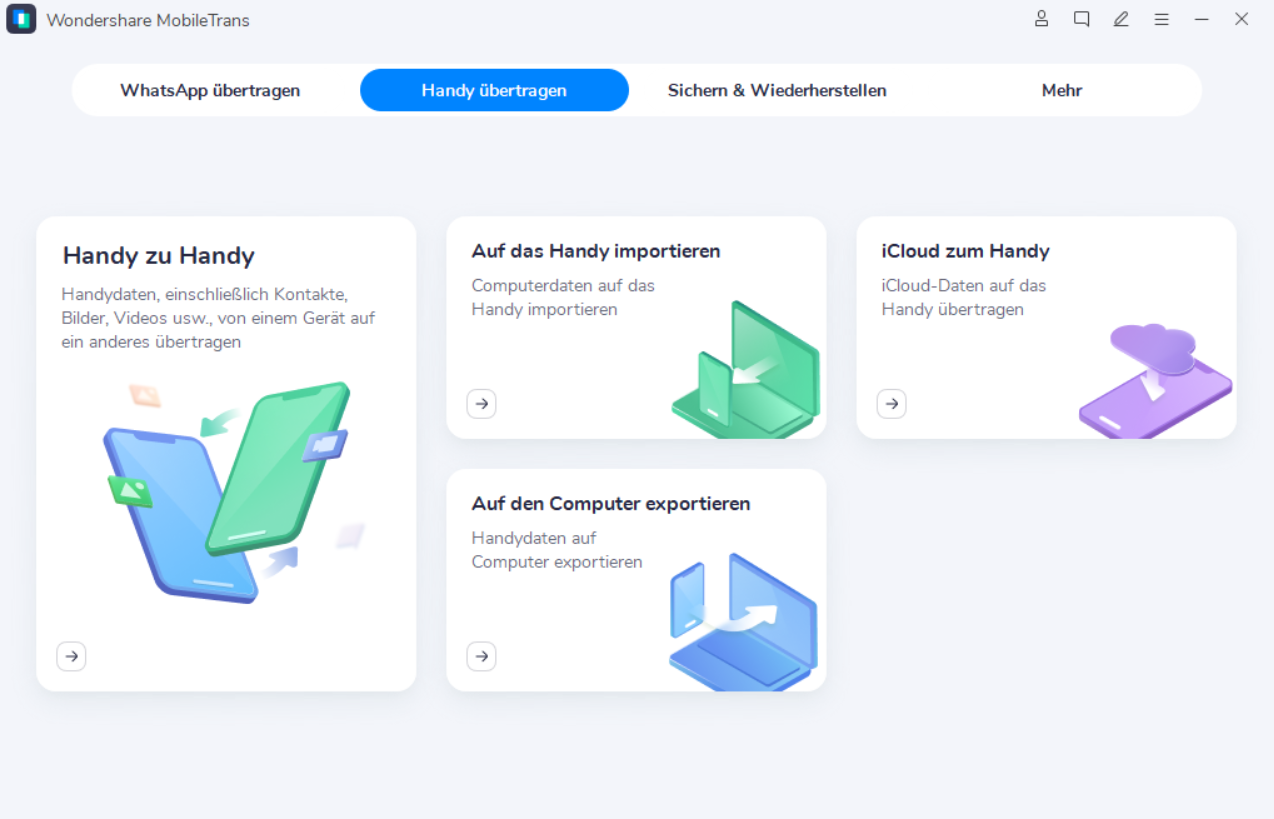
Schritt 4: Fügen Sie nun einfach Dateien hinzu und klicken Sie auf Importieren - das war's. Sobald der Vorgang abgeschlossen ist, sehen Sie diese Dateien auf Ihrem iPhone.
Hinweis: Bitte denken Sie daran, die USB-Verbindung während der übertragung der Dateien nicht zu trennen.

- Methode 2: Dateien mit iTunes übertragen
Als iPhone-Benutzer kennen Sie wahrscheinlich iTunes. Es handelt sich um eine offiziell von Apple bereitgestellte Anwendung, mit der Sie Musik, Videos, Kontakte und fast jede Art von Datei zu Ihrem iOS-Smartphone hinzufügen können. Außerdem können Sie damit auch Dateien von Ihrem iPhone auf Ihren PC übertragen.
Hier sind die Schritte zum schnellen übertragen von Dateien mit iTunes -
Schritt 1: Starten Sie das iTunes Programm auf Ihrem PC.
Schritt 2: Verbinden Sie nun Ihr iPhone mit dem Computer und klicken Sie auf die Gerät Registerkarte, um Ihr iPhone zu suchen.
Schritt 3: Suchen Sie nun auf der linken Seite nach der Option Dateifreigabe, um Dateien mit iTunes zu übertragen, und klicken Sie darauf.
Schritt 4: Wählen Sie nun die Anwendung oder die Dateien aus, die Sie übertragen möchten und speichern Sie diese auf Ihrem Computer.
Hinweis: Wenn Sie die Dateifreigabe Option nicht sehen, gibt es auf Ihrem Gerät nichts zu übertragen.
- Methode 3: Dateien mit iCloud Drive übertragen
Sie können mit iCloud Drive keine Dateien direkt zwischen Ihrem iPhone und Ihrem PC übertragen. Aber es gibt noch einen anderen Trick, der Ihnen helfen kann - laden Sie Dateien in iCloud hoch und sie werden auf jedem Gerät sichtbar sein, bei dem Ihr iCloud-Konto angemeldet ist.
In diesem Sinne, hier sind die Schritte zum schnellen Hochladen Ihrer Dateien in iCloud Drive -
Schritt 1: Aktivieren Sie zunächst die iCloud-Sicherung und sichern Sie die gewünschten Dateien auf Ihrem Computer.
Schritt 2: Dann können Sie entweder iCloud auf Ihrem PC installieren oder icloud.com besuchen und über Ihre Apple ID auf Ihr Backup zugreifen.
Schritt 3: Jetzt können Sie die Dateien einfach auf Ihren Computer herunterladen.
Sie können auch die Option Datei-Upload in der iCloud-Symbolleiste verwenden, die Dateien auswählen, die Sie hochladen möchten und den Anweisungen auf dem Bildschirm folgen.
Hinweis: Programme wie Pages, Numbers und Keynote haben ihre Ordner in iCloud Drive. Sie können also nur Dateien in die Ordner hochladen, die von den Anwendungen unterstützt werden.
Teil 2: Häufig gestellte Frage(n)
- Was ist die beste App, um Dateien vom iPhone auf Android zu übertragen?
Wenn Sie auf der Suche nach der besten Möglichkeit sind, Dateien zwischen einem iPhone und einem Android-Gerät zu übertragen, dann ist MobileTrans von Wondershare etwas, das den Unterschied ausmachen kann. Die einfach zu bedienende Benutzeroberfläche und die reibungslose übertragungsgeschwindigkeit sind etwas, das einen großen Einfluss haben kann.
- Kann ich Dateien ohne Apps vom iPhone auf den PC übertragen?
Sie können Ihren PC einfach über USB mit Ihrem iPhone verbinden und ausgewählte Dateien auf Ihrem iPhone schnell kopieren, um sie auf Ihrem PC zu speichern.
Fazit
Was kommt als Nächstes? Holen Sie sich eine der oben genannten Dateiübertragungs-Apps für iPhone auf PC, um die Arbeit zu erledigen. Wir empfehlen Ihnen, MobileTrans auszuprobieren, denn es kann nicht nur Dateien vom iPhone auf den PC übertragen, sondern unterstützt auch die übertragung von Daten von Telefon zu Telefon, einschließlich Fotos, Kontakten und WhatsApp-Nachrichten. Laden Sie es jetzt herunter und probieren Sie es aus.
Weitere Artikel empfohlen:
Heiße Artikel
Alle Kategorieren


MobileTrans - WhatsApp Übertragen





Bastian Günter
chief Editor