iPhone-Benutzer sind in der Regel auf Dienste von Drittanbietern wie Dropbox angewiesen oder müssen iCloud oder iTunes verwenden. AirDrop von Apple ist eine der schnellsten und bequemsten Möglichkeiten, um Dateien drahtlos vom iPhone zum Mac zu senden. AirDrop ist eine Funktion zur gemeinsamen Nutzung von Dateien, die mit OS X Lion eingeführt wurde und die es Benutzern ermöglicht, Dateien per AirDrop vom iPhone auf den Mac zu übertragen. Diese Funktion wurde mit der Veröffentlichung von iOS 7 für Benutzer und iOS-Geräte vereinfacht, da sie eine einfache Möglichkeit bot, Dateien wie Fotos zwischen iOS-Geräten auszutauschen.
Teil 1. Wie benutzt man AirDrop und was ist AirDrop?
AirDrop ist nichts anderes als eine Möglichkeit, Dateien zwischen iOS-Geräten zu übertragen. Auf dem Mac wurde diese AirDrop-Funktion früher verwendet, aber durch die unterschiedlichen Technologien der iOS-Geräte wird diese Funktion nur noch selten genutzt. Aber jetzt gibt es mit AirDrop eine neue Funktion für den Mac, um Dateien zwischen Geräten zu übertragen. Sie kann sogar auf Macs oder anderen iOS-Geräten funktionieren, die nicht mit demselben Netzwerk verbunden sind.
Die Übertragung von Dateien mit Airdrop zwischen iPhone und Mac ist sehr einfach. Sie müssen nur den AirDrop-Modus auf beiden Geräten, auf denen Sie Dateien austauschen möchten, aktivieren und dann die Dateien auswählen und per AirDrop auf das andere Gerät übertragen. Airdrop nutzt WLAN und Bluetooth Ihres iPhone, um eine Verbindung zwischen iPhone und Mac herzustellen. Der größte Vorteil dieses Airdrops ist, dass es ohne Internetverbindung funktioniert.
Wie man AirDrop verwendet
AirDrop einschalten - Öffnen Sie das Kontrollzentrum> Markieren Sie AirDrop > Wählen Sie eine beliebige Option
- Aus: Schalten Sie Airdrop einfach aus.
- Nur Kontakte: Nur Ihre Kontakte werden sichtbar sein
- Jeder: Jeder hat das Recht, Ihr AirDrop zu nutzen
Freigabe von Inhalten auswählen
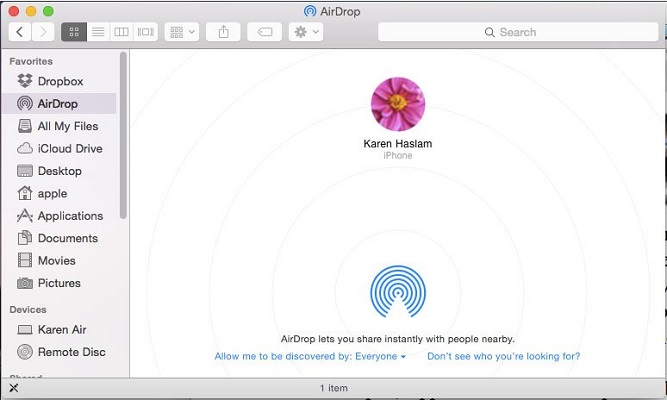
- Öffnen und tippen Sie auf den Inhalt, den Sie teilen möchten. Klicken Sie auf Teilen > Tippen Sie auf den aufgeführten Namen
Teil 2. Probleme, auf die Sie bei der Verwendung von AirDrop stoßen können
Es gibt verschiedene Probleme, die beim Airdrop vom iPhone auf den Mac auftreten können.
- Airdrop wird nicht im Control Center angezeigt.
- Airdrop funktioniert bei Musik nicht.
- Es ist nicht möglich, die Dateien auf andere als iOS-Geräte zu übertragen.
- Apple weist darauf hin, dass Airdrop-Benutzer sicherstellen sollten, dass die Geräte in einem Umkreis von 10 Meter voneinander verwendet werden.
Teil 3. Wie man AirDrop vom iPhone auf den Mac überträgt
Wie man Fotos per Airdrop vom iPhone auf den Mac überträgt, ist ein wichtiger Punkt, den Sie vor der Übertragung der Daten wissen sollten. Bei der Übertragung von iPhone auf Mac per Airdrop müssen sich nicht beide Geräte beim selben iCloud-Konto anmelden, um Airdrop zu verwenden. Es bietet sogar Vorteile, da bei der Übertragung von Dateien über Airdrop nicht für jede Übertragung eine Genehmigung erforderlich ist.
Schritte für Airdrop vom Mac zum iPhone
Schritt 1. Vergewissern Sie sich, dass Airdrop auf Ihrem Mac-Gerät richtig eingerichtet ist.
Tippen Sie auf dem iPhone auf das Freigabesymbol, von dem aus Sie die Fotos per Airdrop vom iPhone auf den Mac übertragen möchten.
Schritt 2. Öffnen Sie den Finder auf dem Mac und klicken Sie auf die Airdrop Option in der Seitenleiste.
Öffnen Sie ein Finder-Fenster auf einem Mac und wählen Sie AirDrop aus der Seitenleiste oder ziehen Sie das Go-Menü herunter und wählen Sie Airdrop.

Schritt 3. Halten Sie Ihr iPhone in der Hand und gehen Sie zu Fotos > Album auswählen und wählen Sie dann die Bilder aus, die Sie auf den Mac übertragen möchten.
Aktivieren Sie auf Ihrem Mac die Option "Erlauben", um herauszufinden, wer Sie finden kann, "Jeder" oder "nur Kontakte". Lassen Sie dieses Finder-Fenster geöffnet, da es AirDrop aktiviert.
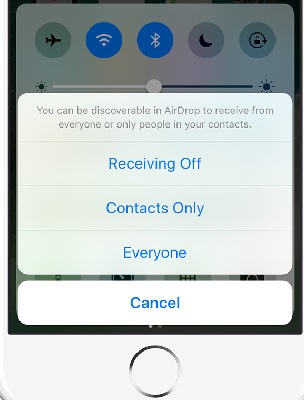
Schritt 4. Tippen Sie auf die Teilen Schaltfläche, die Sie unten auf dem Bildschirm finden.
Wieder zurück auf dem iPhone tippen Sie im Freigabebildschirm auf das AirDrop-Symbol.
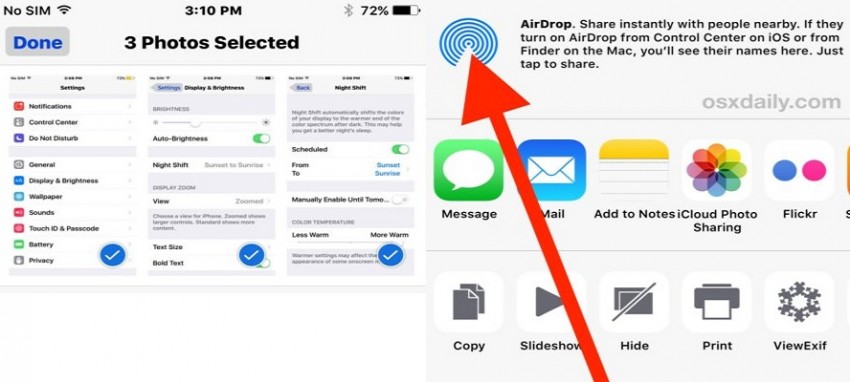
Schritt 5. Klicken Sie auf den Namen des Mac-Geräts in der Liste und Ihr Airdrop beginnt mit der Übertragung von Fotos vom iPhone auf den Mac.
Warten Sie auf Ihrem iPhone, bis die Verbindung zum Mac hergestellt ist und lassen Sie Airdrop aktiviert. Tippen Sie auf die Benutzerkennung und beginnen Sie sofort mit dem Senden von Dateien an den Mac.
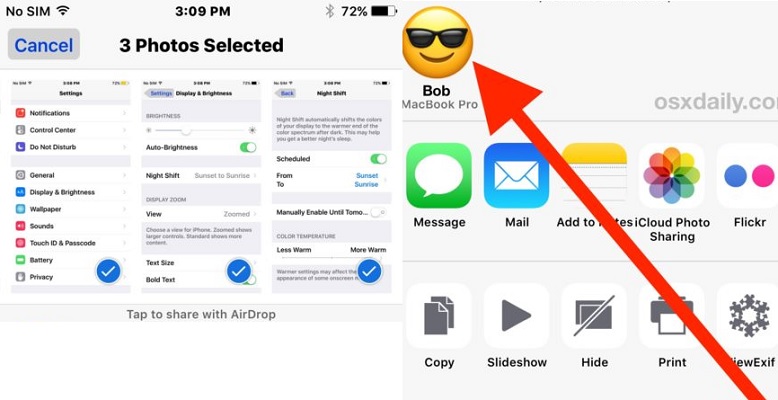
Schritt 6. Die AirDrop-Dateiübertragung ist im Gange.
Ihre Airdrop-Dateien beginnen mit der Übertragung Ihrer Fotos vom iPhone auf den Mac. Wenn Sie fertig sind, gibt der Mac einen kleinen Soundeffekt aus und Ihre Dateien befinden sich im Download-Ordner des Benutzers.
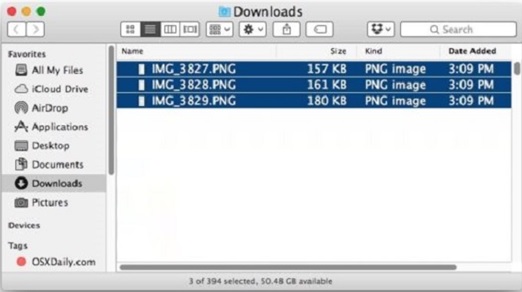
Teil 4. iPhone-Daten mit 1 Klick auf den Mac übertragen
MobileTrans - Backup ist das beste Handy Backup Tool, mit dem Sie iPhone Daten direkt auf den Mac übertragen können. Laden Sie dazu MobileTrans herunter, schließen Sie Ihr iPhone an und klicken Sie auf "Backup". Testen Sie es kostenlos. Wenn Sie Probleme haben, von Android auf den Mac zu übertragen, können Sie auch MobileTrans - Telefon-Transfer ausprobieren.

MobileTrans - Backup
Wie man iPhone-Daten mit 1 Klick auf den Mac überträgt in 1 Klick!
- • Übertragen Sie mühelos Fotos, Videos, Kalender, Kontakte, Nachrichten und Musik von Android auf iPhone/iPad.
- • Sichern und Wiederherstellen von Daten auf Ihrem Gerät auf einem Computer mit einem Klick.
- • Es dauert weniger als 10 Minuten, bis Sie fertig sind.
- • Ermöglicht die Übertragung von HTC, Samsung, Nokia, Motorola, iPhone und mehr auf iPhone 13 Pro/12/11/XS Max/X/8/7/6S/6 (Plus)/SE/5S/5C/5/4S/4/3GS mit iOS 15/14/13/12/11/10/9/8/7/6/5.
- • Funktioniert perfekt mit Apple, Samsung, HTC, LG, Sony, Google, HUAWEI, Motorola, ZTE, Nokia und weiteren Smartphones und Tablets.
- • Vollständig kompatibel mit großen Anbietern wie AT&T, Verizon, Sprint und T-Mobile.
- • Vollständig kompatibel mit Windows 11 oder Mac 10.15.
- • Vollständig kompatibel mit iOS 15 und Android 10.0.

 4.5/5 Ausgezeichnet
4.5/5 AusgezeichnetNachdem Sie alle oben genannten Teile durchgelesen haben, wissen Sie vielleicht, wie Sie ganz einfach vom iPhone auf den Mac übertragen können. Abschließend können wir sagen, dass Airdrop in der Regel ohne Probleme funktioniert.
Weitere Artikel empfohlen:
Heiße Artikel
Alle Kategorieren


MobileTrans - WhatsApp Übertragen





Bastian Günter
chief Editor