Wie Sie Daten von iPhone zu iPhone ohne iCloud übertragen?

Geschrieben von Bastian Günter | Mar 20, 2025
„Ich wollte mein altes iPhone endlich in Rente schicken und mir ein neues Gerät kaufen. Und jetzt? Jetzt zögere ich, weil ich ein Problem mit iCloud habe. Ich verwende iCloud, aber ich weiß nicht, wie ich meine Daten vom alten iPhone auf das neue iPhone ohne iCloud übertragen kann. Ich stecke fest. Hat jemand eine Lösung für mich? Ich würde mich freuen.“
Viele Situationen zwingen iPhone-Benutzer zum Wechsel von einem iPhone auf ein neues Gerät. Diverse Daten und weitere wichtige Dateien auf dem alten iPhone machen die Datenübertragung auf das neue iPhone unumgänglich. Die Hauptfrage ist dabei, wie Sie diese Dateien besonders sicher übertragen können. Es gibt viele gute Möglichkeiten zum Übertragen Ihrer Daten von iPhone zu iPhone, unter anderem der beliebte Weg via iCloud und iTunes, wie wir ihn in diesem Artikel beschreiben.
Methode 1: Wie Sie mit MobileTrans – Handy übertragen Daten von iPhone zu iPhone übertragen
MobileTrans – Handy übertragen ist ein leistungsfähiges Programm, das eine ideale Plattform für das Übertragen von Daten oder anderen Dateien über Android-, iOS- und Windows-Geräte hinweg bietet. Dank der intuitiven und benutzerfreundlichen Oberfläche können Sie damit alle Arten von Daten ohne Stress von Ihrem alten auf das neue Telefon übertragen. Egal ob Sie Daten von iPhone zu iPhone, Android zu iPhone, iPhone zu Android, Android zu Android, Windows zu Android/iOS und umgekehrt übertragen möchten, MobileTrans – Handy übertragen erledigt die Arbeit für Sie. So können Sie mit nur wenigen einfachen Schritten alles erledigen, was für das Übertragen auf Ihr neues Telefon nötig ist. Die folgenden Schritte zeigen Ihnen, wie Sie mit MobileTrans – Handy übertragen Daten von iPhone zu iPhone übertragen können.
Schritt 1. Tippen Sie auf das Symbol von MobileTrans – Handy übertragen, um die Anwendung auf Ihrem Computer zu starten. Wählen Sie aus den auf der Oberfläche dargestellten Optionen „Telefon-Transfer“.

Schritt 2. Verbinden Sie Ihre beiden iPhones mithilfe von USB-Kabeln mit dem Computer. Nach dem Herstellen der Verbindung zeigt das Programm die beiden iPhones automatisch als „Quell-iPhone“ und „Ziel-iPhone“ an. Falls die Geräte an den falschen Positionen erscheinen, klicken Sie einfach auf den „Wechseln“-Knopf, um sie korrekt zuzuordnen. Dies ist wichtig, da die Daten vom Quell- zum Zielgerät übertragen werden.

Schritt 3. Markieren Sie in der Dateiliste die Kästchen neben den entsprechenden Dateien, die Sie auf das neue iPhone übertragen möchten. Klicken Sie auf „Start“, um mit der Dateiübertragung von einem iPhone zum anderen zu beginnen. Wenn das Programm vor dem Übertragen alle Daten auf dem Ziel-iPhone entfernen soll, wählen Sie einfach die Option „Daten vor Kopieren löschen“. Sie dürfen die beiden iPhones nicht vom Computer trennen, während der Datenübertragungsvorgang noch läuft.

Nach einigen Minuten ist der Vorgang abgeschlossen. Wählen Sie das Ziel-iPhone und überprüfen Sie, ob alle ausgewählten Dateien erfolgreich übertragen wurden.
Methode 2: Daten mit iTunes oder Finder von iPhone zu iPhone übertragen
iTunes oder Finder bieten Benutzern eine gute Möglichkeit zum Übertragen ihrer Daten von einem iPhone auf ein anderes mit einfachen Schritten. So können Sie alle Ihre Daten als gekaufte Inhalte auf Ihr neues iPhone übertragen. Hierbei wird iTunes auf das neue iPhone-Gerät wiederhergestellt. Beachten Sie hierbei jedoch, dass iTunes Ihre Gesundheits- und Aktivitätsdaten nicht übertragen kann, falls Sie Ihre iTunes-Sicherung bisher nicht verschlüsselt haben. Die folgenden Schritte zeigen Ihnen, wie Sie Daten von Ihrem iTunes auf Ihr neues iPhone übertragen.
Schritt 1. Schalten Sie zunächst Ihr neues iPhone ein. Sie sehen nun den „Hallo“-Bildschirm. Falls Sie Ihr neues iPhone bereits eingerichtet haben, brechen Sie die Einrichtung einfach ab, bevor Sie mit dem nächsten Schritt fortfahren.
Schritt 2. Folgen Sie den Anweisungen auf dem Bildschirm, bis Sie den Bildschirm „Anwendungen & Daten“ sehen. Wählen Sie die Option „Wiederherstellen von Mac oder PC“.
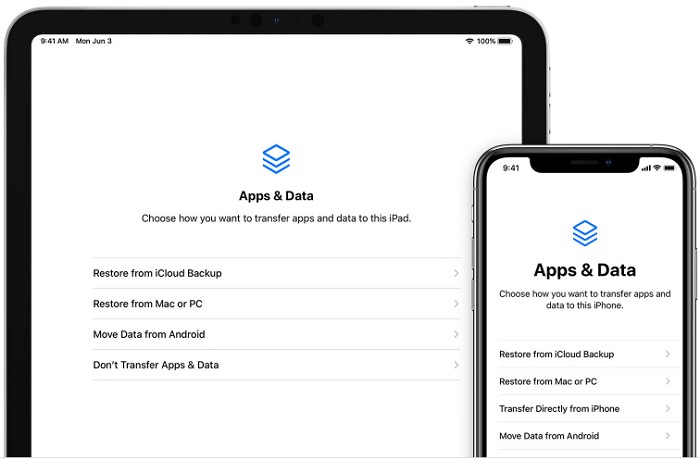
Schritt 3. Verbinden Sie nun Ihr neues iPhone mit dem PC, auf dem Sie Ihr altes iPhone gesichert haben. Starten Sie iTunes und wählen Sie Ihr Gerät.
Schritt 4. Wählen Sie die Option „Sicherung wiederherstellen“ und wählen Sie die entsprechende Sicherung. Sie können sich an Datum und Größe der Datei orientieren, um die wiederherzustellende Sicherung zu ermitteln. Wenn die Sicherung verschlüsselt ist, werden Sie zur Eingabe des korrekten Passworts aufgefordert. Geben Sie es also korrekt ein.
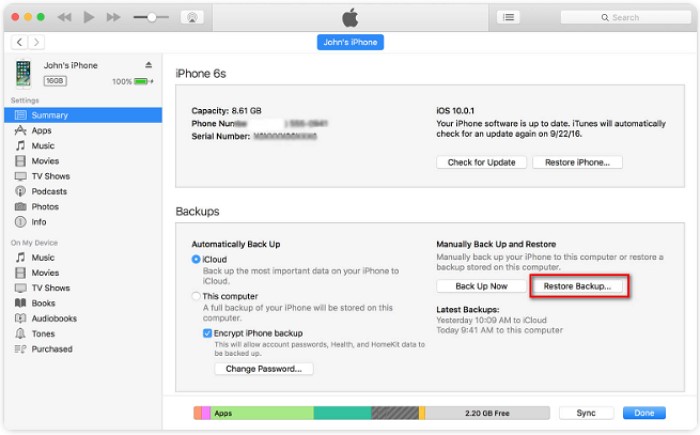
Schritt 5. Warten Sie nun, bis der Wiederherstellungsvorgang abgeschlossen ist. Schließen Sie auf Ihrem neuen iPhone nun die restlichen Einrichtungsschritte ab.
Methode 3: Wie Sie mit Quick Start Daten von iPhone zu iPhone übertragen
Quick Start bietet eine der besten Möglichkeiten zum Übertragen Ihrer Daten von einem iPhone auf ein anderes, ohne iCloud zu verwenden. Wenn sowohl das Quell- als auch das Ziel-iPhone iOS 12.4 oder eine neuere Versionen verwenden, können Sie Ihre Daten mit der iPhone Migrations-Software übertragen. Mithilfe dieser Software zur iPhone-Migration können Sie alle Ihre Daten drahtlos vom alten auf Ihr neues iPhone übertragen. Da Quick Start beim Datenübertragungsvorgang auf beiden Geräten läuft, sollten Sie keines der beiden Geräte verwenden. Der Vorgang dauert einige Minuten, je nach Typ und Geschwindigkeit Ihrer drahtlosen Verbindung und der Größe der zu übertragenen Daten. Die folgenden Schritte zeigen Ihnen, wie Sie mit Quick Start alle Daten von iPhone zu iPhone übertragen.
Schritt 1. Starten Sie zunächst Ihr neues iPhone und legen Sie es in die Nähe des alten iPhones. Verbinden Sie die beiden iPhones, falls Sie für das Übertragen von Daten eine Kabelverbindung nutzen möchten. Der Schnellstartbildschirm wird auf dem alten Telefon angezeigt, damit Sie Ihr neues iPhone mithilfe der Apple-ID einrichten können. Geben Sie die korrekte Apple-ID ein und klicken Sie auf „Weiter“. Falls diese Option nicht sichtbar ist, achten Sie darauf, dass Bluetooth auf dem Gerät eingeschaltet ist.

Schritt 2. Wenn die Animation auf Ihrem neuen iPhone angezeigt wird, halten Sie das alte iPhone über das neue iPhone. Passen Sie nun die Position an, sodass die Animation im Sucher mittig erscheint.
Schritt 3. Wenn Sie auf dem neuen iPhone zur Eingabe eines Passworts aufgefordert werden, geben Sie einfach das Passwort des alten iPhones ein. Halten Sie sich nun an die folgenden Anweisungen, um Ihre Face ID oder Touch ID für das neue iPhone einzurichten.
Schritt 4. Wählen Sie jetzt das Ziel-Backup und wählen Sie die passende Wiederherstellung aus. Sie können Ihre Dateien aus dem iCloud-Backup wiederherstellen oder einfach Ihre aktuelle Sicherung und Wiederherstellung aktualisieren. Wählen Sie, ob Sie Ihre Einstellungen oder weitere Daten übertragen möchten, wenn Sie dazu aufgefordert werden. Sie sollten die beiden iPhones in der Nähe voneinander halten. Beide Geräte müssen über genügend Akkuladung verfügen, um den Übertragungsvorgang vollständig abschließen zu können.
Fazit
Wenn Sie dachten, dass iCloud der einzige Weg ist, um Ihre Daten von iPhone zu iPhone zu übertragen, dürften Sie spätestens jetzt überrascht sein. Dieser Leitfaden hat Ihnen alles Nötige vermittelt, damit Sie sich für die ultimative Option zur Datenübertragung entscheiden können. MobileTrans – Handy übertragen ist hierbei eindeutig Ihre beste Wahl. Testen Sie MobileTrans – Handy übertragen und erleben Sie die mühelose, sichere und praktische Datenübertragung von iPhone zu iPhone ohne iCloud.
Weitere Artikel empfohlen:
Heiße Artikel
Alle Kategorieren


MobileTrans - WhatsApp Übertragen






Bastian Günter
chief Editor