Haben Sie einige Dateien, Bilder, Videos und Musik auf Ihrem PC, die Sie auf Ihr iPhone übertragen möchten? iTunes ist die Standardwahl für die gemeinsame Nutzung von Daten auf diese Weise. Viele Leute finden es jedoch etwas schwierig, weil es nicht optimal ist und bestimmte Probleme aufweist, z.B. ist stürzt es gerne mal ab und läuft langsam.
Dies hat viele Benutzer verwirrt und sie fragen sich, wie man Dateien von Windows auf das iPhone übertragen kann. Die gute Nachricht ist, dass Sie zahlreiche Programme anstelle von iTunes verwenden können. In diesem Artikel werden die Lösungen hierfür beschrieben!
Teil 1: Dateien mit MobileTrans übertragen [Schritt für Schritt]
MobileTrans ist eine moderne Telefon-zu-Telefon-Übertragungs und Telefon-zu-Computer-Software, die für die Mac und Windows entwickelt wurde. Das Ziel ist es, eine reibungslose Datenübertragung zu gewährleisten, ohne Zeit zu verlieren und Ihre Nerven zu strapazieren. Neben der Datenübertragung dient das Tool auch als effizienter Manager für mobile Geräte, den Sie sowohl für iPhone als auch für Android verwenden können. Ermöglicht das Sichern und Wiederherstellen der Daten nach Belieben und zum gewünschten Zeitpunkt.
Schritt 1: MobileTrans starten
Gehen Sie auf die offizielle Webseite der MobileTrans-Software von Wondershare und klicken Sie auf die Download Registerkarte, um die Software auf Ihrem Windows-PC zu starten.
MobileTrans - Datenübertragung PC auf iPhone
1-Klick-Lösung zur Übertragung von Daten vom PC auf iPhone. Unterstützt die Übertragung von Kontakten, Fotos, Musik, Videos, Kalender und mehr.
Schritt 2: Verbinden Sie das iPhone mit einem Windows PC
Verbinden Sie Ihr Telefon mit dem Computer und lassen Sie die beiden Geräte während des gesamten Übertragungsvorgangs verbunden.
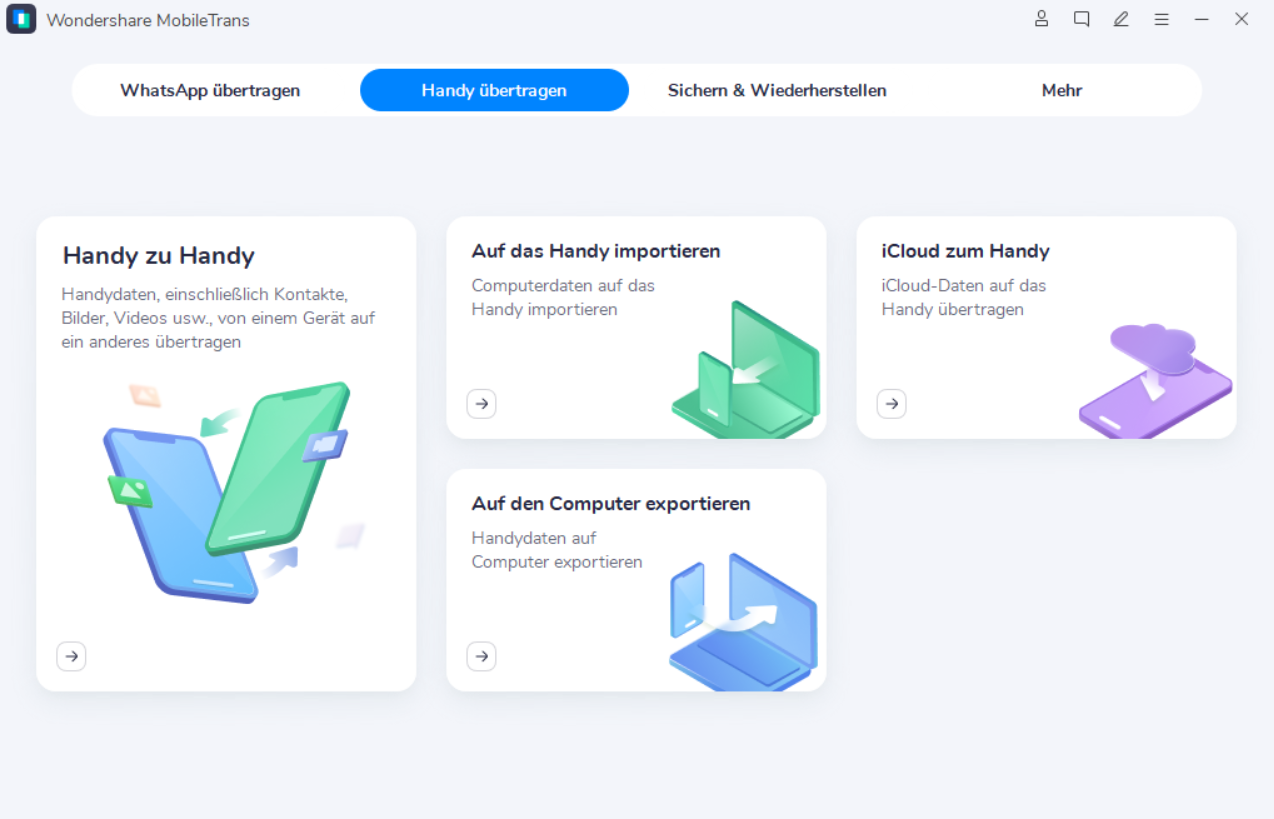
Hinweis: Das iPhone muss dem Computer erst vertrauen
Schritt 3: Wählen Sie Dateien auf Ihrem Computer aus
Gehen Sie zu Dateiübertragung > In Telefon importieren. Sie können auf die Importieren Registerkarte klicken, um eine Datei zu Ihrem Telefon hinzuzufügen. Es werden fünf verschiedene Datentypen unterstützt.
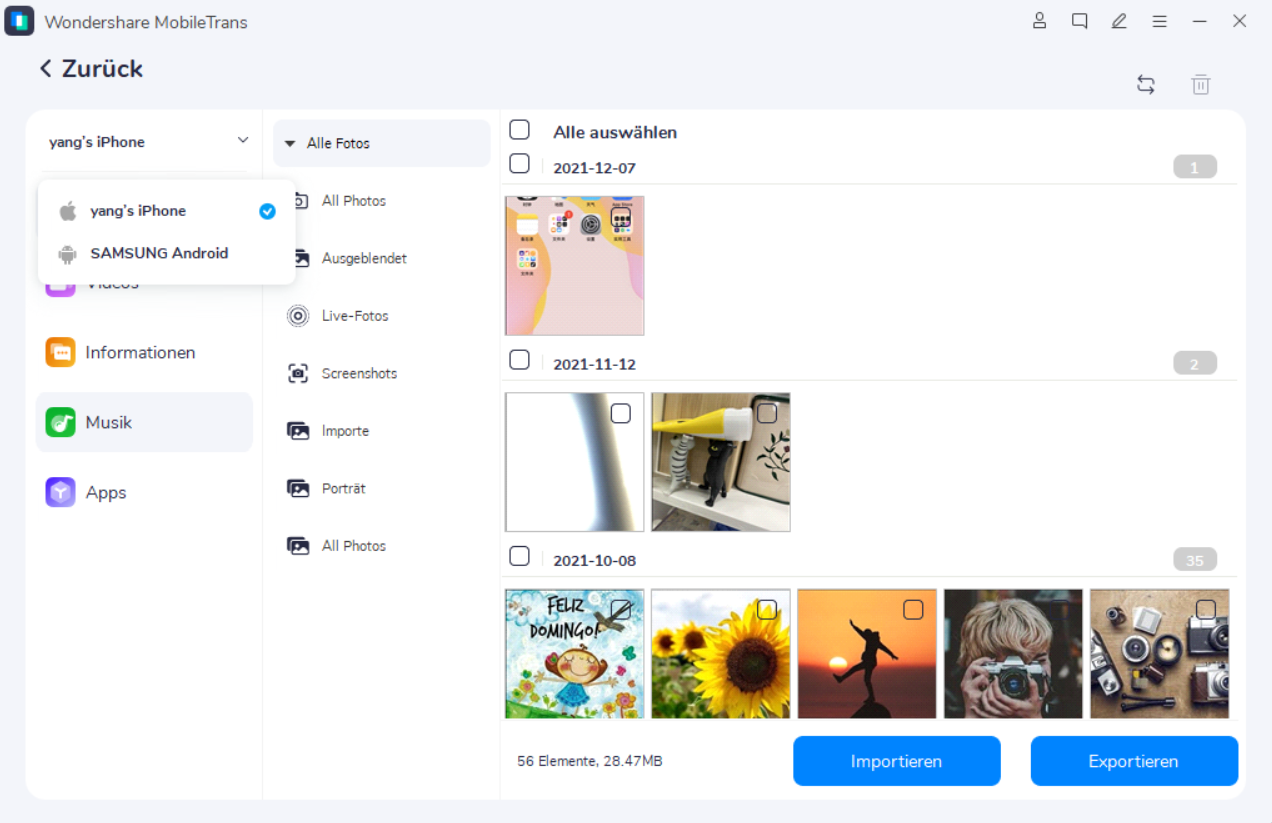
Schritt 4: Daten auf Ihr Telefon importieren
Wenn der Import abgeschlossen ist, können Sie diese Daten auf Ihrem Telefon anzeigen.

Teil 2: Dateien mit iTunes übertragen
iTunes ist die einfachste Methode, um alles zu genießen, was Sie für Ihre Unterhaltung brauchen - Filme, Musik und Fernsehsendungen - und alles ist übersichtlich organisiert. Abgesehen von diesen Funktionen bietet iTunes auch zwei Optionen für die Übertragung von Dateien an, die im Folgenden beschrieben werden.
Methode 1: Übertragen Sie Daten vom PC auf das iPhone über die iTunes Dateifreigabe.
Sie ist mit Dateien kompatibel, die von Anwendungen erstellt wurden, die mit der Dateifreigabe arbeiten.
Enthält eine „Dateifreigabe" Option in iTunes. Diese Funktion hilft Ihnen bei der gemeinsamen Nutzung von Dateien zwischen Ihrem PC-System und einer unterstützten App auf Ihrem iPad/iPhone.
Wenn Sie also Dateien zwischen iPhone und PC mit Apps wie Pages, Keynote und Numbers zwischen Ihrem Computer und Ihrem iOS-Gerät übertragen müssen, ist es ratsam, die Dateifreigabe zu verwenden.
Zum Kopieren von Dateien zwischen Ihren iOS-Apps und dem PC:
Schritt 1: Installieren Sie zunächst die neueste Version von iTunes auf Ihrem PC.
Schritt 2: Verbinden oder synchronisieren Sie nun Ihr iPhone mit dem PC-System und starten Sie iTunes.
Schritt 3: Tippen Sie auf das Gerätesymbol und wählen Sie „Dateifreigabe".
Schritt 4: Wählen Sie die App, die mit der Dateifreigabe funktioniert und klicken Sie in iTunes auf „Hinzufügen".
Schritt 5: Wählen Sie die Dateien, die Sie auf Ihren PC übertragen möchten und klicken Sie dann auf die Registerkarte „Hinzufügen".
Schritt 6: Öffnen Sie die von Ihnen gewählte App auf Ihrem iPhone, um die übertragenen Dateien zu überprüfen.
Methode 2: Übertragen Sie Daten vom PC auf das iPhone über iTunes Sync.
Wenn Sie iOS 5 (oder höher) auf Ihrem iPhone installiert haben und sich in einem WLAN-Netzwerk befinden, können Sie Ihr Gerät ganz einfach synchronisieren, ohne es mit Ihrem PC zu verbinden.
Wenn Sie automatisch über WLAN synchronisieren, verwendet Ihr Gerät die gleichen Synchronisierungseinstellungen, die Sie für die Synchronisierung über ein Kabel gewählt haben.
Um Objekte auf Ihrem PC zu Ihrem iPhone hinzuzufügen, können Sie iTunes verwenden, um sie zu synchronisieren. Sie können die Objekte von iTunes automatisch synchronisieren lassen (was die schnellste Option ist) oder sie manuell auf Ihr Gerät ziehen (was mehr Kontrolle bietet) - oder Sie können beides tun. Diese Objekte können auch automatisch oder manuell von Ihrem Gerät entfernt werden.
Schritt 1: Verbinden Sie Ihr iPhone mit Ihrem PC.
Sie können das iPhone über ein USB- oder USB-C-Kabel oder über eine WLAN-Verbindung anschließen.
Schritt 2: Klicken Sie auf die Gerät Schaltfläche oben links im iTunes-Fenster in der iTunes-App auf Ihrem PC.
Schritt 3: Wählen Sie in der Seitenleiste auf der linken Seite den Inhaltstyp aus, den Sie synchronisieren möchten (z.B. Musik oder TV-Sendungen).
Schritt 4: Aktivieren Sie das Synchronisieren Kontrollkästchen und wählen Sie dann die Elemente aus, die bei jeder Verbindung mit Ihrem Gerät automatisch synchronisiert werden sollen.
Schritt 5: Wiederholen Sie die obigen Schritte 3 und 4 für jede Art von Inhalt, die Sie auf Ihrem Gerät aufnehmen möchten.
Unten in der Fensterleiste wird angezeigt, wie viel freier Speicherplatz nach der Synchronisierung auf Ihrem Gerät verbleibt.
Schritt 6: Standardmäßig synchronisiert iTunes Ihr Gerät, sobald Sie es mit Ihrem Computer verbinden. Wenn Sie möchten, dass iTunes Sie vor der Synchronisierung fragt, führen Sie einen der folgenden Schritte aus:
- Vor der Synchronisierung dieses Geräts eine Aufforderung verlangen: Klicken Sie auf Zusammenfassung und deaktivieren Sie die Option „Automatisch synchronisieren, wenn dieses [Gerät] verbunden ist".
- Eine Aufforderung verlangen, bevor alle Geräte synchronisiert werden: Wählen Sie „Bearbeiten" > „Einstellungen", klicken Sie auf „Geräte" und wählen Sie dann „iPods, iPhones und iPads an der automatischen Synchronisierung hindern".
Schritt 7: Wenn Sie mit der Synchronisierung fertig sind, klicken Sie auf Übernehmen.
Teil 3: Dateien mit Cloud-Diensten übertragen
In diesem Abschnitt werden zwei Möglichkeiten zur Übertragung von Dateien von einem Windows-PC auf ein iPhone mittels Cloud-Dienste beschrieben. Auch wenn die Cloud einige Speicherplatzbeschränkungen aufweist, ist sie doch eine der bequemsten Optionen, die man in Betracht ziehen kann.
Methode 1: Übertragen von Dateien vom PC auf das iPhone kostenlos mit iCloud Drive
Sie ist mit allen Arten von Inhalten kompatibel.
iCloud Drive ist quasi die Apple-Version von Dropbox. Unterscheidet sich ziemlich von iCloud Backup, da es sich um einen dokumentenorientierten Dateifreigabedienst handelt. Sie können Ihre Dateien ganz einfach in iCloud speichern und auf diese Objekte auf iCloud.com zugreifen, nachdem Sie iCloud Drive auf Ihren Computern, iOS- und iPadOS-Geräten aktiviert haben. Durch die Aktivierung von iCloud Drive können Sie also Dateien von einem Windows-PC auf ein iPhone oder iPad ohne iTunes übertragen. Wenn Sie Dateien wie etwa Dokumente freigeben möchten, ist iCloud Drive genau das Richtige für Sie.
Unabhängig davon, ob Sie iCloud für Windows gestartet haben oder nicht, sind die Schritte zur Übertragung von Dateien auf Ihr iPhone oder iPad ziemlich unterschiedlich.
Schritt 1: Öffnen Sie das iCloud-Kontrollzentrum auf Ihrem PC und melden Sie sich mit der Apple ID auf Ihrem iPhone an.
Schritt 2: Aktivieren Sie das Kontrollkästchen neben „iCloud Drive", um die Option zu aktivieren.
Schritt 3: Besuchen Sie die Option „Dieser PC" und überprüfen Sie den Ordner namens „iCloud Drive". Sie können den „Schnellzugriff" erweitern, wenn Sie ihn in Windows nicht sehen.
Schritt 4: Kopieren Sie die Daten oder Dateien, die Sie zwischen dem iPhone und Ihrem Windows PC übertragen möchten und fügen Sie sie in den iCloud Drive Ordner ein.
Schritt 5: Klicken Sie auf die Registerkarte „Einstellungen" auf Ihrem iDevice und wählen Sie die Option [Ihr Name] > „iCloud" > „iCloud Drive".
Schritt 6: Gehen Sie zur „Dateien" App und wählen Sie die Option „Durchsuchen" > „iCloud Drive". Jetzt können Sie die auf Ihrem PC vorhandenen Objekte auf Ihrem iPad oder iPhone in der Vorschau anzeigen.
Methode 2: Übertragen von Dateien vom Computer auf das iPhone mit Dropbox
Die Methode unterstützt Bilder, PowerPoint, Word, Excel, PDFs, HTML, Text, etc.
Neben der bereits erwähnten iCloud können verschiedene Arten von Cloud-Diensten wie Google Drive und Dropbox hilfreich sein. Die meisten dieser Cloud-Laufwerke bieten kostenlosen Speicherplatz oder kostenlose Testversionen an und die Einschränkungen für die kostenlosen Versionen sind im Allgemeinen in Ordnung. Dies ist also eine weitere gute Wahl für die Dateiübertragung von Windows 10 auf das iPhone.
So übertragen Sie Dateien mit Dropbox vom PC auf das iPad/iPhone:
Schritt 1: Installieren Sie Dropbox sowohl auf Ihrem iPhone als auch auf Ihrem Computer. Melden Sie sich dann mit demselben Konto an.
Schritt 2: Öffnen Sie Dropbox auf Ihrem PC und laden Sie die Dateien hoch, die Sie auf Ihr iDevice kopieren möchten.
Schritt 3: Öffnen Sie Dropbox, um die Objekte zu prüfen und auf Ihr mobiles Gerät auf Ihrem iPhone zu laden.
MobileTrans - Datenübertragung PC auf iPhone
1-Klick-Lösung zur Übertragung von Daten vom PC auf iPhone. Unterstützt die Übertragung von Kontakten, Fotos, Musik, Videos, Kalender und mehr.
Teil 4: Dateien mit einem USB-Kabel übertragen
Um Dateien über ein Kabel auf einen Windows-PC zu übertragen, benötigen Sie ein leistungsfähiges USB-Kabel. Nachfolgend finden Sie die wichtigsten Schritte, um dies zu tun:
Schritt 1: Verbinden Sie Ihr iPhone und Ihren Computer
Verbinden Sie Ihr iPhone und Ihren Computer direkt mit einem USB-Kabel.
Schritt 2: Wählen Sie Dateiübertragung
Wählen Sie nun die Dateiübertragungsoption. Auf Ihrem Computer sollte ein neues Fenster oder Panel mit dem Namen Ihres mobilen Geräts angezeigt werden.
Wählen Sie dann die Option "Interner Speicher", wie auf der rechten Seite des unten angezeigten Screenshots dargestellt. Navigieren Sie nun zu dem Ordner, in dem Sie Ihre Ordnerdateien bereits gespeichert hatten.
Schritt 3: Übertragen von Dateien auf den PC und umgekehrt
Da Sie den Dateiordner jetzt gefunden haben, können Sie die Dateien ganz einfach an den gewünschten Ort auf Ihrem Computer übertragen.
Halten Sie den Mauszeiger über der Datei gedrückt und ziehen Sie sie in den gewünschten Ordner. Oder Sie klicken mit der rechten Maustaste auf die Datei und wählen Kopieren (oder STRG+C). Bewegen Sie dann den Mauszeiger auf den Zielordner (Beispiel: Bilder) und klicken Sie auf die Option STRG+V, um ihn in den neuen Zielordner einzufügen.
Sie können die gewählte Datei aus dem PC-Speicher in den gewählten Telefonordner ziehen, um Dateien von Windows auf das iPhone zu übertragen. Wie bereits beschrieben, können Sie diese Dateien auch aus dem Speicher Ihres Telefons auf den Speicher Ihres PCs extrahieren.
Sobald Sie fertig sind, können Sie das Kabel abziehen und den Rest Ihres Tages genießen!
Fazit
Wir haben also vier verschiedene Möglichkeiten getestet, um den schnellsten Weg zur Übertragung von Dateien von Windows auf das iPhone zu finden. Aber wenn Sie sich mit bestimmten Methoden nicht wohlfühlen, können Sie das ganz einfach mit einer der oben beschriebenen Cloud-Speicheroptionen oder der bequemsten Methode des Softwareprogramms tun.
Abschließend möchten wir darauf hinweisen, dass Sie die Besonderheiten der Software nicht außer Acht lassen dürfen. Wenn ein Programm oder eine Software explizit auf bestimmte Anforderungen an die Datenübertragung ausgerichtet ist, hat das zweifellos mehr Vorzüge als andere Standardverfahren. Daher haben wir Wondershare MobileTrans als eine der schnellsten, zuverlässigsten und geeignetsten Lösungen für die schnelle Übertragung von Dateien zwischen iPhone und PC ausgewählt.
Wir hoffen, dass dieser Leitfaden hilfreich war. Bringen Sie gerne Vorschläge ein oder stellen Sie Fragen.
Weitere Artikel empfohlen:
Heiße Artikel
Alle Kategorieren


MobileTrans - WhatsApp Übertragen





Bastian Günter
chief Editor