4 Möglichkeiten, Daten von Samsung auf LG zu übertragen

Geschrieben von Bastian Günter | Mar 20, 2025
Wenn es um Smartphones geht, ist LG nicht weit unten in der Liste der Top-Marken! Tatsächlich wechseln mehrere Benutzer wegen dem edlen Design und der tollen Funktionen von Samsung zu LG. Nun, wenn Sie einer von ihnen sind und kürzlich von Samsung zu LG oder von einem anderen Smartphone zu LG gewechselt sind. Dann müssen Sie sich fragen, wie Sie Daten von Samsung auf das LG-Telefon übertragen können, oder? In diesem Sinne freuen wir uns, Ihnen mitteilen zu können, dass Sie auf die richtige Webseite gekommen sind. Der heutige Beitrag ist speziell darauf zugeschnitten, Sie über die 4 bewährten Möglichkeiten zum Übertragen von Daten (Kontakte, App, Textnachrichten usw.) von Samsung an LG zu informieren. Bleiben Sie also auf dem Laufenden und sehen Sie sich unsere Tutorials an!
- Teil 1: Kann ich mit LG Mobile Switch Daten von Samsung zu LG übertragen?
- Teil 2: Schnelles Tool zum Übertragen von Daten von Samsung zu LG - MobileTrans
- Teil 3: Daten von Samsung Stück für Stück an Samsung übertragen
- Teil 4: Verwenden Sie das Google-Konto, um die benötigten Daten zu übertragen
- Teil 5: Testen Sie SHAREit, um Daten von Samsung zu LG zu übertragen
Teil 1: Kann ich mit LG Mobile Switch Daten von Samsung zu LG übertragen?
Soweit es darum geht, Daten von Samsung zu LG oder von einem anderen Android-Gerät zu LG zu übertragen. Die Antwort lautet: "Ja, Sie können LG Mobile Switch verwenden, um Fotos, Videos, Kontakte, Textnachrichten und Apps von Samsung auf LG zu übertragen." Sie werden jetzt darüber nachdenken, wie Sie dieses Tool verwenden müssen, oder? Kein Problem. Unten finden Sie eine umfassende Anleitung zum LG Mobile-Switch zum Übertragen von Daten von Samsung zu LG.
Schritt 1: Besorgen Sie sich zuerst Ihr Quellgerät, d.h. Samsung, und starten Sie die Play Store-App darüber. Suchen Sie nun mit der Suchfunktion nach der App „LG Mobile Switch (Sender)“ und installieren Sie sie.
Schritt 2: Starten Sie anschließend die App und wählen Sie auf dem Hauptbildschirm von LG Mobile Switch die Option „Kabellos“. Klicken Sie nun im nächsten Bildschirm über dem Quellgerät auf „Start“.
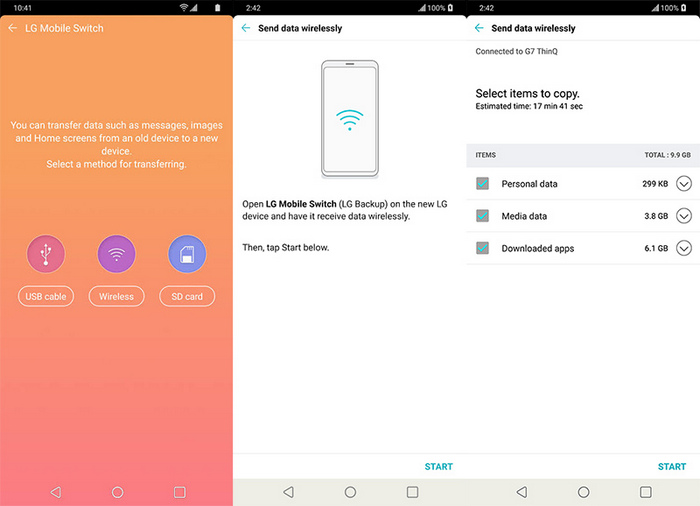
Schritt 3: Machen Sie sich in der Zwischenzeit auch mit Ihrem LG-Smartphone vertraut und starten Sie LG Mobile Switch auch auf diesem Gerät. Anschließend müssen Sie den Modus „Kabellos“ zum Zielgerät auswählen und anschließend die Funktion „Empfangen“ auswählen. Klicken Sie zum Schluss auch auf diesem Gerät auf „Start“, um beide Geräte miteinander zu verbinden.
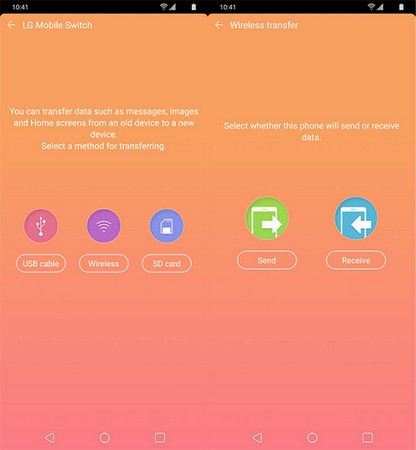
Schritt 4: Anschließend werden Sie auf dem Quellgerät aufgefordert, das Zielgerät aus der Liste der verfügbaren Geräte auszuwählen. Wenn Sie sich für Ihr neues LG-Gerät entscheiden, werden Sie zum neuen Bildschirm weitergeleitet. Hier müssen Sie die Daten auswählen, die Sie von Samsung an LG übertragen möchten (Apps, Kontakte oder Textnachrichten).
Schritt 5: Klicken Sie auf "Fertig" und der Vorgang wird gestartet. Wenn der Vorgang abgeschlossen ist, klicken Sie über dem LG-Gerät auf die Option „Telefon neu starten“, um die Änderungen zu übernehmen. Das ist alles!
Teil 2: Schnelles Tool zum Übertragen von Daten von Samsung zu LG - MobileTrans
Von den verschiedenen auf dem Markt erhältlichen Datenübertragungssoftware ist MobileTrans die beste Wahl. Warum? Nun, dieses leistungsstarke Tool bietet die Übertragung fast aller wichtigen Datentypen mit einem Klick von jedem Android auf ein anderes Android-Gerät. Darüber hinaus können Sie sogar Daten zwischen plattformübergreifenden Geräten wie dem iPhone auf Android und umgekehrt übertragen. Genial, nicht wahr? Das Tool wird den Benutzern besonders empfohlen, wenn sie Anfänger sind und einen problemlosen Übergang möchten. Darüber hinaus ist das Tool verfügbar, um sowohl auf Windows- als auch auf Mac-Computern reibungslos zu funktionieren. Wenn Sie also Daten von Samsung an LG übertragen möchten, können Sie sich blind auf dieses Tool verlassen. Hier ist alles, was Sie tun müssen, um von Samsung zu LG zu wechseln:
Schritt 1: Laden Sie das Toolkit herunter
Gehen Sie in Ihrem Webbrowser zur MobileTrans-Website und laden Sie das kostenlose Toolkit herunter. Installieren Sie es und starten Sie es anschließend. Wählen Sie auf dem Hauptbildschirm „Telefonübertragung“.

Schritt 2: Schließen Sie die Samsung- und auch LG-Geräte an
Nehmen Sie die originalen USB-Kabel und stecken Sie Ihre Samsung- und LG-Geräte (mit den entsprechenden Kabeln) in den PC. Sobald beide Geräte erkannt wurden, stellen Sie das „Quellgerät“ und das „Zielgerät“ links und rechts von MobileTrans ein.

Schritt 3: Wählen Sie Daten und starten Sie die Übertragung
Sobald alles eingestellt ist, müssen Sie nur noch die Daten auswählen, die aus der Liste der Datentypen auf dem Bildschirm übertragen werden sollen. Klicken Sie abschließend auf „Start“ und der Vorgang wird gestartet, um Kontakte, Textnachrichten, Apps (oder andere ausgewählte Daten) von Samsung an LG zu übertragen.

Teil 3: Daten von Samsung Stück für Stück an Samsung übertragen
Die einfachste und älteste Möglichkeit, Daten von Samsung auf ein LG-Telefon zu übertragen, ist die Drag-Drop-Funktion auf einem Windows-Computer. Ja, Sie müssen sowohl das Quell- als auch das Zielgerät an den Computer anschließen und die erforderlichen Daten manuell von einem zum anderen übertragen. Um eine bessere Leistung zu erzielen und Verbindungsprobleme zu vermeiden, wird empfohlen, nur die mit Ihren Samsung- und LG-Geräten gelieferten Kabel zu verwenden. Hier ist das Tutorial dazu.
Schritt 1: Besorgen Sie sich Ihr Samsung-Smartphone, d.h. das Quellgerät, und schließen Sie es an Ihren Computer an. Innerhalb von Sekundenbruchteilen erkennt Ihr Computer es. Führen Sie nun die App "Dieser PC" von Ihrem Desktop-Bildschirm aus. Tippen Sie dann zweimal auf das Laufwerk des Samsung-Smartphones und navigieren Sie zum internen Speicher.
Schritt 2: Nehmen Sie als Nächstes Ihr LG-Gerät zur Hand und verbinden Sie es mit Ihrem PC. Sobald es erkannt wird, starten Sie die App „Dieser PC“ erneut und rufen Sie das LG-Gerät auf. Navigieren Sie anschließend zum internen Speicher.
Schritt 3: Wählen Sie schließlich über den internen Speicher des Quellgeräts die Daten aus, die Sie übertragen möchten. Wenn Sie mit Ihrer Auswahl zufrieden sind, tippen Sie auf eine der Dateien und halten Sie sie gedrückt. Achten Sie jedoch darauf, den Klick nicht loszulassen. Ziehen Sie dann die Auswahl in das interne Speicherfenster des Zielgeräts und lassen Sie es jetzt los, um die Datenübertragung von Samsung zu LG zu starten.
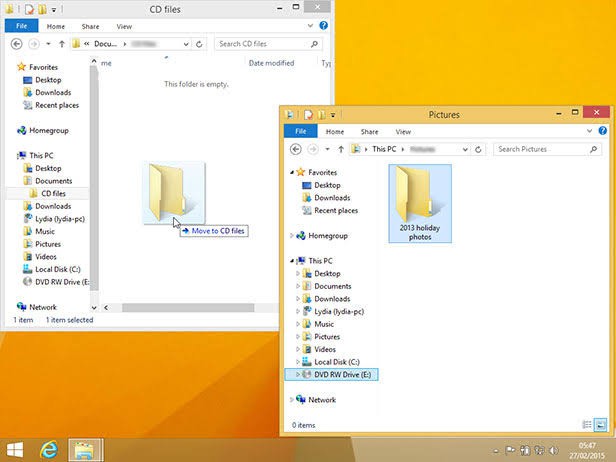
Auf Ihrem Bildschirm wird ein neues Fenster angezeigt, in dem der Status der Datenübertragung von LG zu Samsung angezeigt wird. Seien Sie während der Übertragung geduldig, da es je nach Größe der zu übertragenden Daten eine Weile dauern kann. Trennen Sie nach Abschluss der Übertragung die LG- und Samsung-Geräte vom Computer, und Sie sind fertig!
Teil 4: Verwenden Sie das Google-Konto, um die benötigten Daten zu übertragen
Die einfache und leicht machbare Methode zum Übertragen von Kontakten von Samsung zu LG erfolgt über die Google-Kontosynchronisierung. Aus diesem Grund ist es wichtig, dass sowohl Ihr Samsung- als auch Ihr LG-Gerät mit demselben Google-Konto konfiguriert sind. Wenn das nicht der Fall ist, müssen Sie es zuerst einrichten, bevor Sie fortfahren.
Schritt 1: Angenommen, Sie haben bereits ein Google-Konto mit Ihrem Samsung-Gerät konfiguriert. Nehmen Sie Ihr Zielgerät, also das LG-Smartphone. Starten Sie nun "Einstellungen" darüber, scrollen Sie nach unten zu "Konten" und wählen Sie es aus.
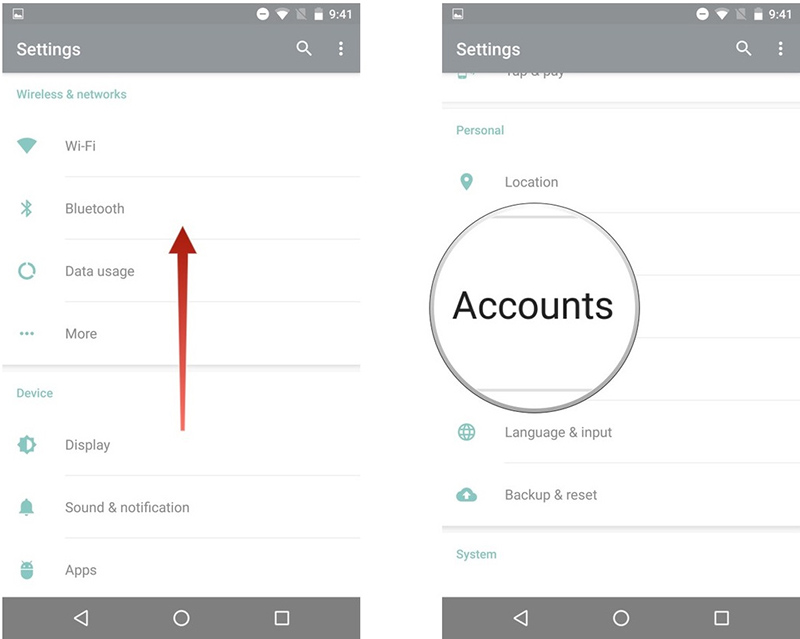
Schritt 2: Klicken Sie nun auf die Option "Konto hinzufügen" und wählen Sie anschließend das Google-Konto aus. Geben Sie im nächsten Bildschirm die Anmeldeinformationen desselben Google-Kontos ein, das mit Ihrem Samsung-Gerät konfiguriert wurde. Sobald Sie fertig sind, gehen Sie zum nächsten Schritt.
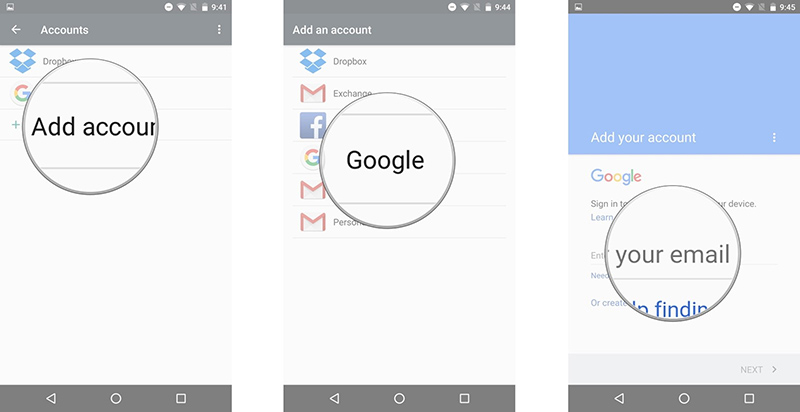
Schritt 3: Jetzt sind beide Geräte jetzt mit demselben Konto konfiguriert. Es ist jetzt Zeit, die Übertragung zu starten. Starten Sie dazu erneut "Einstellungen" auf dem Quellgerät, gefolgt von "Konten", und das vorkonfigurierte Google Mail-Konto wird angezeigt. Klicken Sie darauf und tippen Sie dann auf die "3 vertikalen Punkte", gefolgt von der Option "Jetzt synchronisieren".
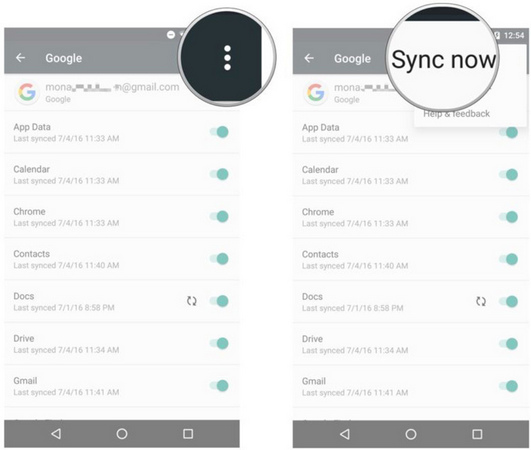
Schritt 4: Stellen Sie sicher, dass beide Geräte mit einer Hochgeschwindigkeits-Internetverbindung verbunden sind, z.B. einem WLAN-Netzwerk. Warten Sie einige Zeit, bis Ihre Daten auf Ihrem LG-Gerät angezeigt werden. Wenn nicht, müssen Sie Schritt 3 erneut ausführen, diesmal jedoch auf einem LG-Gerät, um die Datenübertragung von Samsung zu LG zu erzwingen.
Teil 5: Testen Sie SHAREit, um Daten von Samsung zu LG zu übertragen
Obwohl es auf dem Markt mehrere Samsung-Übertragungstools gibt, ist SHAREit ein recht schnelles und bekanntes Tool. Egal, ob Sie Daten von Samsung auf LG v30 oder G7 übertragen möchten, Sie können Kontakte oder Apps oder andere Daten bequem von Samsung auf LG übertragen, und das auch ohne Kabel.
Schritt 1: Holen Sie Ihr Samsung-Gerät, um die SHAREit-App darüber auszuführen. Klicken Sie auf "Senden" und wählen Sie die Apps, Fotos, Dateien, Videos, Musik oder andere übertragbare Daten aus. Klicken Sie auf "Weiter", sobald Sie mit Ihrer Auswahl fertig sind. Anschließend wird nach Geräten in der Nähe gesucht.
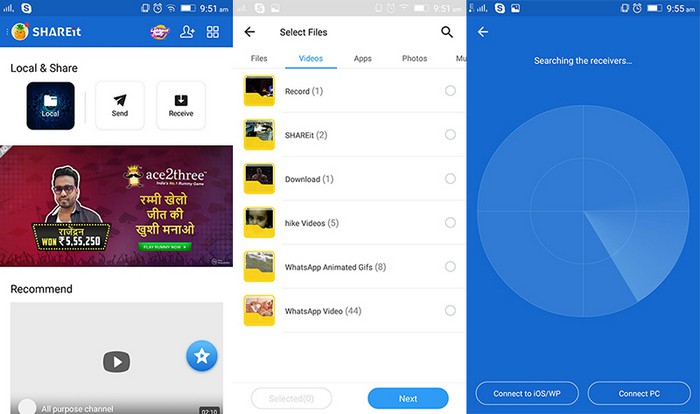
Schritt 2: Führen Sie zum Schluss die SHAREit-App auf Ihrem LG-Gerät aus und klicken Sie oben auf „Empfangen“. Ihr Gerät ist jetzt als Absender sichtbar. Tippen Sie auf Ihren Avatar, um die Verbindung zwischen den Geräten herzustellen und die Datenübertragung von Samsung auf das LG G7 oder V30 oder ein anderes Gerät zu starten.
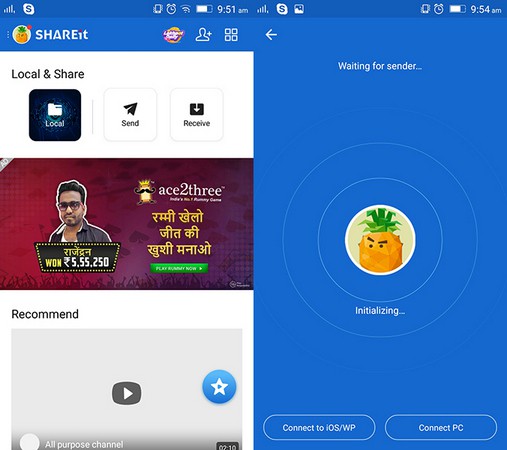
Kurzfassung
Das Übertragen kann oft kompliziert werden, wenn zwei verschiedene Marken beteiligt sind! Aber wenn Sie sich mit der Technik auskennen, können Sie niemals versagen. Wir hoffen, dass wir das auch schaffen können. Teilen Sie Ihre Erfahrungen, welche Methode Sie für die Übertragung von Daten von Samsung zu LG bevorzugt haben. Teilen Sie den Beitrag auch mit Ihren Freunden, wenn diese Hilfe benötigen. Ich hoffe, Sie haben es gerne gelesen. Vielen Dank!
Weitere Artikel empfohlen:
Heiße Artikel
Alle Kategorieren


MobileTrans - WhatsApp Übertragen



Bastian Günter
chief Editor