Was zu tun, wenn Samsung Smart Switch nicht funktioniert? - So geht's

Geschrieben von Bastian Günter | Mar 20, 2025
„Ich wollte Samsungs Smart Switch App nutzen, um Daten von meinem iPhone auf das neue S9 zu übertragen, aber es wurde keine Verbindung hergestellt.“
Smart Switch ist eine spezielle, von Samsung entwickelte App, die App wirkt auf den ersten Blick ideal, doch viele Benutzer berichten von Kompatibilitäts- oder Verbindungsproblemen. In diesem Artikel stellen wir Ihnen viele Lösungen für das „Smart Switch funktioniert nicht“-Problem mit einfachen Schritten sowie den besten Alternativen zur Software vor.

oder Probieren Sie unsere MobileTrans-App auf dem Handy aus >>>
Lösung 1: Beste Alternative zu Smart Switch
Wie Sie sehen, gibt es zahlreiche Fälle, in denen Samsung Smart Switch nicht funktioniert. Wenn Sie diese Probleme nicht beheben können, können Sie stattdessen eine Alternative App verwenden. Ich empfehle Ihnen hierbei die folgenden Alternativen zu Smart Switch, die ich selbst ausprobiert und getestet habe.
1.1 Mit MobileTrans das Telefon sicher und schnell wechseln
MobileTrans ist wahrscheinlich einer der schnellsten und sichersten Wege, Daten direkt von einem Smartphone auf ein anderes zu übertragen. Eine der Einschränkungen von Smart Switch ist jedoch, dass es sich bei dem Zielgerät um Samsung handeln muss. Diese Einschränken können Sie mit MobileTrans umgehen. Das Tool unterstützt die Datenübertragung zwischen iOS und Android, Android und Android sowie iOS und iOS. Hier finden Sie einige der Hauptfunktionen –
MobileTrans - Handy Übertragen
Beste Samsung Smart Switch Alternative
- Übertrage einfach jede Art von Daten von Handy zu Handy einschließlich Musik, Videos, Fotos, Kontakten, Nachrichten, Appdaten, Anrufprotokollen etc.
- Funktioniert auf direktem Wege und überträgt Daten zwischen zwei Geräten mit gleichen oder unterschiedlichen Betriebssystemen in Echtzeit.
- Funktioniert einwandfrei mit Apple, Samsung, HTC, LG, Sony, Google, HUAWEI, Motorola, ZTE, Nokia und weiteren Smartphones und Tablets.
- Vollständig kompatibel mit der aktuellsten iOS-Version
 und Android 10.0.
und Android 10.0. - Vollständig kompatibel mit Windows 11 und Mac 11.0.
Für die Nutzung von MobileTrans müssen Sie Ihre Telefone nicht rooten oder jailbreaken. Sie müssen es einfach nur unter Windows oder Mac installieren und sich dann an die folgenden Schritte halten:
Schritt 1. Starten Sie MobileTrans auf Ihrem Computer und wählen Sie Handy Übertragen (Phone Transfer) auf der Startseite.

Schritt 2. Verbinden Sie beide Geräte mithilfe der Original-Kabel mit Ihrem System und warten Sie, bis sie von MobileTrans erkannt werden. Achten Sie darauf, dass die Quell-/Ziel-Zuordnung korrekt ist oder verwenden Sie den Wechseln-Knopf (Flip), um Quelle und Ziel zu vertauschen.

oder Probieren Sie unsere MobileTrans-App auf dem Handy aus >>>
Schritt 3. Wählen Sie nun einfach die Art der zu verschiebenden Daten und klicken Sie auf den "Start“-Knopf. Nun müssen Sie einige Minuten warten, bis die Daten erfolgreich übertragen wurden.
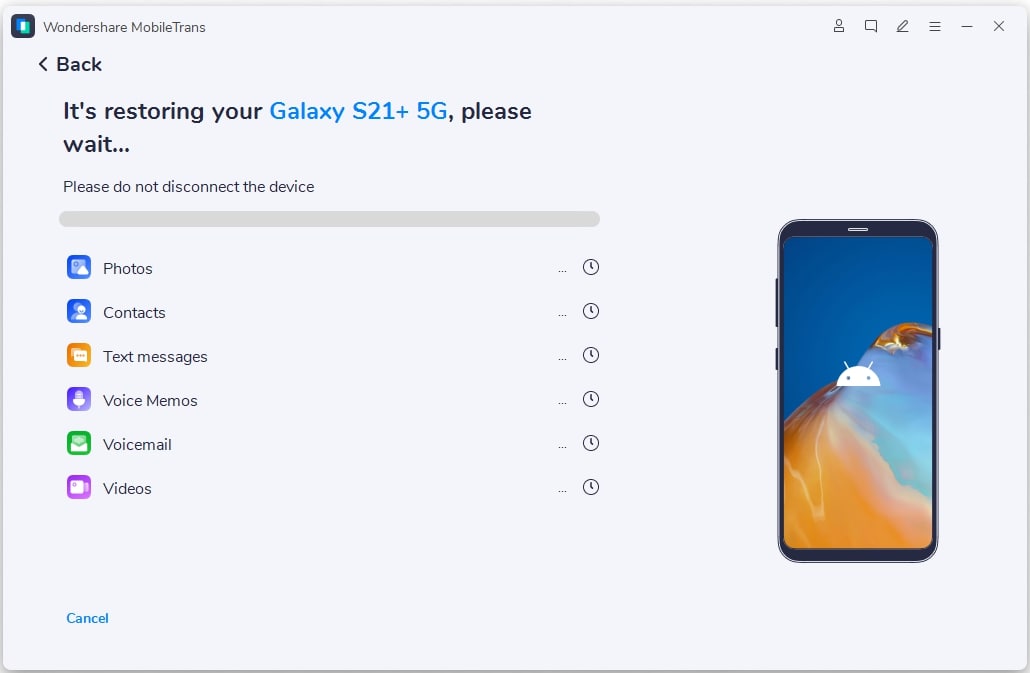
1.2 Verwendung von SHAREit zur drahtlosen Übertragung von Daten zwischen Telefonen
SHAREit ist eine weitere beliebte App, mit der Sie Daten drahtlos von einem Telefon auf ein anderes übertragen können.
Mit dieser App können Sie zwei beliebige iOS/Android-Geräte verbinden und die zwischen ihnen zu übertragenden Dateien auswählen. Es setzt eine WLAN-Verbindung für das Übertragen Ihrer Dateien voraus, was im Vergleich zu Bluetooth eine höhere Geschwindigkeit bietet. Da es die plattformübergreifende Übertragung von Daten ermöglicht und problemlos auf allen Geräten läuft, sind Kompatibilitätsprobleme ein Thema von gestern. Sie können sogar seine Desktop-Anwendung ausführen, um auch Daten zwischen Ihrem Telefon und dem Computer zu übertragen.
Schritt 1. SHAREit aus dem Play Store/App Store auf Ihren beiden Smartphones installieren und die WLAN-Funktion auf den Geräten aktivieren.
Schritt 2. Starten Sie SHAREit und legen Sie Ihre Telefone entweder als Sender oder als Empfänger fest. Auf Ihrem Quellgerät können Sie hierbei die verfügbaren zu verbindenden Telefone anzeigen. Wählen Sie einfach Ihr Zieltelefon und authentifizieren Sie die Verbindung durch Eingabe des angezeigten Codes.
Schritt 3. Fertig! Sobald Sie die Geräte miteinander verbunden haben, können Sie die von Ihrem Quelltelefon zu übertragenden Dateien auswählen. Senden Sie sie einfach an das Zieltelefon und warten Sie bis zum Abschluss der Übertragung.

Teil 2: Überprüfen Sie, ob der Samsung Smart Switch keine Verbindung herstellt
Auf dieses Problem stoßen viele Smart Switch-Benutzer. Sie können Ihre Geräte in diesem Fall nicht miteinander verbinden. Um sie per USB zu verbinden, benötigen Sie einen USB-Adapter zum Herstellen einer sicheren Verbindung.

Das Problem kann außerdem auftreten, wenn die WLAN-Funktion auf den Geräten nicht aktiviert ist. Öffnen Sie in diesem Fall die Einstellungen > WLAN und aktivieren Sie die Funktion. Idealerweise sollten Sie beide Geräte dabei mit demselben WLAN-Netzwerk verbinden. Sie können die WLAN-Funktion auch über den „Benachrichtigung“-Tab aktivieren.

Wenn diese Lösung nicht hilft, starten Sie Ihre Geräte neu und versuchen Sie, es erneut zu verbinden. Möglicherweise liegt auch ein Netzwerkproblem mit Ihren Telefonen vor. Hierfür können Sie die Netzwerkeinstellungen auf den Geräten zurücksetzen.
Teil 3: Überprüfen Sie, ob der Samsung Smart Switch nicht genügend Speicherplatz bietet
Fehlender Platz auf dem Empfängertelefon ist ein weiterer Fall, bei dem Ihnen Smart Switch weiterhelfen kann. Bevor Sie mit der Telefonübertragung beginnen, sollten Sie sicherstellen, dass auf dem Samsung-Telefon genügend Speicherplatz verfügbar ist.
Öffnen Sie dazu einfach Einstellungen > Speicherplatz und prüfen Sie, wie viel Platz verfügbar ist. Sie können außerdem eine der integrierten Funktion nutzen und durch das Löschen unerwünschter Daten Platz freigeben.

Sie können jedoch auch manuell mehr Platz auf Ihrem Android schaffen, indem Sie nicht mehr benötigte Dateien entfernen. So können Sie z.B. in Ihrer Galerie unwichtige Fotos und Videos löschen. Unter Einstellungen > Apps können Sie nun alle wichtigen Apps auswählen. Sie können hierbei die Cache- oder Anwendungsdaten löschen, um mehr Platz für Smart Switch zu schaffen.

Teil 4: Überprüfen Sie, ob der Samsung Smart Switch nicht kompatibel ist
Ein weiterer Grund für das „Samsung Smart Switch funktioniert nicht“-Problem könnte mit Kompatibilitätsproblemen zu tun haben. Stellen Sie hierbei zunächst sicher, dass Ihre Geräte die neuesten Betriebssystemversionen verwenden.
Smart Switch unterstützt gegenwärtig Geräte mit Android 4.3 und neuer sowie iOS 4.2.1 und neuer. Achten Sie beim Anschließen der beiden Geräte darauf, diese korrekt zu markieren. Es sollte also klar als Android oder iPhone markiert sein. Wählen Sie Ihr altes Telefon nun als Sender und Ihr Samsung als Empfangsgerät aus. Wenn es sich beim Zielgerät nicht um ein Samsung handelt, lässt sich Smart Switch nicht verwenden.

Teil 5: Überprüfen Sie, ob der Samsung Smart Switch nicht stabil ist
Beim Übertragen Ihrer Daten von einem Telefon auf ein anderes verhält sich Smart Switch möglicherweise instabil. In diesem Fall funktioniert es möglicherweise aus heiterem Himmel nicht mehr.
Für ein solche App-spezifisches Problem können verschiedene Gründe die Ursache sein. Die beste Lösung ist hierbei die Aktualisierung oder Neuinstallation der App. Öffnen Sie auf Ihrem Telefon den Play Store und aktualisieren Sie Smart Switch. Alternativ können Sie Smart Switch von Ihrem Telefon deinstallieren, neu starten und erneut den Play Store öffnen und die App neu installieren.

Teil 6: Überprüfen Sie das übertragene Datenvolumen
Die Verbindung der beiden Geräte über Smart Switch reicht nicht aus. Manchmal können Benutzer selbst nach dem Verbinden ihrer Telefone und der Auswahl der korrekten Dateitypen den Vorgang nicht korrekt abschließen.
Berichten zufolge funktioniert Samsung Smart Switch in diesem Fällen nicht und der Datentransfervorgang bleibt hängen. Hierzu kommt es oft, wenn die Größe der zu übertragenden Dateien sehr hoch ist. Der beste Lösungsweg besteht im Übertragen Ihrer Daten auf verschiedenen Datenträger, damit die App nicht abstürzt.

Alternativ könnte auch ein Problem mit Ihrem Telefon vorliegen. Um dieses Problem zu beheben, können Sie einfach den Cache Ihres Geräts leeren, es neu starten und die Datenübertragung dann erneut beginnen.
So einfach ist es! Nach dem Lesen dieser Anleitung wissen Sie nun, warum Samsung Smart Switch nicht funktioniert und wie Sie das Problem lösen. Um Ihre Arbeit einfacher zu machen, stellen wir Ihnen verschiedene Szenarien für das „Smart Switch funktioniert nicht“-Problem sowie einfache Lösungen dafür vor. Darüber hinaus können Sie jedoch auch Alternativen wie MobileTrans oder SHAREit nutzen, um Ihre Daten wie gewünscht zu übertragen. Wenn Sie nach einem schnellen, sicheren und benutzerfreundlichen Weg für die direkte Übertragung Ihrer Daten suchen, testen Sie MobileTrans. Es bietet eine Vielzahl von Funktionen und stellt damit die ideale Lösung dar, um die Handy-zu-Handy-Übertragung innerhalb weniger Minuten durchzuführen.
Weitere Artikel empfohlen:
Heiße Artikel
Alle Kategorieren


MobileTrans - WhatsApp Übertragen


 100% sicher | Werbefrei | Keine Malware
100% sicher | Werbefrei | Keine Malware


Bastian Günter
chief Editor