Teil 5: Senden Sie die wichtigen Daten von Samsung per E-Mail an Oppo
Wir haben die E-Mail-Methode auf die letzte Option gesetzt, da dies sicherlich die lästigste und nervigste Methode ist, um Daten von Samsung an Oppo zu übertragen. Der einzige Vorteil dieser Methode besteht darin, dass Sie im Gegensatz zu den oben genannten Methoden keinen PC dafür benötigen. Und ja, ein starkes WLAN ist ein Muss für diese Methode. Was jedoch ärgerlich ist, ist, dass Sie die Dateien nacheinander auswählen, an eine E-Mail anhängen und an sich selbst oder Ihr anderes E-Mail-Konto senden müssen (Zugriff über das Zielgerät). So übertragen Sie auf diese Weise von Samsung zu Oppo:
Schritt 1: Zunächst müssen Sie eine neue E-Mail erstellen und die zu übertragenden Dateien anhängen. Rufen Sie dazu die Google Mail-App auf und auf dem Hauptbildschirm befindet sich standardmäßig Ihr Posteingang. Drücken Sie nun rechts unten auf das kreisförmige Symbol „Bearbeiten“ oder „Bleistift“.
Hinweis: Wenn Sie die App nicht über Ihr Gerät installiert / konfiguriert haben, ärgern Sie sich nicht. Sie können auch den Webbrowser starten, um auf Ihr Google Mail-Konto zuzugreifen. In den folgenden Schritten erhalten Sie dann einen Überblick über die nötigen Schritte.
Schritt 2: Jetzt wird ein E-Mail-Fenster zum Verfassen angezeigt. Klicken Sie oben auf das Symbol „Anhängen“, also auf das Symbol „Büroklammer“. Wählen Sie dann die Option "Datei anhängen".
Schritt 3: Sie werden nun aufgefordert, zu den Dateien zu navigieren, die Sie über die E-Mail anhängen möchten. Wiederholen Sie den Vorgang, bis alle Ihre Dateien an die E-Mail angehängt sind.
Schritt 4: Zuletzt senden Sie es entweder an dieselbe E-Mail-Adresse oder an Ihre andere E-Mail, auf die Sie über Ihr Oppo-Gerät zugreifen können. Klicken Sie anschließend auf "Senden".

Schritt 5: Nehmen Sie jetzt Ihr Oppo-Gerät zur Hand. Stellen Sie zunächst sicher, dass das Google Mail-Konto, an das Sie die E-Mail gesendet haben, mit Ihrem Gerät verknüpft ist.
Hinweis: Wenn es nicht konfiguriert ist, erledigen Sie das über "Einstellungen" > "Konten" > "Konto hinzufügen" > "Google Mail" > geben Sie die Anmeldeinformationen ein und Sie können loslegen.
Schritt 6: Führen Sie dann die Google Mail-App aus. Sie werden feststellen, dass über Ihrem Samsung-Gerät eine E-Mail über Ihrem Posteingang angezeigt wird. Öffnen Sie es und klicken Sie auf das Download-Symbol neben jeder Datei.

Kurzfassung
Nachdem Sie sich mit allen Methoden vertraut gemacht haben, glauben wir, dass es der richtige Zeitpunkt ist, die beste zu wählen, um Ihre Aufgabe zu erfüllen und das Samsung-Telefon auf Oppo zu klonen. Und bis jetzt stellt sich heraus, dass MobileTrans das bequemste von allen ist.


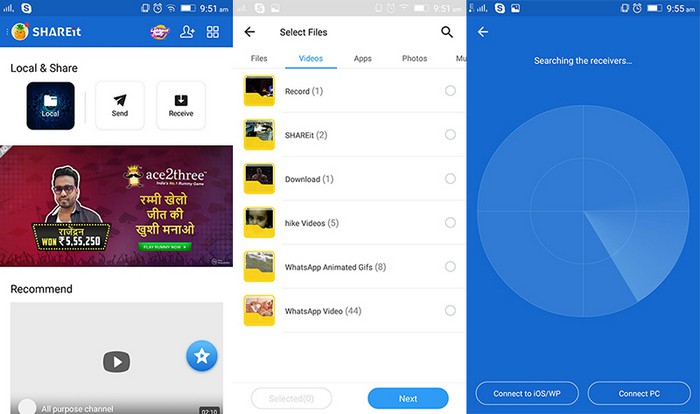
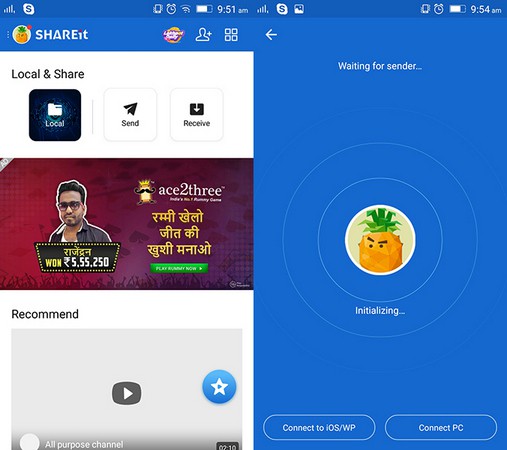






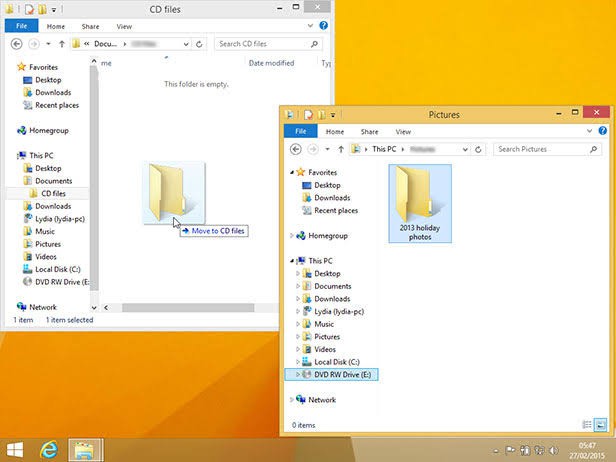






Bastian Günter
chief Editor