Eine ultimative Anleitung zur Durchführung von Vivo Backups und Wiederherstellungen auf 2 verschiedene Weisen

Geschrieben von Bastian Günter | Mar 20, 2025
"Kann mir jemand sagen, ob es eine Vivo Backup und Restore Funktion gibt und wie ich damit ein Backup meiner Fotos und Videos erstellen kann?"
Als ich über diese Frage in einem führenden Online-Forum stolperte, wurde mir klar, dass so viele Leute dieses Vivo-Feature noch nicht kennen. Genau wie alle anderen großen Smartphone-Hersteller bietet auch Vivo einen kostenlosen Cloud-basierten Service an. Du kannst also ganz einfach den Vivo Backup- und Wiederherstellungsdienst nutzen, um deine Daten zu sichern oder sie zwischen verschiedenen Geräten zu übertragen. In diesem Beitrag werde ich dir eine Schritt-für-Schritt-Anleitung zur Nutzung des Vivo Backup- und Wiederherstellungsdienstes mit seiner besten Alternative geben.

Teil 1: Vivo Backup und Restore mit VivoCloud - so geht's!
Um den Nutzern das Sichern und Wiederherstellen ihrer Daten zu erleichtern, bietet Vivo einen eigenen cloudbasierten Dienst an. Im Idealfall kannst du, wenn du ein Vivo-Handy benutzt, kostenlos auf den VivoCloud-Service zugreifen. Im Moment gibt es nur 5 GB Speicherplatz kostenlos pro Vivo-Konto, aber du kannst später mehr Speicherplatz kaufen, wenn du das möchtest.
Sobald du die VivoCloud auf deinem Handy eingerichtet hast, kannst du ein Backup deiner Kontakte, Nachrichten, Lesezeichen, Blacklists und Notizen erstellen. Später kannst du dich auf demselben oder einem anderen Vivo-Gerät in dein VivoCloud-Konto einloggen, um deine Daten wiederherzustellen. Hier erfährst du, wie du die Vivo Backup- und Wiederherstellungsfunktionen auch nutzen kannst.
Schritt 1: Backup deiner Daten auf VivoCloud
Um die Vivo Backup- und Wiederherstellungsvorgänge durchzuführen, musst du zunächst die VivoCloud-Anwendung auf deinem Gerät starten. Wenn du dich noch nicht eingeloggt hast, dann tippe einfach auf die Schaltfläche "Einloggen".

Falls du bereits ein VivoCloud-Konto hast, kannst du hier deine Zugangsdaten eingeben. Andernfalls kannst du einfach ein neues Konto erstellen, indem du deine E-Mail-Adresse eingibst, ein Passwort einrichtest und einen einmalig generierten Code bestätigst.

Sobald du dich in dein VivoCloud-Konto eingeloggt hast, kannst du einfach die App aufrufen und die verschiedenen Datentypen überprüfen, die sie speichern kann. Hier kannst du einfach auf einen beliebigen Datentyp (wie Kontakte oder Nachrichten) tippen und auswählen, dass du sie mit deinem VivoCloud-Konto synchronisieren möchtest.
Schritt 2: Stelle dein VivoCloud Backup wieder her
Wenn du deine Daten verloren hast oder ein neues Vivo Handy bekommen hast, dann kannst du einfach das bestehende VivoCloud Backup wiederherstellen. Starte dazu zunächst die VivoCloud App auf deinem Handy und logge dich mit deinen Zugangsdaten in deinen Account ein.

Nach dem Einloggen kannst du auf dein VivoCloud-Konto zugreifen und die Art der synchronisierten Daten überprüfen. Du kannst nun jede Art von Daten von deinem VivoCloud-Konto auf dein Gerät synchronisieren und sie einfach wiederherstellen.

Einschränkungen
- • Auf VivoCloud wird nur eine begrenzte Menge an Speicherplatz kostenlos zugewiesen
- • Es können nur ein paar Datentypen wie deine Kontakte und Nachrichten synchronisiert werden
- • Die meisten wichtigen Dateien wie deine Fotos oder Dokumente können nicht synchronisiert werden
- • Der Vivo Backup- und Wiederherstellungsprozess verbraucht eine Menge Zeit
- • Es werden nur Vivo Geräte unterstützt (kein anderes Smartphone-Modell wird unterstützt)
Teil 2: Wondershare MobileTrans: Die beste Vivo Backup und Restore Alternative
Wie du siehst, bietet der Vivo Backup- und Wiederherstellungsdienst nur begrenzten Speicherplatz und kann ziemlich zeitaufwendig sein. Daher kannst MobileTrans verwenden, die eine ausgezeichnete Alternative darstellt. Mit der Desktop-Anwendung kannst du ein dediziertes Backup deines Geräts auf dem Computer erstellen und es später auf demselben oder einem anderen Handy wiederherstellen.
- • Mit nur einem Klick kannst du ein umfangreiches Backup der Daten deines Vivo Handys auf deinem Computer erhalten.
- • Auf der MobileTrans - Backup Oberfläche kannst du auswählen, was du speichern möchtest. Es unterstützt alle wichtigen Datentypen wie Fotos, Videos, Nachrichten, Kontakte, Anrufprotokolle, Musik und mehr.
- • Anstatt das vorherige Backup zu löschen, kann MobileTrans dedizierte Backup-Dateien deiner Daten beibehalten (ohne etwas zu überschreiben).
- • Mit der MobileTrans - Restore Anwendung kannst du eine bestehende Sicherungsdatei auf dem gleichen oder einem anderen Gerät wiederherstellen (ohne Kompatibilitätsprobleme).
- • Die Anwendung ist extrem einfach zu bedienen, unterstützt tausende von Smartphone-Modellen und hat keine Einschränkungen bezüglich der Datenmenge, die du sichern/wiederherstellen kannst.
Wenn du die Daten deines Handys mit Hilfe von MobileTrans sichern und wiederherstellen möchtest, dann kannst du diesen einfachen Schritten folgen:
Schritt 1: Datensicherung mit MobileTrans
Um loszulegen, starte einfach die MobileTrans Anwendung auf deinem Computer und öffne das "Backup" Modul von der Startseite aus.

Verbinde dein Vivo Handy mit einem funktionierenden USB-Kabel mit deinem Computer und lasse es von der Anwendung erkennen. Im Handumdrehen wird der Schnappschuss des Handys zusammen mit einer Liste der unterstützten Datentypen angezeigt. Du kannst nun auswählen, was du speichern möchtest und auf die Schaltfläche "Backup" klicken.

Dadurch wird der Backup-Prozess gestartet und du kannst ein paar Minuten warten, bis der Prozess abgeschlossen ist.
Schritt 2: Stelle dein Backup von MobileTrans wieder her
Wann immer du deine Daten wiederherstellen möchtest, schließe einfach das Zielgerät an und klicke auf die Option "Wiederherstellen" in der MobileTrans Startseite. Wähle aus der verfügbaren Option, ein MobileTrans Backup wiederherzustellen.

Anschließend listet die Anwendung alle verfügbaren Sicherungsdateien auf, die vorhanden sind. Du kannst nun eine bevorzugte Sicherungsdatei auswählen und sogar die Art der Daten auswählen, die du wiederherstellen möchtest. Zum Schluss klickst du auf die Schaltfläche "Start" und wartest darauf, dass deine Daten auf deinem angeschlossenen Gerät wiederhergestellt werden.
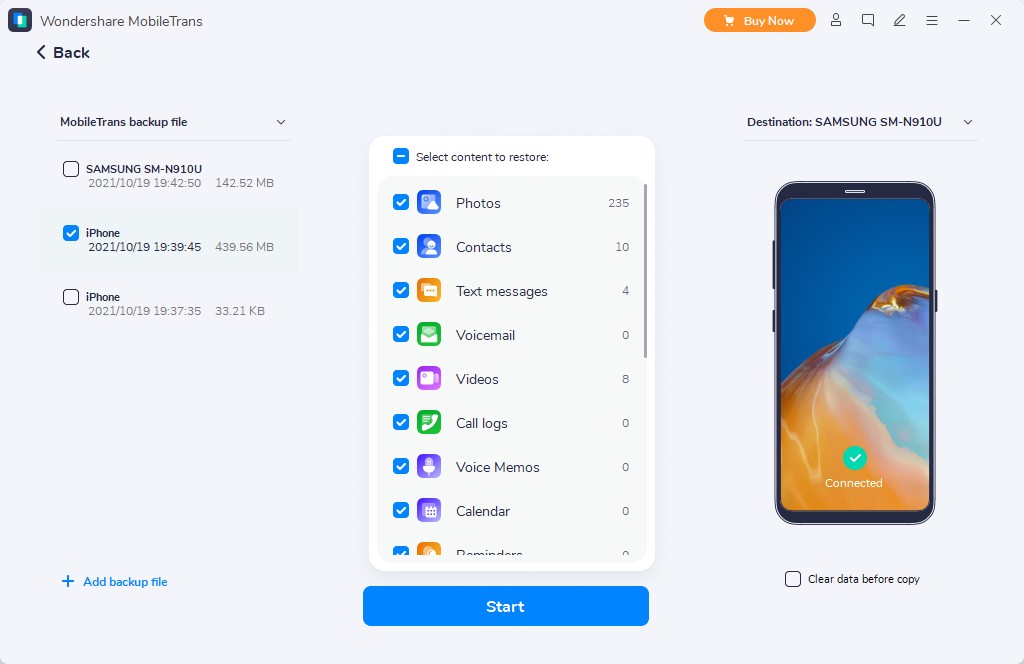
Nachdem du diesen informativen Beitrag gelesen hast, wirst du in der Lage sein, die Vivo Backup- und Wiederherstellungsfunktion ziemlich einfach zu nutzen. Da die VivoCloud nur eine Handvoll Daten synchronisieren kann, kannst du stattdessen eine bessere Lösung in Betracht ziehen. MobileTrans zum Beispiel hat spezielle Backup- und Wiederherstellungs-Tools, die Backups der Daten deines Vivo-Geräts verwalten und diese sogar auf dem gleichen oder einem anderen Handy deiner Wahl wiederherstellen können.
Weitere Artikel empfohlen:
Heiße Artikel
Alle Kategorieren


MobileTrans - WhatsApp Übertragen



Bastian Günter
chief Editor