Ab und zu stehen Benutzer vor dem Problem, dass sich WhatsApp-Daten nicht von Google Drive wiederherstellen lassen. Wir haben daher diesen Artikel zusammengestellt, um häufige Fehler und Vermutungen auszuräumen und einen Leitfaden zum Herunterladen von WhatsApp-Backups von Google Drive zu erstellen. Wenn Sie beim Wiederherstellen von Daten auf Ihr Telefon nicht weiterkommen, können Sie WhatsApp-Backups von Google Drive auf den PC herunterladen und dann auf das Telefon übertragen. Dies ist für Android- und iPhone-Geräte möglich.
In diesem mehrteiligen Artikel erfahren Sie, wie Sie WhatsApp-Backups von Google Drive auf Ihren PC, Ihr neues Android-Telefon und Ihr iPhone herunterladen. Es wird spannend. Lesen Sie weiter.
Teil 1: Lassen sich WhatsApp-Backups direkt von Google Drive herunterladen?
In diesem ersten Teil beschäftigen wir uns mit der Frage: „ Lassen sich WhatsApp-Backups direkt von Google Drive herunterladen?“
Die Antwort auf diese Frage erfordert etwas Aufmerksamkeit und ein wenig Hintergrundwissen. Im Gegensatz zu vielen Angaben, die sich im Internet finden, lassen sich WhatsApp-Backup-Daten nicht ohne Weiteres wiederherstellen.
Der einzige Weg, WhatsApp-Backup-Dateien abzurufen, führt über die WhatsApp-App selbst. Wenn ein aktuelles Backup Ihrer Telefonnummer in Ihrem Google Drive-Konto gespeichert ist, müssen Sie also das WhatsApp-Backup nicht erst von Google Drive herunterladen. Öffnen Sie stattdessen einfach den internen Speicher Ihres Telefons und tippen Sie auf WhatsApp, um den Backup-Ordner zu öffnen.
Da das Backup auf Ihrem Google-Drive-Konto nicht automatisch aktualisiert wird, müssen Sie Ihre Chats zunächst lokal sichern und in einem Ordner speichern. Installieren Sie die App nun erneut auf Ihrem Telefon oder entfernen Sie die Dateien der WhatsApp-Anwendung (um das Wiederherstellen gelöschter Dateien zu ermöglichen).
Während der erneuten Anmeldung und Konfiguration der WhatsApp-App erhalten Sie nun eine Aufforderung, Ihre auf Google Drive gespeicherte Backups abzurufen. Fahren Sie mit dem Herunterladen des WhatsApp-Backups von Google Drive auf Ihr Telefon fort. Sobald das Herunterladen des Backups abgeschlossen ist, speichern Sie die Datei in einem separaten Ordner und stellen Sie das letzte Backup wieder her. Verwenden Sie Ihre Google Drive-Backup ansonsten einfach weiter wie bisher.
Teil 2: Warum lassen sich WhatsApp-Backups nicht von Google Drive herunterladen/darauf erkennen?
In Teil 2 dieses Artikels sehen wir uns den Fall an, wenn WhatsApp-Backups nicht von Google Drive heruntergeladen/erkannt werden. Wenn Sie beim Versuch, ein WhatsApp-Backup von Google Drive herunterzuladen, alles richtig gemacht haben, aber am Ende auf einen Fehler stoßen, so ist das ärgerlich. In diesem Abschnitt erfahren Sie, warum Sie WhatsApp-Backups nicht von einem Google Drive herunterladen/darauf erkennen können. Außerdem lesen Sie Tipps, wie Sie ein perfektes Google Drive-Backup erstellen und Dateien mühelos wiederherstellen können. Lesen Sie weiter.
Es gibt eine Reihe von Gründen, aus denen WhatsApp ein Backup nicht erkennen kann. Diese sind:
- • Sie haben sich möglicherweise bei einem anderen Google-Konto angemeldet als dem, das Sie bei der Konfiguration zum Sichern Ihrer WhatsApp-Dateien verwendet haben.
- • Ihre derzeit verwendete Handynummer entspricht nicht derjenigen im Google Drive-Backup-Konto.
- • Möglicherweise wurde die SD-Karte, auf der Sie Ihren Chat-Verlauf gespeichert haben, beschädigt.
- • Eine bestimmte Datei, die Sie gesichert haben, ist weder auf dem Google Drive-Konto noch im Speicher Ihres Geräts verfügbar.
Um ein zuverlässiges Google Drive-Backup für Ihre WhatsApp-Dateien zu erstellen:
- • Stellen Sie sicher, dass Sie ein gültiges Google-Konto zu Ihrer aktuellen, gültigen Telefonnummer hinzugefügt haben.
- • Stellen Sie sicher, dass Sie die Google Play-Dienste auf Ihrem Android-Telefon installiert haben.
- • Achten Sie während des Backup-Vorgangs darauf, dass Sie genügend freies Datenvolumen für die WhatsApp- und Google Play-Dienste haben, falls Sie ein mobiles Datennetz verwenden.
- • Manchmal schlägt der Backupvorgang über das mobile Datennetz fehl. In diesem Fall müssen Sie WLAN verwenden.
Für die erfolgreiche Wiederherstellung von Dateien aus Google Drive-Backups:
- • Achten Sie darauf, das Backup mit der Telefonnummer und dem Google-Konto abzurufen, auf dem Sie Daten gespeichert haben.
- • Prüfen Sie, ob auf Ihrem Mobiltelefon genügend Speicherplatz für die wiederherzustellenden Dateien vorhanden ist.
- • Stellen Sie sicher, dass Sie die Google Play-Dienste auf Ihrem Android-Telefon installiert haben.
- • Stellen Sie sicher, dass eine zuverlässige Stromquelle vorhanden ist und Ihrem Telefon nicht während des Herunterladens des WhatsApp-Backups von Google Drive der Strom ausgeht.
- • Nutzen Sie eine stabile und sichere Internetverbindung und sorgen Sie für ausreichend Datenvolumen, falls Sie ein mobiles Datennetz verwenden. Wenn Ihr Datenvolumen während des Wiederherstellungsvorgangs aufgebraucht ist, müssen Sie den Vorgang neu starten.
Wenn Sie sich an diese Tipps halten, können Sie Google Drive problemlos zum Herunterladen des WhatsApp-Backups verwenden.
Nun sehen wir uns an, wie Sie WhatsApp-Backups von Google Drive auf Android- bzw. iPhone-Geräte herunterladen. Es wird noch spannender!
Teil 3: Wie laden Sie WhatsApp von Google Drive herunter und stellen es auf einem neuen Telefon wieder her?
1. WhatsApp von Google Drive auf ein Android-Telefon wiederherstellen
Sobald Sie alle Daten (Fotos, Chats, Videos, Dokumente usw.) auf Google Drive gesichert haben, sind Sie startklar! Damit sind Sie nun endlich komplett auf das neueste Android-Handy auf dem Markt umgestiegen und können bei WhatsApp ganz einfach dort weitermachen, wo Sie aufgehört haben. Hier finden Sie die Schritte zum Herunterladen des WhatsApp-Backups von Google Drive und zum Wiederherstellen auf dem neuen Telefon:
Schritt 1: Öffnen Sie die Anwendung
Finden Sie WhatsApp auf Ihrer Festplatte und tippen Sie zum Starten darauf. Tippen Sie nun auf „Zustimmen“ und fahren Sie fort.

Schritt 2: Telefonnummer
Geben Sie nun Ihre Telefonnummer ein und tippen Sie auf Weiter.

Schritt 3: Verifizierung
Geben Sie nun gesendeten 6-stelligen Code für Ihre Telefonnummer ein und tippen Sie auf OK.

Schritt 4: Zugriff gewähren und wiederherstellen
Tippen Sie jetzt auf Weiter (um WhatsApp den Zugriff auf Ihre Kontakte, Fotos, Medien und Dateien zu ermöglichen) und wählen Sie dann die Wiederherstellen-Option.

Schritt 5: WhatsApp einrichten und verwenden
Geben Sie nun Ihren Namen in das dafür vorgesehenen Feld ein und tippen Sie zum Fortfahren auf Weiter.
So einfach stellen Sie also ein WhatsApp-Backup von Google Drive auf Ihrem neuen Android-Telefon wieder her und können die App dann weiterverwenden, als wäre nichts passiert. Solange Sie sich korrekt anmelden, können Sie mithilfe des obigen Leitfadens von jedem Android-Telefon aus einfach und schnell auf Ihr WhatsApp Konto zugreifen.
2. WhatsApp von Google Drive auf das iPhone wiederherstellen mit MobileTrans – WhatsApp Übertragen
Wenn Sie von einem Android-Telefon auf ein iPhone wechseln möchten, verläuft der Wiederherstellungsvorgang des WhatsApp-Backups von Google Drive ein wenig anders. Sie müssen hierfür eine Drittanbieteranwendung nutzen und das WhatsApp-Backup von Google Drive auf den PC herunterladen und dann auf das iPhone übertragen. Hierbei müssen Sie jedoch vorsichtig vorgehen.
Die Drittanbieteranwendung, die wir in diesem Artikel zum Übertragen von WhatsApp-Backups von Android auf das iPhone verwenden, heißt MobileTrans – WhatsApp Übertragen. Hierbei handelt es sich um ein benutzerfreundliches und besonders effektiv arbeitendes Tool mit vielen Funktionen, um Mediendateien von einem Telefon auf ein anderes zu übertragen, unabhängig von denUnterschieden zwischen den Modellen.
Halten Sie sich an die folgenden Schritte, um WhatsApp von Google Drive mit Mobile Trans – WhatsApp Übertragen auf dem iPhone wiederherzustellen:
Schritt 1: WhatsApp-Backup von Google Drive auf Android-Telefon wiederherstellen
Laden Sie zunächst das Backup auf das Android-Handy herunter, indem Sie den oben angegebenen Schritten folgen. Fahren Sie dann mit dem nächsten Schritt fort.
Schritt 2: MobileTrans auf dem PC installieren
Öffnen Sie nun nach die offizielle Website der App und installieren Sie die Windows-Version auf dem Computer. Starten Sie die Software nun und wählen Sie aus den angegebenen Optionen WhatsApp Übertragen.
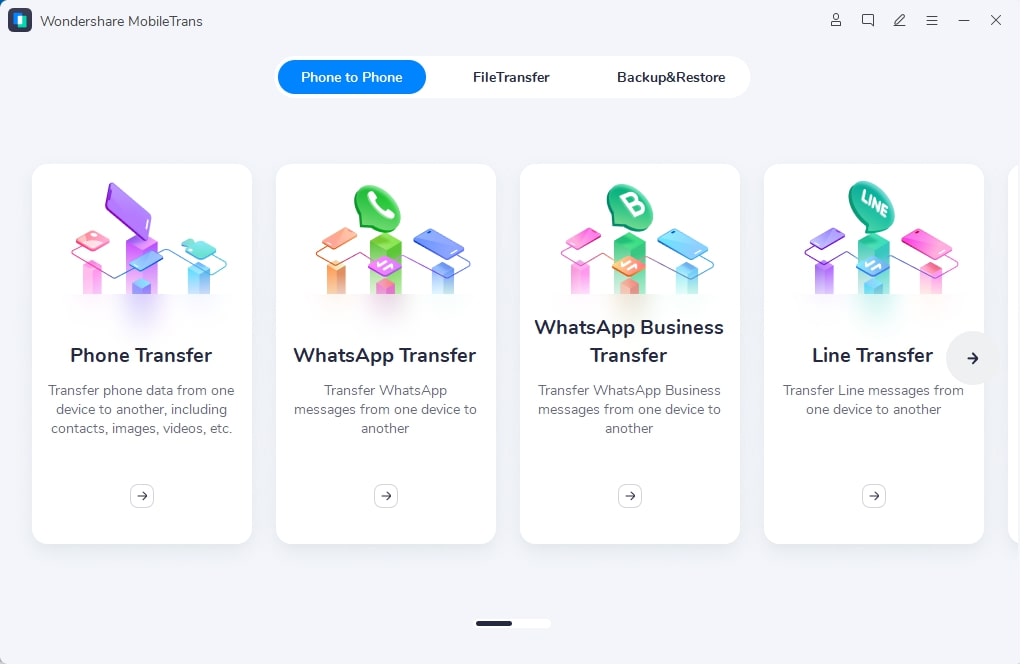
Schritt 3: Verbinden Sie die Telefone mit dem PC und wählen Sie WhatsApp-Mitteilungen übertragen
Verbinden Sie Ihr Android und Ihr iPhone mit den zugehörigen USB-Kabeln mit dem Computer. Achten Sie auf eine sichere und unterbrechungsfreie Verbindung, um die erfolgreiche Datenübertragung zu gewährleisten.
Klicken Sie in der Hauptoberfläche auf die Option ‚WhatsApp-Mitteilungen übertragen‘ und fahren Sie mit dem nächsten Schritt fort.
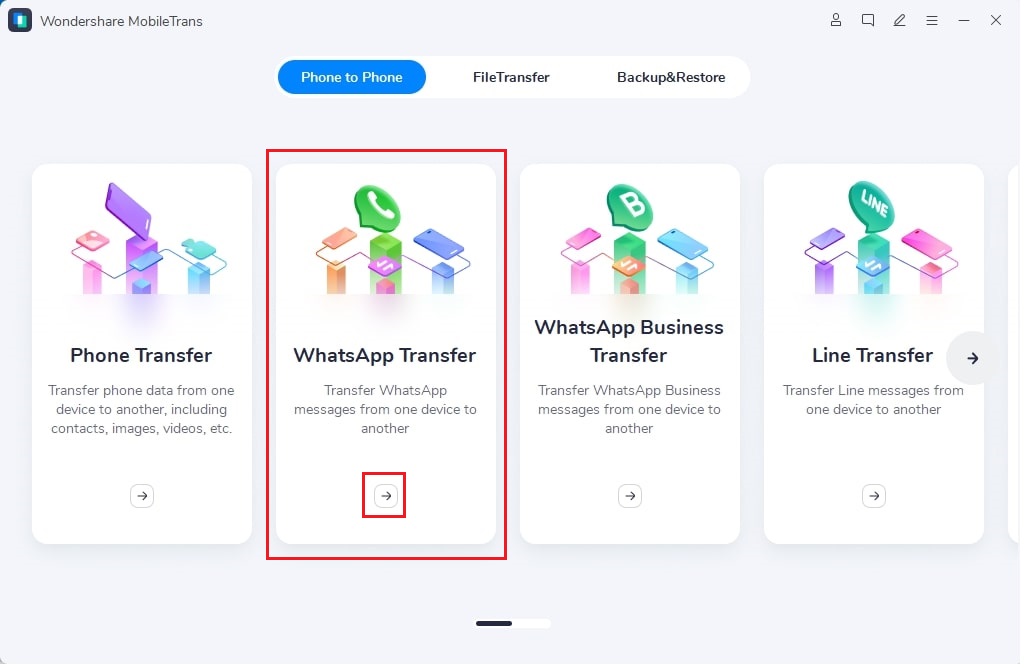
Schritt 4: Beginnen Sie mit dem Übertragungsvorgang
Klicken Sie nun auf der linken Seite des Bildschirms auf WhatsApp und wählen Sie aus den rechts dargestellten Optionen die Option WhatsApp-Mitteilungen übertragen. Nun sehen Sie die beiden Telefone auf dem Bildschirm Ihres PCs.
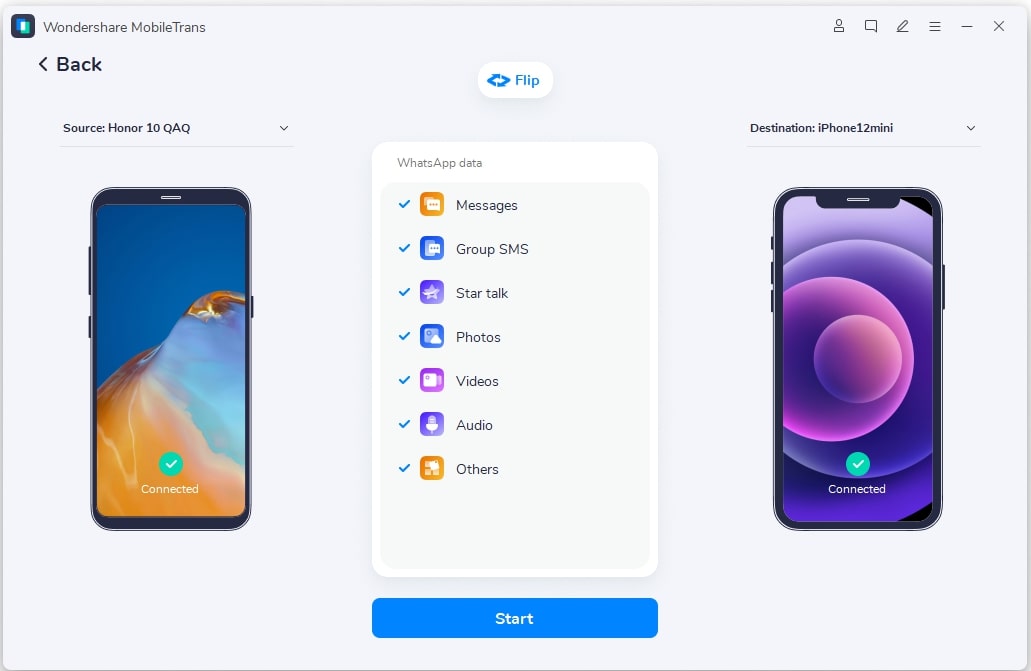
Tippen Sie als Nächstes auf Start, um mit der Übertragung des WhatsApp-Backups von Android auf das iPhone mithilfe des PCs mit MobileTrans – WhatsApp Übertragen zu beginnen. Der Vorgang wird je nach Dateigröße nun einen Moment dauern.
Achten Sie hierbei unbedingt darauf, dass die USB-Verbindung stabil bleibt, damit der Backup-Vorgang problemlos verläuft.
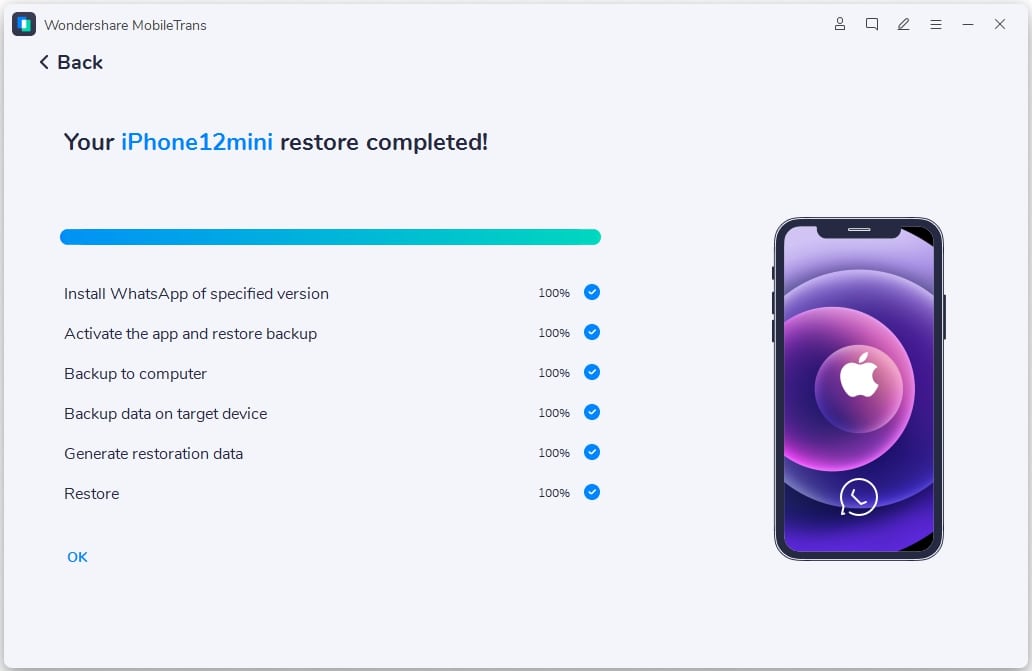
Sie sehen nun die Mitteilung, dass der Vorgang abgeschlossen ist. Nachdem das WhatsApp-Backups von Google Drive auf Ihr iPhone heruntergeladen wurde, können Sie können WhatsApp ganz normal weiter verwenden.
Fazit
Kurz gesagt: Dieser Artikel dürfte hilfreich für Sie sein, wenn Sie WhatsApp-Backups von Google Drive herunterladen möchten. Bei Android-Telefonen gestaltet sich dieser Vorgang unkompliziert.
Nutzen Sie einfach MobileTrans – WhatsApp Übertragen für die Wiederherstellung von WhatsApp-Backups auf Ihrem iPhone und teilen Sie dies mit Freunden und Familie!
Weitere Artikel empfohlen:
Heiße Artikel
Alle Kategorieren


MobileTrans - WhatsApp Übertragen




Bastian Günter
chief Editor