WhatsApp-Videoanrufe auf dem Desktop tätigen: Eine vollständige Anleitung [2025]

Geschrieben von Bastian Günter | Mar 20, 2025
Wie kann ich WhatsApp-Videoanrufe auf meinem Desktop tätigen? Muss ich WhatsApp Web oder die Desktop-App verwenden?
In diesem Handbuch beantworte ich diese häufig gestellte Frage zur WhatsApp-Desktop-Videoanruffunktion und erkläre Ihnen auch, wie Sie wie ein Profi auf einer WhatsApp-Desktopversion Videoanrufe tätigen können!
Teil 1: Kann man mit WhatsApp Web Video telefonieren?
Wenn Sie nach einer integrierten Lösung für WhatsApp-Videoanrufe auf Mac oder Windows suchen, sind Sie womöglich enttäuscht. Während WhatsApp Desktop-Anwendungen und WhatsApp-Web entwickelt hat, fehlt noch die Möglichkeit, Videoanrufe zu tätigen.
Lassen Sie sich nicht enttäuschen - es gibt immer noch einen Ausweg, mit dem Sie WhatsApp-Desktop-Videoanrufe auf Mac und Windows tätigen können. Lassen Sie uns fortfahren und im nächsten Abschnitt mehr über diesen WhatsApp-Desktop-Trick für Videoanrufe sprechen.
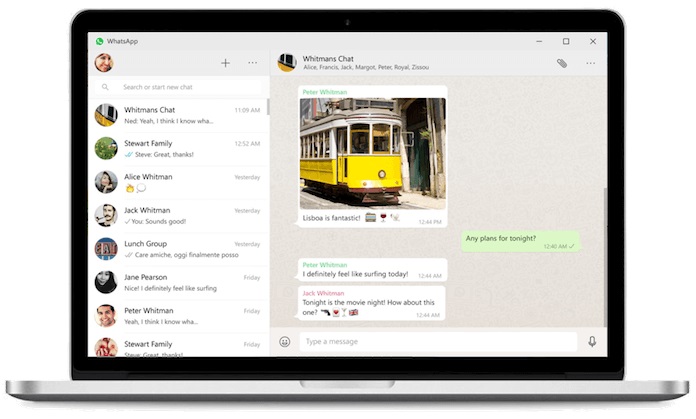
Teil 2: Wie tätigt man einen WhatsApp-Videoanruf auf Mac oder Windows-PC?
Da Sie WhatsApp Web oder die Desktop-Anwendung nicht zum Tätigen von Videoanrufen verwenden können, müssen Sie einen Geräteemulator verwenden. Es gibt mehrere Android-Emulatoren auf dem Markt, mit denen Sie versuchen können, WhatsApp-Videoanrufe auf dem Desktop zu tätigen. Da BlueStacks der beliebteste und vertrauenswürdigste Emulator ist, werden wir in diesem Handbuch diesen Emulator besprechen.
Sie können BlueStacks ganz einfach auf Ihr Windows- oder Mac-System herunterladen und Ihr Android-Gerät emulieren. Auf diese Weise können Sie WhatsApp in seiner ursprünglichen Form auf Ihrem System ausführen und auf die Anruffunktion zugreifen. Gehen Sie folgendermaßen vor um Videoanrufe auf WhatsApp-Desktop tätigen:
Schritt 1. Besuchen Sie zunächst die offizielle Website von BlueStacks und laden Sie die Anwendung auf Ihren Mac oder Windows-PC herunter. Derzeit ist BlueStacks 4 die neueste verfügbare Version der Anwendung.

Schritt 2. Sobald die Setup-Datei heruntergeladen wurde, starten Sie sie einfach und klicken Sie auf die Schaltfläche "Jetzt installieren". Sie können den Installationsprozess anpassen, wenn Sie möchten, bevor Sie den Nutzungsbedingungen zustimmen.

Schritt 3. Warten Sie einige Minuten, da das BlueStacks-Installationsprogramm alle erforderlichen Dateien von seinem Server extrahiert und die Anwendung installiert. Nach Abschluss der Installation werden Sie benachrichtigt.
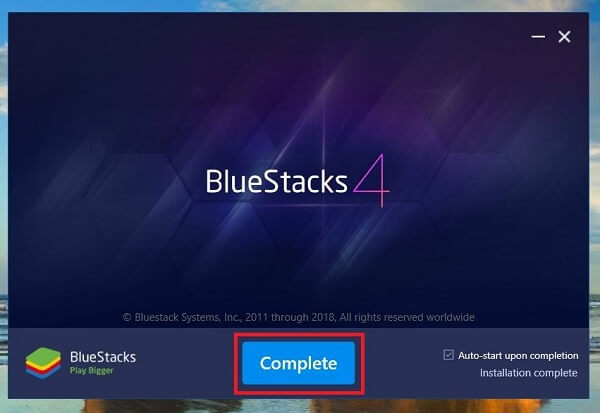
Schritt 4. Starten Sie nach Abschluss des Setups einfach die BlueStacks-Desktopanwendung auf Ihrem Mac oder Windows-PC. Zunächst kann es eine Weile dauern, bis die Anwendung den Vorgang abgeschlossen hat. Sie müssen Ihre Anmeldeinformationen für das Google-Konto (das mit Ihrem Gerät verknüpft ist) eingeben, um fortzufahren.

Teil 4: Pro-Tipp: Sichern Sie WhatsApp-Chats auf Ihrem Computer
Viele Benutzer beschweren sich über den Verlust ihrer WhatsApp-Daten aufgrund verschiedener Umstände. Wenn Sie nicht unter dem gleichen Schicksal leiden möchten, erstellen Sie eine Sicherungskopie Ihrer WhatsApp-Daten auf Ihrem Computer und zwar mit MobileTrans - WhatsApp übertragen. Mit nur einem Klick können Sie eine umfassende Sicherung Ihrer Daten auf dem System erstellen. Dazu gehören WhatsApp-Konversationen, Kontakte, ausgetauschte Medien wie Fotos, Videos, Aufkleber, Dokumente und vieles mehr. Später können Sie eine Vorschau des Sicherungsinhalts anzeigen und ihn sogar auf demselben oder einem anderen Gerät wiederherstellen.
- Abgesehen davon kann die Anwendung auch verwendet werden, um WhatsApp-Daten direkt von einem Gerät auf ein anderes zu übertragen.
- Es unterstützt sogar die Übertragung von WhatsApp-Chats zwischen Android und iPhone. Es ist voll kompatibel mit allen neuen iPhone- und Android-Modellen.
- Darüber hinaus können Sie damit mehrere andere soziale Apps wie Kik, WeChat, Viber und LINE sichern und wiederherstellen.
- Da die Anwendung so einfach zu bedienen ist, sind keine technischen Vorkenntnisse erforderlich. Schließen Sie einfach Ihr Gerät an, starten Sie die Anwendung und sichern Sie Ihre WhatsApp-Daten - ja, so einfach ist es!

Fazit
Wenn Sie nun diese Anleitung durchführen um die Desktop-App für Videoanrufe zu verwenden, freuen wir uns, dass wir helfen könnten. Wenn Sie einfach von Ihrem Desktop auf WhatsApp zugreifen möchten, probieren Sie die Webversion der App aus. Wenn Sie WhatsApp-Desktop-Videoanrufe unter Mac/Windows tätigen müssen, sollten Sie einen Emulator wie BlueStacks verwenden. Probieren Sie diese Lösung aus und teilen Sie diese Anleitung mit anderen, um ihnen das Videoanrufen auf dem WhatsApp-Desktop beizubringen!
MobileTrans - Handy Übertragen
Übertrage Daten direkt von Android zu Android mit nur 1 Klick!
- Übertrage einfach jede Art von Daten von Android zu Android, einschließlich Apps, Musik, Videos, Photos, Kontakten, Nachrichten, Appdaten, Anrufprotokollen etc.
- Funktioniert auf direktem Wege und überträgt Daten zwischen zwei Geräten mit gleichen oder unterschiedlichen Betriebssystemen in Echtzeit.
- Funktioniert einwandfrei mit Apple, Samsung, HTC, LG, Sony, Google, HUAWEI, Motorola, ZTE, Nokia und weiteren Smartphones und Tablets.
- Vollständig kompatibel mit der aktuellsten iOS-Version
 und Android 9.0
und Android 9.0 - Vollständig kompatibel mit Windows 10 und Mac 10.15.
Weitere Artikel empfohlen:
Heiße Artikel
Alle Kategorieren


MobileTrans - WhatsApp Übertragen



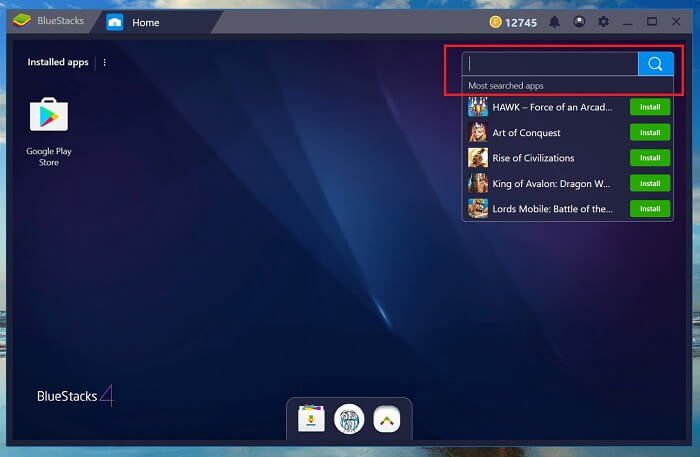
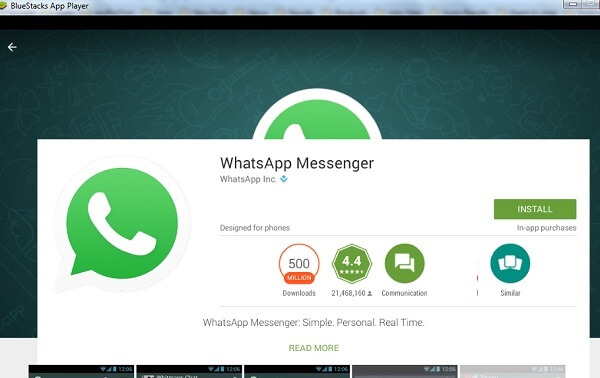
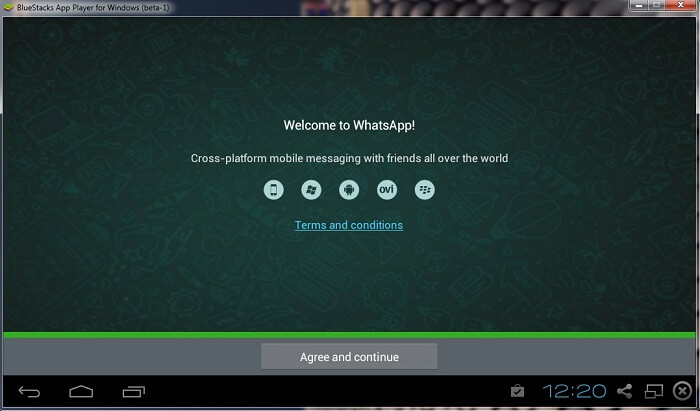
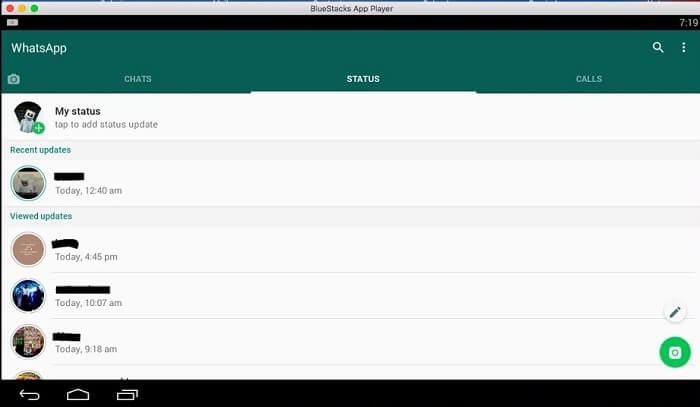


Bastian Günter
chief Editor