„Ich habe ein Backup meiner WhatsApp-Chats auf Google Drive erstellt, finde aber keine Lösung, wie ich darauf zugreifen kann. Kann mir jemand sagen, wie ich WhatsApp-Backups von Google Drive auf dem PC lesen kann?“
Wenn Sie WhatsApp auf einem Android-Gerät verwenden, können Sie im Idealfall ein Backup auf dem lokalen Gerätespeicher oder auf Google Drive erstellen. Oftmals möchten Benutzer jedoch auf ihre Backup-Chats von Google Drive zugreifen.In dieser Anleitung beantworten wir die Frage, wie Sie WhatsApp-Backups auf Google Drive lesen und stellen Ihnen einige alternative Methoden dazu vor.
Teil 1: WhatsApp-Backups in Google Drive auf dem PC lesen: Ist das möglich?
WhatsApp ermöglicht Ihnen das Erstellen von Backup Ihrer Chats auf Google Drive. Ein solches Backup ist jedoch Ende-zu-Ende-verschlüsselt. Selbst wenn Sie also auf das Backup auf Google Drive zugreifen, können Sie es weder auf Ihrem PC noch in Drittanbieter-Apps lesen. Der einzige Weg, auf dieses Backup zuzugreifen, besteht in der Verwendung von WhatsApp auf Ihrem Telefon und im Wiederherstellen Ihrer Chats unter demselben Konto.

Sie können jedoch auch über Ihre Google Drive-Einstellungen in WhatsApp zugreifen. Wechseln Sie dazu einfach zu Ihrem Google Drive-Konto auf Ihrem Computer und klicken Sie in der rechten oberen Ecke auf das Zahnradsymbol, um die Einstellungen zu öffnen. Wechseln Sie nun zum Abschnitt „Apps verwalten“ oder „Apps verwalten“ unter Google-Einstellungen, suchen Sie WhatsApp und öffnen Sie die Optionen. Sie können sich hier zum Beispiel dafür entscheiden, auch App-Daten zu löschen.

Teil 2: Wie kann man auf WhatsApp-Backups auf Google Drive zugreifen?
Wie Sie sehen, gibt es keine ideale Lösung für das Lesen von WhatsApp-Backups von Google Drive auf dem PC. Sie können diese Funktion jedoch nutzen, um eine Sicherheitskopie Ihrer Daten auf Google Drive zu erstellen und diese später wiederherzustellen. Im Folgenden erfahren Sie, wie Sie WhatsApp-Backups auf Google Drive von Ihrem Gerät lesen.
Schritt 1: Backup Ihrer Chats erstellen
Wenn Sie bisher kein Backup Ihrer WhatsApp-Chats erstellt haben, starten Sie einfach die App und öffnen Sie die Einstellungen, indem Sie oben auf das Hamburger-Symbol tippen. Öffnen Sie anschließend die Chat-Einstellungen > Chat-Backup und prüfen Sie, ob Sie Ihr Google-Konto zu WhatsApp hinzugefügt haben oder nicht. Tippen Sie hier einfach auf die Option „Konto“, um Ihr Google-Konto hinzuzufügen (falls Sie es noch nicht getan haben).

Tippen Sie jetzt einfach auf den „Back up“-Knopf. Die App wird Ihre WhatsApp-Chats nun im verknüpften Google-Konto speichert. Sie können hier die Häufigkeit der automatischen Sicherung überprüfen und sogar Videos in das Backup aufnehmen/ausschließen.
Schritt 2: Wiederherstellen der WhatsApp-Sicherung von Google Drive
Super! Sobald das Backup erstellt wurde, können Sie es auf Ihrem Gerät wiederherstellen. Dazu müssen Sie WhatsApp zunächst löschen und erneut auf Ihrem Telefon installieren. Starten Sie nun die App und vergewissern Sie sich, dass das Gerät mit demselben Google-Konto verknüpft ist. Geben Sie beim Einrichten des Kontos dieselbe Telefonnummer ein, die Sie mit WhatsApp verknüpft haben.
WhatsApp erkennt nun automatisch vorhandenen Backups. Klicken Sie einfach auf den „Wiederherstellen“-Knopf und sorgen Sie für eine stabile Internetverbindung, damit Ihre Chats auf Ihrem Gerät wiederhergestellt werden können.

Die beste Alternativlösung zum Sichern und Wiederherstellen von WhatsApp Chats
Wie Sie sehen, ist das Lesen von WhatsApp-Backups von Google Drive auf dem PC auf normalem Wege nicht möglich. Viele Benutzer nutzen daher oft die Unterstützung einer Alternative wie MobileTrans WhatsApp-Daten Backup erstellen , um ihre WhatsApp-Chats zu verwalten. Hierbei handelt es sich um ein professionelles Tool, mit dem Sie Ihre Daten direkt von einem Telefon auf ein anderes übertragen können. Mit der speziellen WhatsApp-Funktion können Sie Chats übertragen, ein umfangreiches Backup erstellen und auch wiederherstellen.
Hier erfahren Sie, wie Sie MobileTrans WhatsApp Übertragen zum Sichern und Wiederherstellen Ihrer Daten nutzen können.
Schritt 1: Verbinden Sie Ihr Android-Telefon mit dem System
Verbinden Sie zunächst Ihr Android-Telefon mit Ihrem Computer und starten Sie MobileTrans. Öffnen Sie den WhatsApp-Bereich auf der Startseite und klicken Sie auf die Funktion zum Durchführen eines WhatsApp-Backups.

Schritt 2: Sichern Sie Ihre Daten auf Ihrem Computer
Nachdem Ihr Gerät erkannt wurde, benachrichtigt Sie die Oberfläche, indem ein Schnappschuss Ihres Telefons angezeigt wird. Klicken Sie einfach auf den „Start“-Knopf, um den Backupvorgang zu starten.

Nun können Sie Ihr Android-Gerät entsperren, in die WhatsApp-Einstellungen > Chats > Chat-Backup wechseln und auf die „Backup“-Option tippen, um das Backup im lokalen Speicher zu sichern.

Zu einem späteren Zeitpunkt können Sie WhatsApp neu installieren, sich bei Ihrem Konto anmelden und Daten aus dem lokalen Speicher wiederherstellen.
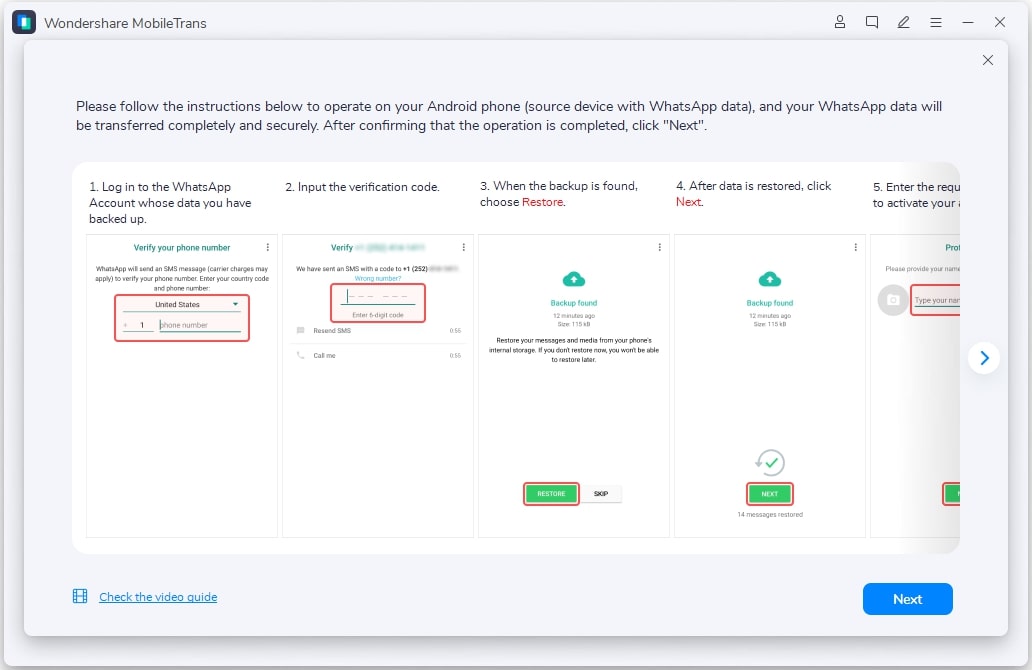
Schritt 3: Trennen Sie Ihr Gerät
Das ist auch schon alles! Nachdem die Anwendung den Backupvorgang abgeschlossen hat, sehen Sie die entsprechende Benachrichtigung und können Ihr Telefon sicher entfernen.

Schritt 4: Stellen Sie Ihre Sicherung wieder her
Wenn Sie Ihr WhatsApp-Backup wiederherstellen möchten, starten Sie einfach die Anwendung, verbinden Sie Ihr Telefon und wählen Sie die Option zum Wiederherstellen des WhatsApp-Backups. Nun sehen Sie eine Liste der verfügbaren Backupdateien. Wählen Sie einfach das entsprechende Backup aus und klicken Sie auf den „Start“-Knopf, um Ihre Daten wiederherzustellen.
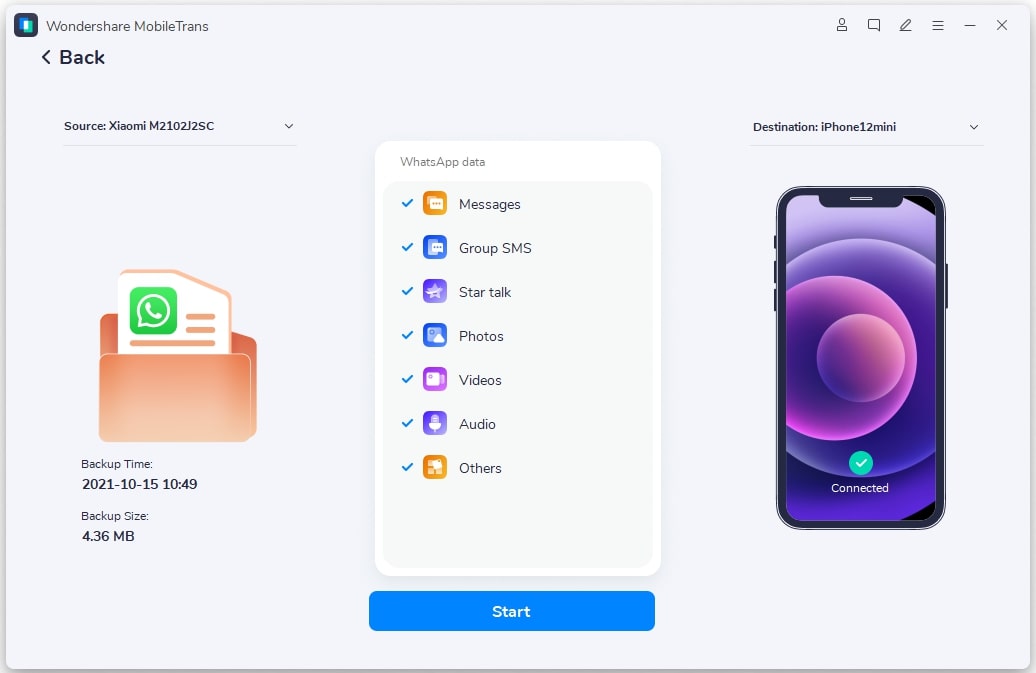
Nach dem Lesen dieser Anleitung kennen Sie nun sicherlich die Antwort auf Ihre Fragen, wie Sie WhatsApp-Backups von Google Drive auf dem PC lesen. Da die native Funktion von WhatsApp keinen Zugriff auf Backups auf Google Drive auf dem PC ermöglicht, können Sie stattdessen eine Alternative nutzen. Beispielsweise können Sie mit Hilfe von MobileTrans WhatsApp Übertragen Ihre Chats mit einem einzigen Klick auf Ihrem Computer sichern und wiederherstellen.
Weitere Artikel empfohlen:
Heiße Artikel
Alle Kategorieren


MobileTrans - WhatsApp Übertragen





Bastian Günter
chief Editor