Every once in a while, someone faces the problem of not being able to get back WhatsApp data from Google Drive. Hence the birth of this article to help clear out common mistakes and assumptions, and a guide on how to download WhatsApp backup from Google Drive. When retrieving data directly to your phone hits a dead end, you can download WhatsApp backup from Google Drive to your PC and then transfer it to the phone. It is possible on Android and iPhone devices as well.
Find out how to go about downloading WhatsApp backup from Google Drive to your PC, new Android phone and iPhone in the designated parts of this article. It only gets interesting. Keep scrolling.
Part 1: Is that possible to download WhatsApp backup from Google Drive directly?
In this first part, we address the question, ‘Is it possible to download WhatsApp backup from Google Drive directly?’
The answer to this query demands some attention and proper understanding. Unlike most stuff you download directly from the internet, you cannot restore WhatsApp backup data that easily and instantly.
The only way to get WhatsApp backup files is through the WhatsApp application itself. Therefore, if your Google Drive account has the most recent backup of your phone number, you don’t have to go through downloading WhatsApp backup from Google Drive. Instead, simply go to your phone’s internal storage and tap on WhatsApp to find the Backups folder.
From another perspective, given the backup on your Google Drive is not updated, you will have to first backup your chats only locally and have them stored in a different folder. Next, get the application installed on your phone again or get rid of data files of the WhatsApp application (to enable restoring deleted data files).
Now, during the fresh signing-in and configuration process in the WhatsApp app, you will get a prompt to retrieve backups stored on Google Drive. Carry on to download WhatsApp backup from Google drive to your phone directly. The moment you complete the backup download, save this file in a separate folder and restore the most recent backups. Otherwise, continue using Google drive backups from where you left.
MobileTrans - Restore WhatsApp Backup from Google Drive to iPhone Easily
Easy WhatsApp transfer between different phones. The 1-click solution to restore WhatsApp backup from Google Drive to iPhone easily
Part 2: Why you cannot download/detect WhatsApp backup from Google Drive?
In Part 2 of this educational article, we address the issue of not being able to download/detect WhatsApp backup from Google drive. It can be annoying when you have done everything right while trying to download WhatsApp backup from Google drive but end up with an error in the end. In this section, you will know why you are unable to download/detect WhatsApp backup from Google drive, and also get tips on how best to create an excellent Google drive backup and restore files effortlessly and exhaustively. Scroll on.
There are a couple of reasons WhatsApp is unable to detect a backup. These are:
- • You could log in to a different Google account from the one you used to back up your WhatsApp data files during the configuration process.
- • Or the mobile number you are currently using is not the one in Google Drive backup account.
- • It could be the SD card, on which you stored your chat history, has been compromised.
- • Or, a particular file you backed up is no longer available either on the Google drive account or your gadget’s storage location.
Now, to create a reliable Google Drive backup for WhatsApp files:
- • Ensure you have a valid Google account added to your current and working phone number.
- • Make sure you have installed Google Play services on your Android phone.
- • During the backup process, see to it that you have sufficient data for WhatsApp and Google Play services in case you are using a cellular data network.
- • Sometimes, the backing-up process using the mobile data network fails; in this case, you have to use Wi-Fi.
For the successful restoration of data files from Google Drive backup:
- • Ensure you are trying to retrieve a backup using the phone number and Google account you stored data on.
- • Check to see if there is enough storage space on your mobile phone to accommodate the files to restore.
- • Make sure you have installed Google Play services on your Android phone.
- • Ensure there is a reliable power source, and your phone doesn’t run out of charge mid downloading WhatsApp backup from Google drive.
- • Ensure there is a stable and robust internet connection and enough data in case of cellular data network. Running out of data mid the restoration process severely affects the overall output, you will have to start the process anew.
If you make use of these tips religiously and keenly and countercheck everything, you will have an easy time using Google drive to download WhatsApp backup.
Next, we look at how to go about downloading WhatsApp backup from Google drive on Android and iPhone devices, respectively. It gets more exciting from here!
Part 3: How to download WhatsApp from Google Drive and restore it to a new phone?
1. Restore WhatsApp from Google Drive to Android phone
As long as you have everything (photos, chats, videos, documents, etc.) backed up on Google Drive, you are good to go! Now, you have just upgraded to the latest Android phone in the market and pick up from where you left off WhatsApp with ease. Here are the steps to follow to download WhatsApp backup from Google drive and restore it to the new phone:
Step 1: Open the application
Find WhatsApp on your and tap on it to launch it. Then tap on, Agree, and continue.

Step 2: Phone number
Secondly, fill in your phone number appropriately and click Next.

Step 3: Verification
Next, enter the 6-digit code sent to your phone number and click OK.

Step 4: Grant access and restore
Now, click Continue (to allow WhatsApp to access your contacts, photos, media, and files) then select the Restore option.

Step 5: Set up WhatsApp and use it
Finally, type your name in the slot provided and carry on by clicking Next.
And just like that, you get to retrieve WhatsApp backup from Google Drive to your new Android phone and continue using the app as if no change has occurred. As long as you are accurately signed in, you can access your WhatsApp account on any Android phone easily and quickly with the guide above.
2. Restore WhatsApp from Google Drive to iPhone with MobileTrans – WhatsApp Transfer
Now, if you are changing from an Android phone to an iPhone, restoring WhatsApp backup from Google Drive is pretty different in this case. It involves using a third-party application to restore WhatsApp from Google Drive to iPhone.
The third-party app we are going to use to restore WhatsApp backup from Google Drive to iPhone is called MobileTrans – WhatsApp Transfer. It is a feature-packed tool that is user-friendly and very effective to restore your WhatsApp backup from Google Drive to your iPhone.
MobileTrans - WhatsApp Transfer
Restore WhatsApp from Google Drive to iPhone With 1 Click!
- • Its high-tech ability makes the backup of WhatsApp conversations and restores WhatsApp from Google Drive to iPhone easily.
- • Use it to transfer your WhatsApp chat history between your iOS devices. Furthermore, transfers from Android to iPhone and vice versa are well enhanced with this tool.
- • Other social Apps are neither left out regarding Google Drive nor iCloud WhatsApp services. In addition, you can backup Viber, Kik, WeChat, LINE and many more Apps on your iOS.
- • Also use this App to restore iOS and Android WhatsApp backup to your iPad, iPod touch, iPhone, and Android devices.

 4.5/5 Excellent
4.5/5 Excellent
To restore WhatsApp from Google Drive to iPhone with Mobile Trans – WhatsApp Transfer, follow the steps below:
Step 1: Install MobileTrans on PC
Find the app’s official website and have its Windows version installed on the computer. Then launch it and choose “WhatsApp Transfer” from the options given.

Step 2: Log into your Google account
Log into your Google account, which stores your WhatsApp backups. You must verify your identity first.
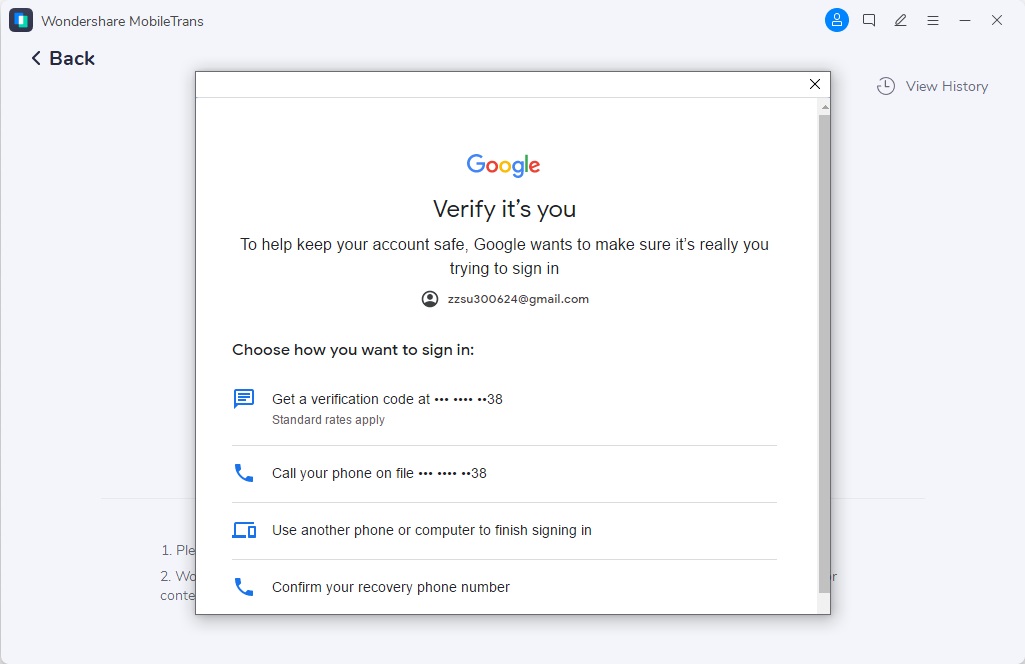
Step 3: Download the backup files
Choose the backup file you need to transfer to your iPhone and click to download it.
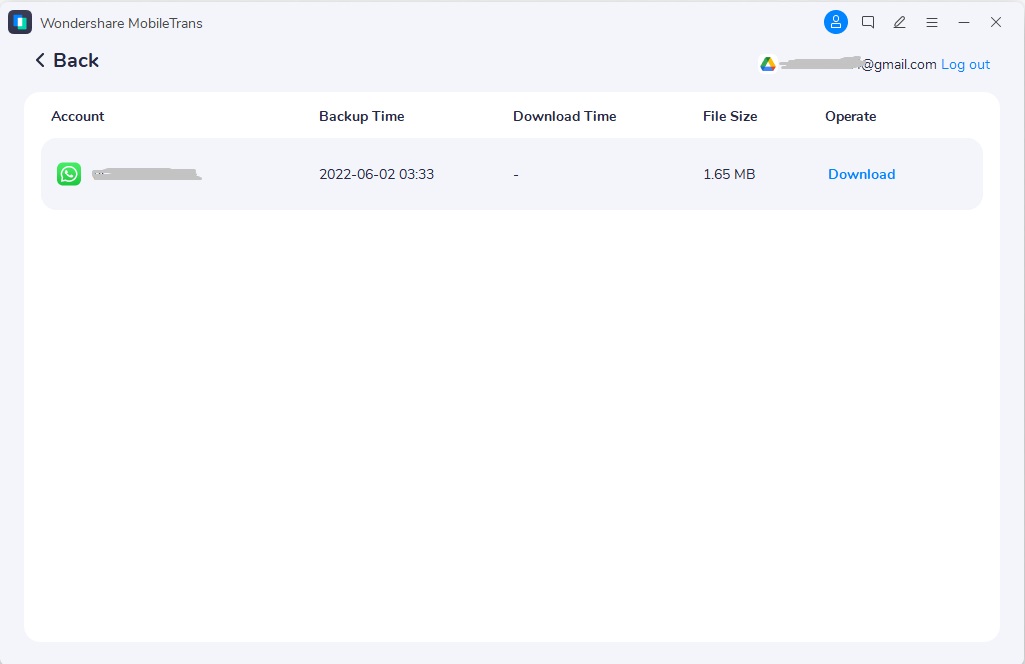
Step 4: View your WhatsApp backup and Tap 'Restore to Device' to restore them to your iPhone.
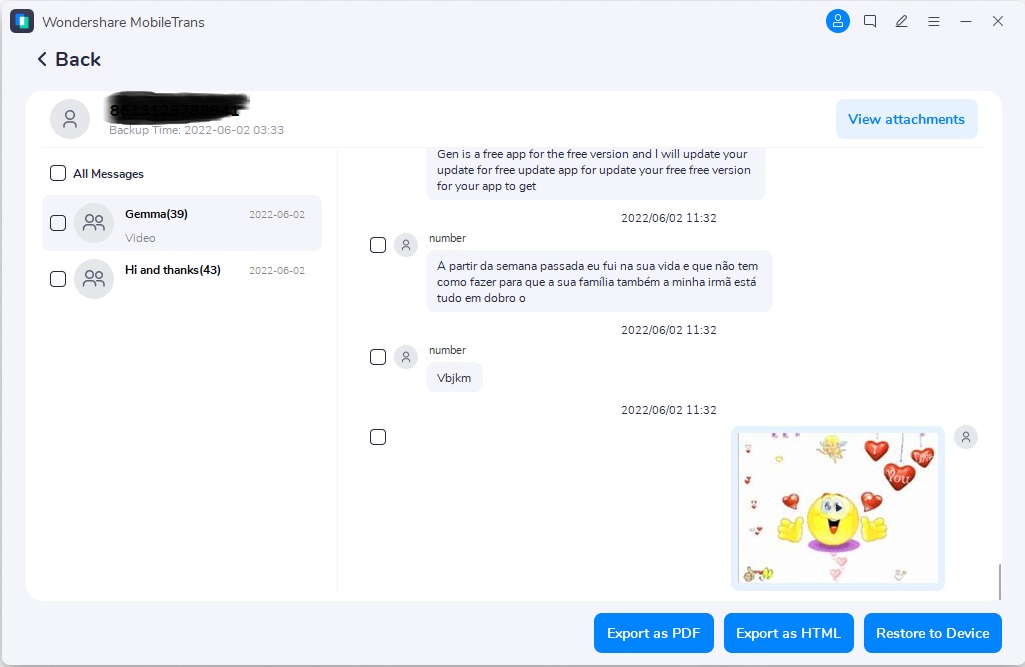
Wait a few moments, your WhatsApp backup can be restored to your iPhone from Google Drive.
Conclusion
To pen off, I believe this article will be helpful when you need to download WhatsApp backup from Google Drive. The process is straightforward for Android phones.
Lastly, make sure you utilize MobileTrans – WhatsApp Transfer for restoring WhatsApp backup on an iPhone and sharing widely with the world around you!
New Trendings
Top Stories
All Categories

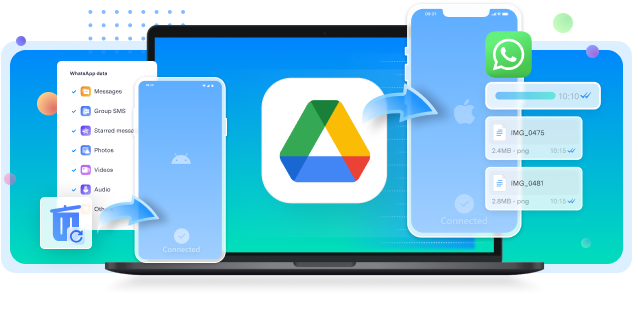












Axel Nash
staff Editor