Wie Sie WhatsApp-Backups von Google Drive auf Android wiederherstellen

Geschrieben von Bastian Günter | Mar 20, 2025
„Vor kurzem habe ich mir eine Menge Sorgen gemacht, weil mein Android-Handy verschwunden ist. Alle meine Daten waren weg, einschließlich alle meine WhatsApp-Chats. Ich habe mir inzwischen ein neues Android-Handy gekauft. Mein Freund hat mir erzählt, dass man WhatsApp-Backups von einem Google Drive auf Android wiederherstellen kann. Das habe ich nicht so richtig verstanden. Könnt ihr mir weiterhelfen?“
Google Drive Backup ist ein zuverlässiger Cloud-Storage-Speicher, der sich problemlose für die Daten- oder Dateisicherung von überall nutzen lässt. Viele Menschen nutzen WhatsApp, die meisten sichern ihren Chat-Verlauf und ihre Mediendateien auf Google Drive Backup. Lesen Sie diesen Artikel, um zu erfahren, wie Sie WhatsApp von Google Drive auf Android wiederherstellen.
Schritt-für-Schritt-Anleitung zum Wiederherstellen von WhatsApp von Google Drive auf Android
Das Wiederherstellen von WhatsApp von Google Drive auf Android ist kein Problem. Bevor Sie jedoch mit dieser Schritt-für-Schritt-Anleitung beginnen, sollten Sie sicherstellen, dass Sie dieselbe Telefonnummer und dasselbe Google-Konto für die Wiederherstellung des Backups auf dem Android-Telefon verwenden, wie Sie sie für das Ziel-Backup getan haben. Die folgenden Schritte zeigen Ihnen, wie Sie WhatsApp von Google Drive auf Android übertragen.
Schritt 1. Deinstallieren Sie WhatsApp auf Ihrem Telefon und installieren Sie es dann erneut.
Schritt 2. Folgen Sie dem Installationsprozess auf dem Bildschirm und überprüfen Sie, ob die WhatsApp-Nummer korrekt ist.
Schritt 3. Das Programm fordert Sie nun auf, Ihre WhatsApp-Chats und Mediendateien von Google Drive wiederherzustellen. Klicken Sie auf „Wiederherstellen“, um mit dem WhatsApp Wiederherstellungsvorgang auf Ihrem Android-Telefon zu beginnen.
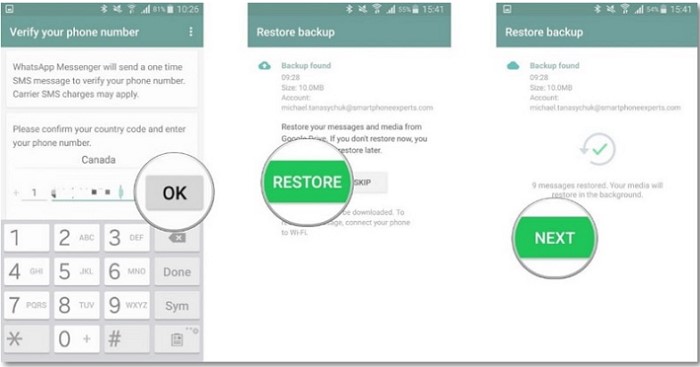
Schritt 4. Nach dem Abschluss des Wiederherstellungsvorgangs für die Google Drive-Sicherung tippen Sie einfach auf „Weiter“. Nach dem Abschluss der Initialisierung sehen Sie die gesicherten Chats. Nach dem Abschluss der Wiederherstellung der WhatsApp-Chats geht es mit den Mediendateien weiter.
Beachten Sie hierbei: Falls Sie kein Google Drive-Backup erstellt haben, stellt WhatsApp standardmäßig WhatsApp-Chats und -Dateien aus Ihrer lokalen Backup-Datei wieder her.
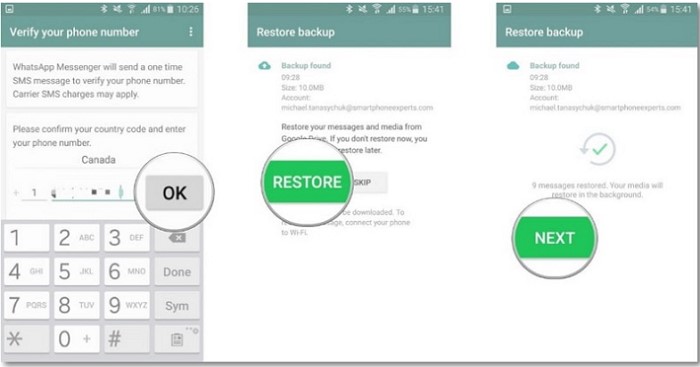
Warum kann ich kein Google Drive-Backup erstellen oder wiederherstellen?
Viele Nutzer können ihr Google Drive-Backup problemlos wiederherstellen. Das Wiederherstellen von WhatsApp über ein Google Drive-Backup ist also keine große Sache, es sind lediglich ein paar einfache Schritte dafür nötig. Dennoch können Sie beim Wiederherstellen Ihres Google Drive-Backups durchaus auf Probleme stoßen, die das Erstellen von Backup verhindern. Wenn Sie mit einem solchen Problem mit WhatsApp hängen bleiben, müssen Sie sich jedoch keine Sorgen machen Manchmal kommt es tatsächlich zu Problemen, doch ebenso gibt es viele Lösungsmöglichkeiten. Einige Probleme führen zu Situationen dieser Art:
- • Sie verwenden nicht dasselbe E-Mail-Konto, das Sie für Google Drive Backup verwendet haben.
- • Die zum Wiederherstellen von Google Drive Backup verwendete Telefonnummer ist nicht dieselbe Telefonnummer, die zum Erstellen der Sicherung verwendet wurde.
- • Die SD-Karte oder der WhatsApp Chat-Verlauf sind beschädigt oder von Malware befallen.
- • Auf dem Google Drive-Zielkonto oder dem lokalen Smartphone ist keine Backupdatei gespeichert. Wenn Sie kein Google Drive-Backup erstellen können, können Sie auf ein paar spezielle Lösungen zum Beheben dieses Problems setzen. Prüfen Sie, ob Ihnen die folgenden Lösungen ermöglichen, mit WhatsApp ein Google Drive Backup zu erstellen.
- • Überprüfen Sie, ob Ihr Telefon über ein aktives Google-Konto verfügt. Falls nicht, erstellen Sie einfach ein entsprechendes Konto auf dem Gerät.
- • Überprüfen Sie, ob Google Play Services bereits auf Ihrem Telefon installiert ist.
- • Stellen Sie beim Anlegen eines Backups über ein mobiles Datennetz sicher, dass Ihr Datenkontingent ausreicht, um sowohl WhatsApp als auch die Google Play-Dienste zu übertragen.
- • Versuchen Sie es mit einem anderen Netzwerk. Versuchen Sie es mit einem WLAN-Netzwerk, wenn die Sicherung über das Mobile Datennetz nicht möglich ist.
Wie beim Backup-Vorgang können Sie auch beim Wiederherstellungsvorgang auf Probleme stoßen. Wenn Sie kein Google Drive-Backup auf Ihrem Gerät wiederherstellen können, helfen Ihnen vielleicht die folgenden Lösungen, um Google Drive Backup auf Ihrem Gerät wiederherzustellen.
- • Überprüfen Sie, ob die für das Wiederherstellen des Google Drive Backups verwendete Telefonnummer dieselbe Nummer ist, die Sie für das Erstellen des Backups verwendet haben.
- • Überprüfen Sie, ob Ihr Telefon über genügend Speicherplatz für das Wiederherstellen der Sicherung verfügt.
- • Stellen Sie sicher, dass die Google Play-Dienste auf Ihrem Telefon installiert sind.
- • Prüfen Sie, ob Ihr Akku ausreichend geladen ist, um den Vorgang vollständig abschließen zu können. Er sollte vollständig aufgeladen oder das Gerät sollte mit einer Stromquelle verbunden sein.
- • Stellen Sie sicher, dass Ihre Internetverbindung stabil ist. Wenn Sie in Ihrem Netz die Meldung erhalten, dass keine mobile Datenübertragung möglich ist, verwenden Sie stattdessen WLAN.
Wie können Sie WhatsApp von Google Drive auf einem anderen Android-Telefon wiederherstellen?
MobileTrans – WhatsApp Übertragen ist eine stabile Plattform zum nahtlosen Übertragen von WhatsApp von einem Smartphone auf ein anderes. Das Programm unterstützt eine breite Palette von Geräten, darunter Apple, Android und iOS. Wenn Sie also WhatsApp unter anderem von iPhone auf Android, iPhone auf iPhone oder Android auf Android übertragen möchten, so ist MobileTrans für diese Aufgabe ideal geeignet. Damit können Benutzer Daten und soziale Anwendungen übertragen und Daten aus Cloud-Backups mit einem einzigen Klick wiederherstellen. Millionen von Benutzer auf der ganzen Welt haben MobileTrans getestet und vertrauen der Software. Mit MobileTrans können Sie alle Arten von Daten übertragen, darunter Videos, Bilder, Fotos, Anwendungen und Songs, um nur ein paar zu nennen. Die folgenden Schritte zeigen Ihnen, wie Sie MobileTrans zum Übertragen von WhatsApp von einem Android-Gerät auf ein anderes Android-Gerät nutzen können.
Schritt 1. Starten Sie MobileTrans auf Ihrem Computer. Nun öffnet sich das Hauptfenster. Suchen Sie die Option „WhatsApp-Mitteilungen übertragen“ und klicken Sie darauf.

Schritt 2. Verbinden Sie nun Ihre Android-Telefone mit einem geeigneten USB-Kabel mit dem Computer. Klicken Sie im folgenden Fenster auf die „WhatsApp“-Option und wählen Sie die Option „WhatsApp-Mitteilungen übertragen“.

Schritt 3. Klicken Sie nun unten rechts auf dem Bildschirm auf den „Start“-Knopf. Das Programm beginnt nun automatisch mit dem Übertragen von WhatsApp vom Android-Quellgerät auf das Android-Zieltelefon. Wenn das entsprechende Android-Telefon nicht als Quelle oder Ziel ausgewählt ist, klicken Sie einfach auf das „Wechseln“-Symbol.
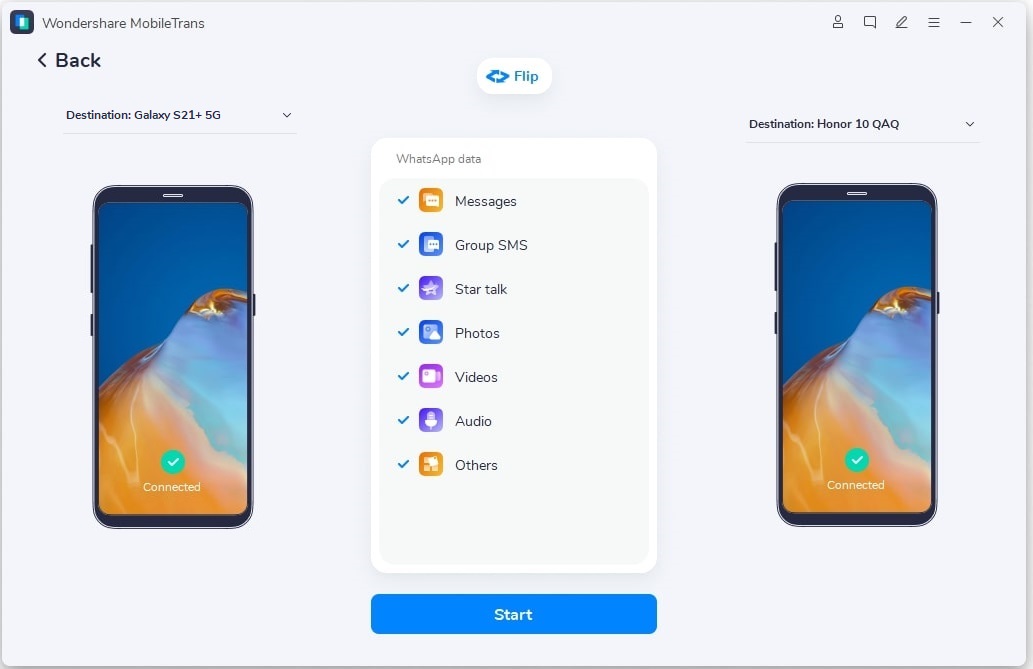
Trennen Sie während des Übertragungsvorganges keines der beiden Android-Telefone. Sobald die WhatsApp-Übertragung abgeschlossen ist, können Sie die beiden Android-Telefone trennen und prüfen, ob die WhatsApp-Meldungen auf das Android-Zieltelefon übertragen wurden.
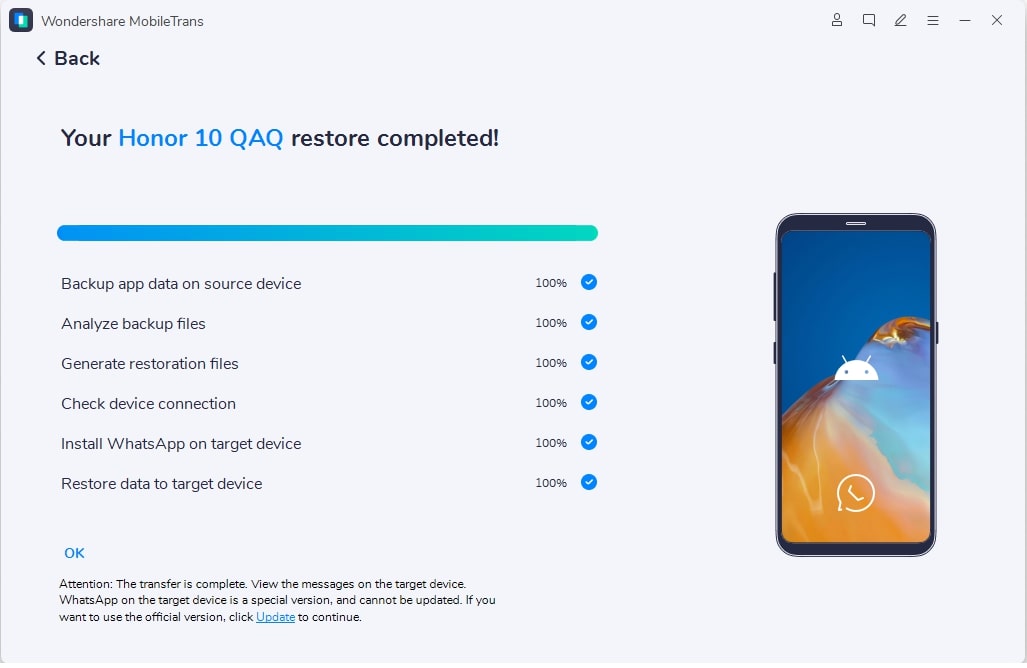
Fazit
Wenn Sie bisher nicht wussten, wie Sie das WhatsApp-Backup optimal von Google Drive auf Ihrem Android-Gerät wiederherstellen können, wird Ihnen diese Anleitung weiterhelfen. Dank der hier ausführlich vorgestellten Methoden können Sie sich ein klares Bild machen und die ideale Option für Sie finden. Nichtsdestotrotz bietet MobileTrans – WhatsApp Übertragen viele Vorteile gegenüber der Konkurrenz MobileTrans – WhatsApp Übertragen ist definitiv der beste Weg, um WhatsApp-Backups von Google Drive auf Android wiederherzustellen, angefangen von der eleganten, übersichtlichen Benutzeroberfläche bis hin zur Unterstützung für zahllose Geräte.
Weitere Artikel empfohlen:
Heiße Artikel
Alle Kategorieren


MobileTrans - WhatsApp Übertragen



Bastian Günter
chief Editor