Wie übertragen Sie WhatsApp-Backups von iCloud auf Google Drive?

Geschrieben von Bastian Günter | Mar 20, 2025
Der häufigste Grund für das Übertragen von WhatsApp-Backups von iCloud auf Google Drive ist der Wechsel vom iPhone auf die neueste Android-Version auf dem Markt. Auf diesem Wege können Sie die Android-Oberfläche testen und Erfahrung im Umgang mit iOS- und Android-Geräten sammeln. Die meisten modernen Android-Telefone bietet inzwischen Datentransfer-Tools, die den problemlosen Austausch von Dateien auf Mobiltelefonen wie Bilder, Dokumente und Videos ermöglichen. Zu solchen Datenübertragungs-Tools gehören Huawei Phone Clone und Samsung Smart Switch.
Leider arbeiten diese Tools beim Übertragen von WhatsApp-Backups von iCloud auf Google Drive nicht optimal, was an den unterschiedlichen Betriebssystemen liegt, Android und iOS. Daher haben wir diesen Artikel für das erfolgreiche Übertragen von WhatsApp-Backups von iCloud auf Google Drive für Sie erstellt. Lesen Sie weiter und lernen Sie, wie Sie alle Ihre wertvollen und kostbaren Dateien von WhatsApp vom alten iPhone auf Ihr Android-Handy kopieren.
Teil 1: Kann ich WhatsApp-Backups von iCloud direkt auf Google Drive übertragen?
Wäre alles doch ganz einfach, nicht wahr? Leider ist es nicht möglich, WhatsApp-Backups von iCloud direkt auf Google Drive zu kopieren. Warum? Das Fragen Sie sich vermutlich und suchen nach einer Lösung. Tja.
Das direkte Übertragen ist nicht möglich, da sich die verwendete Ende-zu-Ende-Verschlüsselung, welche private und sichere Gespräche auf WhatsApp ermöglicht, zwischen iPhone und Android erheblich unterscheidet. Es gibt also keine funktionierende Methode, um WhatsApp-Backups direkt von iCloud auf Google Drive zu übertragen. Es gibt lediglich ein paar Tipps und Drittanbieteranwendungen für die erfolgreiche Übertragung.
Im nächsten Teil dieses Artikels lernen Sie alles Nötige, um WhatsApp-Backups in zwei Schritten von iCloud auf Google Drive zu übertragen. Lesen Sie weiter, es bleibt spannend.
Teil 2: Schritt-für-Schritt-Anleitung zum Übertragen von WhatsApp-Backups von iCloud auf Google Drive
In diesem Teil des Artikels laden Sie Ihre WhatsApp-Daten von iCloud (bzw. der Android-Alternative Google Drive) auf Ihr iPhone. Danach teilen Sie die WhatsApp-Dateien auf dem iPhone mithilfe einer App für die mobile Übertragung auf Android-Telefone.
Anschließend speichern Sie WhatsApp in einem Google-Konto. Interessant, oder? Im Folgenden finden Sie einen detaillierten Überblick über einen Weg zum effektiven Kopieren von WhatsApp-Backups von iCloud auf Google Drive.
Schritt 1: Stellen Sie WhatsApp von iCloud auf dem iPhone wieder her.
Dieser Schritt ist nur dann wichtig, wenn Ihr WhatsApp-Backup, das Sie vom iPhone auf das Android-Geräten übertragen möchten, in iCloud gespeichert ist. Wenn Ihre Daten dagegen an anderer Stelle auf dem iPhone abrufbar sind, können Sie mit Schritt 2 fortfahren.
Ich empfehle Ihnen, zunächst alle Schritte in Ruhe durchzulesen. Tja. Fangen wir an!
Schritte, um Ihren WhatsApp Chat-Verlauf effektiv aus dem iCloud-Backup auf Ihr iPhone zu übertragen:
- WhatsApp öffnen
- WhatsApp neu installieren
- Chat-Verlauf wiederherstellen
Prüfen Sie, ob ein iCloud-Backup für Ihre WhatsApp-Chats vorhanden ist. Es ist ganz einfach. Starten Sie WhatsApp, öffnen Sie die Einstellungen und tippen Sie auf Chats > Chats sichern.
Sie sehen nun, wann das letzte auf iCloud erstelle Backup mit dem entsprechenden Zeitstempel. Deinstallieren Sie WhatsApp nun, öffnen Sie den App Store und laden Sie es erneut herunter.
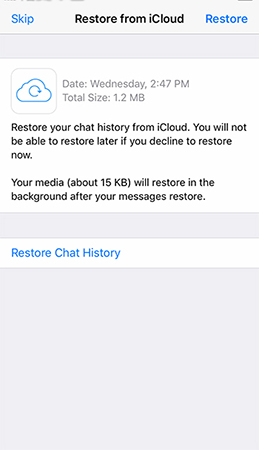
Nach erfolgreicher Neuinstallation von WhatsApp und dem Verifizieren Ihrer Telefonnummer können Sie den Chat-Verlauf wiederherstellen, indem Sie sich an die auf dem Bildschirm angezeigten Eingabeaufforderungen halten.
Hier sind einige Tipps für einen reibungslosen Wiederherstellungsvorgang:
- • Melden Sie sich stets mit der Apple-ID an, die Sie für den Zugriff auf iCloud nutzen, und prüfen Sie, ob das iCloud Drive aktiviert ist.
- • Stellen Sie vor Beginn der Wiederherstellung sicher, dass auf Ihrem Gerät genügend Speicherplatz vorhanden ist, mindestens 2,5-mal so viel wie die tatsächliche Größe des wiederherzustellenden Backups.
- • Achten Sie darauf, dass die für das Sichern der Chats verwendete Telefonnummer dieselbe ist, die Sie auch beim Wiederherstellen der Gespräche verwenden. Es ist nicht ratsam, den Chat-Verlauf von einem anderen WhatsApp-Konto aus wiederherzustellen.
Bitte beachten Sie: Wenn mehr als eine Person das iCloud-Konto gemeinsam nutzen, sind diese WhatsApp-Backups komplett unabhängig voneinander. Es wird separat auf dem iCloud Drive gespeichert und jede Person hat ihr eigenes, einmaliges WhatsApp-Backup. Der Grund dafür ist, dass jedes WhatsApp-Konto ausschließlich mit der Telefonnummer verknüpft ist, mit der es eingerichtet wurde. Zwei Personen können also nicht denselben WhatsApp-Konto nutzen.
Der nächste Schritte bei der Übertragung des WhatsApp-Backups von iCloud auf Google Drive besteht darin, das WhatsApp-Backup auf dem iPhone (von iCloud) auf ein Android-Telefon zu kopieren.
Schritt 2: WhatsApp vom iPhone auf Android übertragen mit MobileTrans – WhatsApp Übertragen
Dank einem Team aus cleveren Entwicklern können Sie Daten heute jedoch schnell und effizient zwischen Mobiltelefonen mit verschiedenen Betriebssystemen und Computern übertragen! Lehnen Sie sich zurück, denn mit MobileTrans – WhatsApp Übertragen können Sie Ihre WhatsApp-Backups ganz einfach von einem iPhone auf ein Android-Gerät übertragen.
Hier erfahren Sie, wie Sie WhatsApp mit einem einzigen Klick vom iPhone auf Android übertragen:
- MobileTrans auf dem Computer installieren
- iPhone und Android mit dem PC verbinden
- WhatsApp-Mitteilungen übertragen
- Beginnen Sie mit dem Kopieren des WhatsApp Chat-Verlaufs
Um die MobileTrans – App herunterzuladen, öffnen Sie einfach die offizielle Website und wählen Sie Herunterladen für Desktop. Installieren und starten Sie die Software. Wählen Sie im Hauptfenster dann WhatsApp Übertragen.

Verbinden Sie die beiden Geräte nun mithilfe des Ladekabels des jeweiligen Telefons mit dem Computer. Achten Sie darauf, dass die Verbindung während des gesamten Vorgangs stabil bleibt. Jede Unterbrechung der USB-Verbindung der Telefone mit dem PC behindert das Übertragen von WhatsApp auf Android.
Tippen Sie nun auf WhatsApp-Mitteilungen übertragen. MobileTrans erkennt Ihre Telefone und zeigt sie auf der folgenden Oberfläche an. Halten Sie sich an die folgenden Screenshots.

Tippen Sie dann auf Start und klicken Sie auf Ja, um mit dem Übertragen von WhatsApp-Mitteilungen vom iPhone auf Android zu beginnen. Die Zeit bis zum Abschluss des Vorgangs hängt von der Größe der zu übertragenden Datei ab.

Neben dem Übertragen von WhatsApp-Backups vom iPhone auf Android können Sie mit MobileTrans auch Kontakte, Bilder und Nachrichten problemlos sichern und wiederherstellen.
Schritt 3: Sichern von WhatsApp von Android auf Google Drive
Damit sind wir endlich beim letzten Schritt der Übertragung des WhatsApp-Backups von iCloud auf Google Drive angelangt! Bevor Sie sich jedoch mit diesem Thema befassen, sollten Sie Folgendes tun:
- • Aktivieren Sie das Google-Konto auf Ihrem Android-Handy.
- • Installieren Sie den Google Play-Dienst auf dem Telefon.
- • Sie benötigen ausreichend freien Speicherplatz auf dem Telefon für das Backups des Chat-Verlaufs.
- • Sie sollten über eine zuverlässige, gute Internetverbindung oder genügend Datenvolumen verfügen, falls Sie ein mobiles Datennetz benutzen.
Damit nun aber zum Backup von WhatsApp von Android auf Google Drive:
- WhatsApp öffnen
- Chat-Sicherung öffnen
- Google Drive und Backup-Häufigkeit
- Wählen Sie das Google-Konto, auf dem Sie den Chat-Verlauf speichern möchten
- Wählen Sie das Netzwerk für den Backupvorgang aus
Klicken Sie auf das WhatsApp-Symbol , um die App zu starten.
Suchen Sie nun nach dem Menüsymbol (drei vertikale Punkte) und tippen Sie darauf. Tippen Sie auf Einstellungen, wählen Sie Chats und tippen Sie auf Chat-Backup.

Wählen Sie als Nächstes „Auf Google Drive sichern“ und legen Sie fest, wie häufig das Backup ausgeführt werden soll. Wählen Sie hierbei nicht Nie.

Tippen Sie auf das Google-Konto, um den Chat-Verlauf zu sichern. Falls Sie noch kein Google-Konto eingerichtet haben, tippen Sie auf Konto hinzufügen und geben Sie Daten für die Anmeldung ein, falls Sie dazu aufgefordert werden.

Tippen Sie abschließend auf ‚Backup über‘ und wählen Sie das Netzwerk, über das das Backup übertragen werden soll. Wählen Sie hierbei WLAN, da das mobiles Datennetz zusätzliche Kosten verursachen könnte.

Alternativ können Sie den Backupvorgang auch manuell durchführen:
- Starten Sie die WhatsApp-App.
- Öffnen Sie das Chat-Backup, indem Sie auf das Weitere Optionen-Symbol und dort auf Chats tippen.
- Tippen Sie abschließend auf SICHERN.

Mit diesem manuellen Weg können Sie nun jederzeit ein Backup Ihres Chat-Verlaufs auf Google Drive erstellen.
Damit wissen Sie nun also, wie Sie WhatsApp von iCloud auf Google Drive übertragen! Auch wenn dieser Artikel lang war, wird er Ihre Übertragung deutlich vereinfachen.
Fazit
Wenn Sie also das nächste Mal von einem iPhone zu einem Android-Handy wechseln möchten, machen Sie sich keine Sorgen beim Gedanken, Ihren WhatsApp Chat-Verlauf zu verlieren. Lesen Sie einfach diesen Artikel und halten Sie sich an die detaillierten Tipps zum Übertragen von WhatsApp-Backups von iCloud auf Google Drive! Wir empfehlen die Verwendung von MobileTrans – WhatsApp Übertragen, wenn Sie Ihr WhatsApp-Backup von iPhone auf Android übertragen möchten.
Weitere Artikel empfohlen:
Heiße Artikel
Alle Kategorieren


MobileTrans - WhatsApp Übertragen



Bastian Günter
chief Editor