Cómo Transferir Microsoft Office a Otro Equipo: 2 Soluciones Detalladas

Escrito por Alfonso Cervera |

En cuanto a herramientas, Microsoft Office es uno de los conjuntos de herramientas más completos que existen. Pero hay veces en que simplemente nos cambiamos a un PC nuevo y queremos transferir MS Office al nuevo ordenador. De forma ideal, hay diferentes formas de hacerlo, dependiendo del tipo de licencia que tengas. En esta publicación vamos a comentar rápidamente cómo transferir Microsoft Office a otro ordenador, explorando los escenarios más comunes.
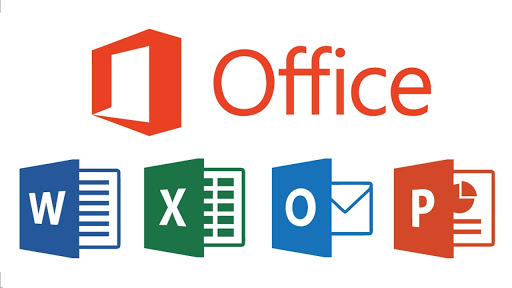
Método 1: Transferir Microsoft Office a Otro Ordenador con la Suscripción a Office 365
Si tienes una suscripción a Microsoft Office, entonces debería estar vinculada a tu cuenta. Este es un acercamiento más inteligente y nos permite mover nuestra suite de Office de un equipo a otro. Simplemente tienes que desactivar tu suscripción de Office 365 de tu primer ordenador, instalarla en tu nuevo equipo y activarla allí. Esta es una solución sencilla sobre cómo transferir Microsoft Office a otro ordenador usando la suscripción de Office 365.
Paso 1: Desactiva la suscripción en tu antiguo ordenador
Primero tenemos que desvincular tu antiguo ordenador de tu suscripción a Office 365. Para esto puedes ir a la web de Microsoft Office y acceder a tu cuenta vinculada.
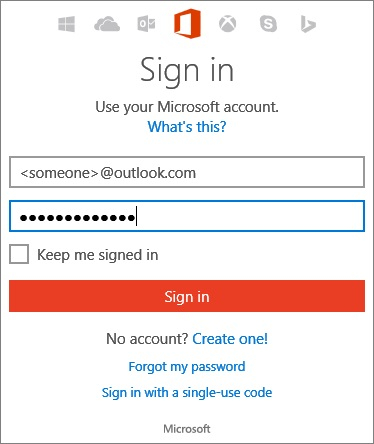
Cuando accedas, ve a la sección 'Mi Cuenta' en la parte superior (explorando en más opciones). Ahora ve a la sección 'Instalar' para obtener más opciones sobre tu cuenta. Desde aquí puedes elegir desactivar MS Office de tu sistema y confirmar tu elección.

Después puedes ir al Panel de Control > Añadir o Eliminar un Programa y simplemente desinstalar MS Office de tu primer ordenador.
Paso 2: Instalar MS Office en tu nuevo ordenador
Para saber cómo transferir Microsoft Office a otro ordenador, tienes que descargar su instalador. Para esto ve a su web desde tu nuevo ordenador, y visita tu cuenta > Instalar y descargar el archivo instalador en tu sistema.

Ahora ejecuta el instalador y ve a través de un asistente sencillo para instalar MS Office en tu equipo. Asegúrate de que accedes con la misma cuenta de Microsoft Office que estaba vinculada a tu otro ordenador.

Paso 3: Verifica tu suscripción de Office 365
Para completar la configuración tienes que introducir tu clave de producto para que quede vinculada a tu cuenta. Si no recuerdas la clave de producto, puedes ir a Cuenta Microsoft > Servicios y Suscripción y ver tu clave desde ahí.
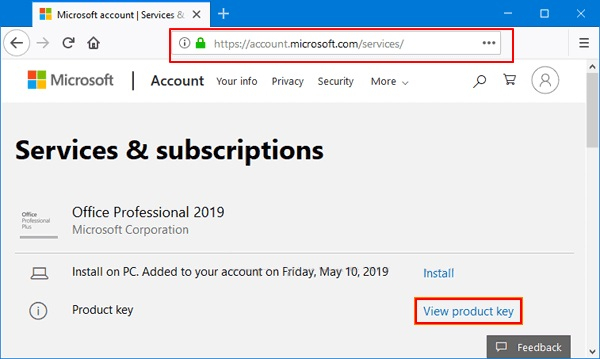
Al final, simplemente introduce esta clave de producto al instalar MS Office en tu nuevo ordenador. Esto verificará el software y podrás usarlo sin complicaciones en tu nuevo equipo.

Método 2: Cómo Transferir Microsoft Office 2010 a otro Ordenador
Si tienes licencias de Microsoft Office 2010 o 2013 que no están conectadas a Office 365, entonces el proceso será diferente. Antes de empezar, asegúrate de que la licencia de MS Office que tienes te permite la transferencia del producto a otro sistema. En otras versiones, el número de veces que puedes transferir la licencia está restringido. Para saber cómo transferir Microsoft Office 2010/2013 a otro ordenador, tienes que comprobar el tipo y versión de tu licencia de antemano.
Paso 1: Comprueba el tipo de licencia de MS Office
Esto es lo más importante que tendrás que hacer antes de transferir tu MS Office a cualquier otro ordenador. Primero ve al Menú de Inicio y busca 'CMD' o ejecuta el Command Prompt como administrador en tu primer ordenador.
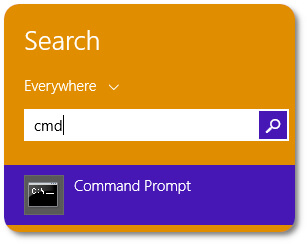
Cuando esté abierto, escribe el comando 'cd \' para cambiar el directorio de tu sistema. Esto será seguido por 'cd' y la ruta donde MS Office esté instalado en tu equipo. Normalmente es C:\Program Files\Microsoft Office en los PC con Windows.

Después de moverte a la carpeta respectiva, introduce el comando 'cscript ospp.vbs /dstatus' y comprueba el tipo de licencia que tienes. Los tipos de licencia que pueden transferirse a otro sistema son Retail, FPP, PKC, HUP, ESD, y POSA.

Paso 2: Desinstalar MS Office de tu antiguo PC
Si el tipo de licencia que tienes permite la reinstalación de MS Office, tienes que desinstalarlo primero en tu antiguo ordenador. Para hacerlo puedes ir al menú de inicio y buscar la opción 'Añadir o eliminar programas'.
Alternativamente, puedes ir al Panel de Control > Programas > Programas y Características. De la lista de programas instalados en tu sistema, selecciona MS OFfice y elige desinstalar.

Esto abrirá un asistente sencillo que podrás seguir para eliminar MS Office de tu antiguo ordenador.
Paso 3: Instalar y verificar MS Office en tu nuevo PC
¡Genial! Ahora solo tienes que instalar MS Office 2010/2013 en tu nuevo equipo. Ya tiene una versión de prueba de MS Office, así que tendrás que desinstalarla primero. Luego podrás usar el instalador de MS Office (o su CD) en tu nuevo PC para configurarlo.
Al final podrás ejecutar cualquier aplicación de MS Office (como el MS Word), ir a su Menú > Cuenta e introducir tu clave de producto. Esto activará MS Office en tu nuevo ordenador y podrás acceder a él sin problemas.

¡Ya está! Seguro que después de leer esta guía sobre cómo transferir Microsoft Office a otro equipo, podrás hacer lo que necesitabas. Para que te resulte más fácil, hemos incluido soluciones para transferir la suscripción de Office 365, además de la de Office 2010/2013 a otro ordenador. ¡Ve y pruébalas, y comparte esta guía con otras personas para enseñarles a transferir Microsoft Office 2010 a otro ordenador como un profesional!
Últimas Tendencias
Artículos Populares
Todos los Temas







Alfonso Cervera
staff Editor