Migrar de un teléfono Android a un iPhone no siempre es tan sencillo como podría pensarse, porque ambos dispositivos funcionan de forma diferente. Por ejemplo, no puedes establecer cualquier música como tono de llamada de tu iPhone. Esto se debe a que los iPhones sólo admiten tonos m4r con un límite de 40 segundos.
¿Cómo transferir tus tonos de llamada de Android a un iPhone? ¿Se pueden utilizar tonos de llamada personalizados de Android en un iPhone? Y, ¿Cómo exportar tonos de Android a iPhone?
Por suerte, esta guía revela las respuestas a todas estas preguntas, incluyendo métodos sencillos para transferir tonos de llamada de Android a iPhone de una sola vez. También descubrirás cómo configurar tus tonos de llamada favoritos en un iPhone.
Tabla de Contenido
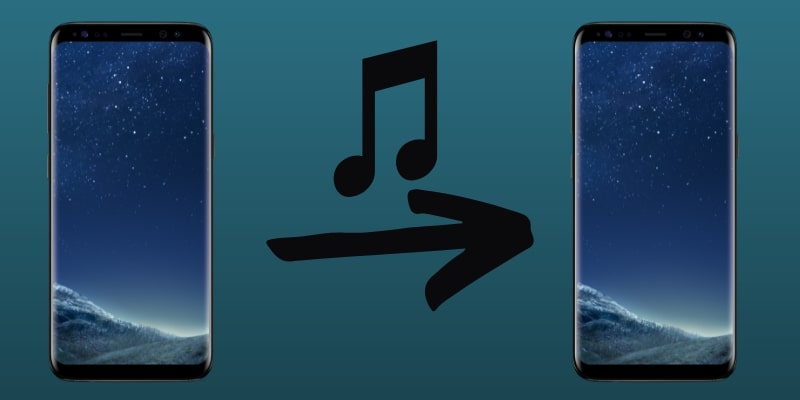
Cómo Transferir Tonos de Android a iPhone sin una Computadora
Hay dos formas de transferir tonos de Android a tu iPhone. ccccPuedes hacerlo de forma inalámbrica de teléfono a teléfono o transferir tonos mediante una conexión USB utilizando tu computadora. Aunque ambos métodos funcionan muy bien, la transferencia a través del PC suele llevar mucho tiempo y requiere una computadora que no siempre está disponible.
Por eso, transferir tonos de un teléfono Android a un iPhone directamente suele funcionar mejor. Dicho esto, aquí tienes los tres mejores métodos para transferir tonos de Android a iPhone sin utilizar una computadora:
Transferir Tonos de Android a iPhone con la Aplicación MobileTrans
Cuando se trata de transferir datos como archivos de audio, mensajes de voz y grabaciones de un teléfono Android a un iPhone o viceversa, muchos usuarios de teléfonos inteligentes eligen MobileTrans App, tu herramienta de transferencia de teléfono todo en uno para enviar y recibir múltiples archivos de forma rápida y eficaz.
MobileTrans App es una herramienta de transferencia de teléfonos fácil de usar, segura y confiable, compatible con todos los dispositivos Android e iOS, incluidos los modelos más recientes. Permite compartir fotos, música, audio y casi cualquier tipo de archivo entre teléfonos inteligentes.
MobileTrans App
¡Transfiere grabaciones, música y fotos con 1 clic!
- Envía música de forma selectiva o masiva.
- Funciona directamente entre dos teléfonos sin necesidad de una computadora.
- Transfiere datos encriptados y sin almacenamiento en servidores de terceros para mayor privacidad.
- Sólo tardará unos minutos en completar un sencillo proceso de 4 pasos.

 4.5/5 Excelente
4.5/5 ExcelenteSin embargo, MobileTrans App no puede transferir tonos directamente desde un dispositivo Android a un iPhone. En su lugar, tienes que convertir tus tonos favoritos de Android a un archivo de audio o música en tu teléfono. A continuación, utiliza MobileTrans para transferir los archivos de música guardados a tu iPhone y establecerlos como tono de llamada personalizado.
Descarga MobileTrans App desde Google Play Store y Apple Store y sigue los pasos que se indican a continuación para transferir tonos de Android a tu iPhone:
- Abre la aplicación MobileTrans en tu teléfono Android y selecciona Transferencia directa. Para este método de transferencia de archivos no necesitas conexión a Internet.
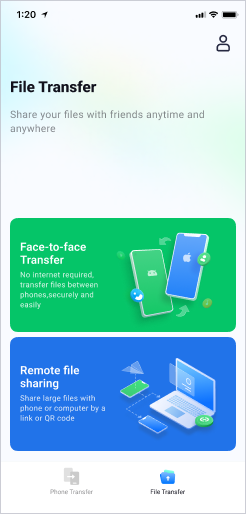
- En su teléfono Android, elige Enviar A continuación, instala la aplicación MobileTrans en tu iPhone y elige Recibir Archivos.
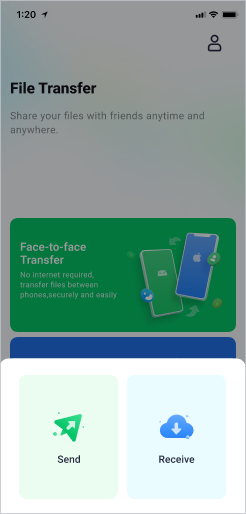
- Verás un código QR emergente en la pantalla de tu Android. Escanea el código QR con tu iPhone para establecer una conexión entre ambos dispositivos.

- Una vez conectado, elige el tono de llamada que hayas convertido antes a formato de archivo de audio o música. A continuación, haz clic en Enviar

MobileTrans App enviará instantáneamente los archivos de audio que contienen tonos de llamada personalizados desde tu teléfono Android a tu iPhone. Ahora puedes guardar el archivo de música en tu iPhone y establecerlo como tono de llamada. ¿No sabes cómo poner tonos de llamada en un iPhone? No te preocupes porque a continuación aprenderás cómo hacerlo en este artículo.
Transfiere tonos de Android a iPhone mediante SHAREit
SHAREit es una popular aplicación de transferencia de archivos que permite a los usuarios enviar y recibir decenas de datos entre dispositivos iPhone y Android a través de una red Wi-Fi. Sigue los siguientes pasos para transferir tonos de Android a iPhone a través de SHAREit:
- Descarga e instala SHAREit en tu teléfono Android y iPhone. Puedes encontrar la aplicación a través de Google Play Store y App Store respectivamente.
- Abre SHAREit en tu teléfono Android y haz clic en Enviar. Elige los tonos que deseas transferir.
- Abre SHAREit en tu iPhone y haz clic en Tu dispositivo iOS empezará a buscar dispositivos inalámbricos cercanos de los que recibir datos. Haz clic en el teléfono Android de las opciones de búsqueda que aparecen.
- Confirma la conexión en tu teléfono Android y todos los tonos seleccionados se transferirán instantáneamente de tu teléfono Android a tu iPhone.
Mover tonos de Android a iPhone a través de Google Drive
Los servicios de almacenamiento en la nube como Google Drive, OneDrive y Dropbox pueden ayudarte a mover datos de un dispositivo a otro cuando cambies de dispositivo o migres a un nuevo smartphone.
Si almacenaste o sincronizaste tus tonos Android en Google Drive o en cualquier otra plataforma de almacenamiento en la nube, puedes iniciar sesión en el servidor de almacenamiento en tu iPhone y descargar los tonos Android directamente en tu dispositivo iOS.
A continuación te explicamos cómo transferir tonos de Android a iPhone a través de Google Drive:
- Abre Google Drive en tu teléfono Android y sube tus tonos de llamada favoritos a tu cuenta de Google Drive si aún no lo has hecho. Haz clic en el icono Mas situado debajo de la pantalla y sigue las instrucciones en pantalla para cargar los archivos.
- Una vez subidos los archivos, ve a Carpeta Reciente en Google Drive y mantén pulsados los tonos. Haz clic en Opciones y elige
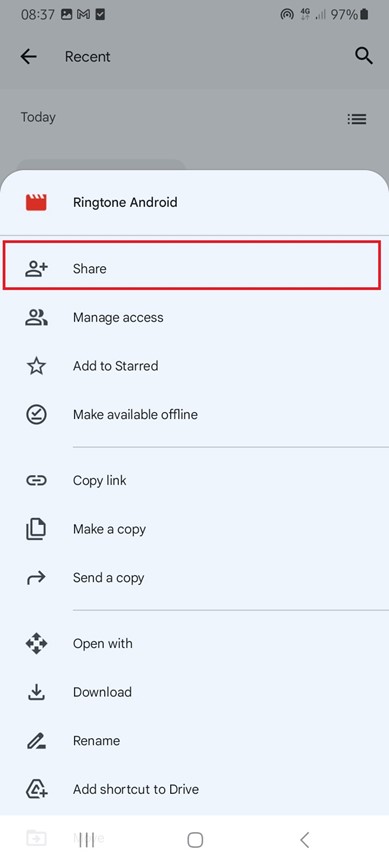
- Introduce como destinatario el ID de Google con el que has iniciado sesión en tu iPhone. A continuación, establece las restricciones de usuario y haz clic en
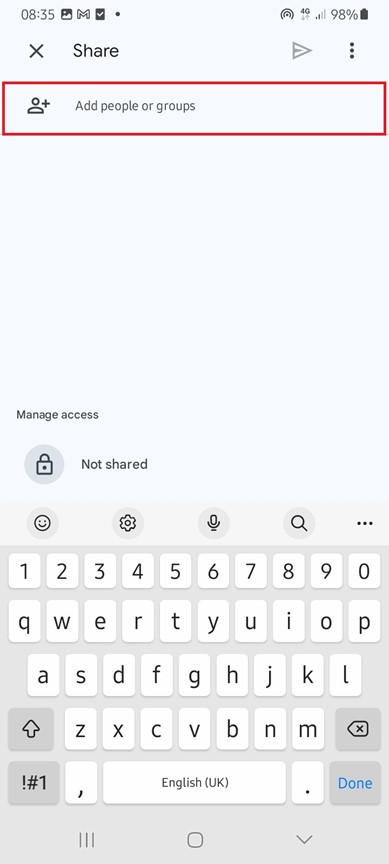
Recibirás una notificación de Google en tu iPhone informándote de que se han compartido algunos archivos (tonos de llamada) con tu cuenta. Haz clic en el aviso de notificación y descarga los tonos de Android en tu iPhone.
Google Drive también ofrece opciones de uso compartido alternativas para mover tus tonos de llamada de Android a tu iPhone al hacer clic en Enviar una Copia.
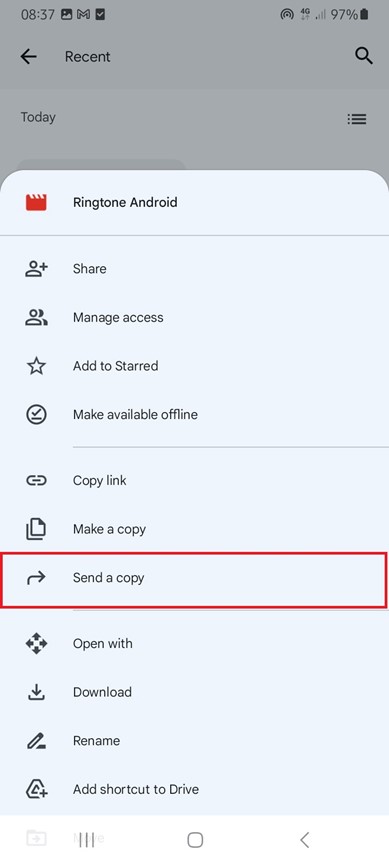
Puedes enviar los tonos a través de un enlace para compartir, Gmail o plataformas de mensajería instantánea como WhatsApp. Así pues, elige la opción de uso compartido que desees y sigue las instrucciones en pantalla para iniciar la transferencia.
Enviar tonos de Android a iPhone con PC
Si por alguna razón, no pudieras enviar tonos de Android a tu iPhone directamente, aún puedes iniciar la transferencia de archivos usando tu computadora. En este caso, tendrás que transferir los tonos a tu computadora desde tu teléfono Android y luego enviar los tonos Android desde tu PC a tu iPhone.
Aunque este método puede llevar más tiempo que otros, sigue siendo seguro y confiable. Dicho esto, aquí están las mejores maneras de enviar tonos de Android a un iPhone con un PC:
Transfiere tonos Android a iPhone con MobileTrans - Transferencia Telefónica
MobileTrans App puede ayudarte a transferir tonos de audio entre dispositivos móviles directamente, pero Wondershare MobileTrans - Transferencia Telefónica puede ayudarte a transferir tonos de llamada entre el teléfono Android y el iPhone con la ayuda de tu computadora.
MobileTrans - Transferencia Telefónica escanea tu dispositivo Android en busca de diferentes archivos guardados en él. A continuación, puedes seleccionar cuáles de estos archivos (tonos de llamada) quieres enviar a tu iPhone a través de una conexión USB. Al igual que la aplicación, MobileTrans - Transferencia Telefónica es fácil de usar y sólo se necesitan 3 pasos para mover datos de Android a iPhone y viceversa.
Wondershare MobileTrans
Transfiera Sus Datos Telefónicos Fácilmente
- Sin pérdida de datos. Sin fuga de datos.
- Admite varios datos, como archivos, fotos, videos, aplicaciones, contactos, etc.
- Compatible con miles de tipos de dispositivos entre Android e iOS.

 4.5/5 Excelente
4.5/5 Excelente¿Estás listo para transferir tus tonos de Android a tu iPhone? A continuación, descarga MobileTrans en tu computadora y sigue los pasos que se indican a continuación:
- Abre MobileTrans en tu PC y selecciona Transferencia Telefónica. A continuación, conecta tu teléfono Android y tu iPhone a la computadora mediante cables USB y selecciona Transferencia Telefónica.

- MobileTrans reconocerá ambos dispositivos al instante. Puede utilizar el icono Voltear situado en la parte superior de la pantalla para cambiar los dispositivos de envío y recepción.

- Selecciona los archivos de audio (o tonos de llamada) que deseas transferir de Android a iPhone y haz clic en Iniciar debajo de la pantalla.
MobileTrans te avisará una vez que se haya completado la transferencia de archivos. Puedes desconectar ambos dispositivos de la computadora y establecer tus nuevas melodías como tono de llamada de tu iPhone.
Envía tonos de Android a iPhone con Wondershare UniConverter
Wondershare UniConverter es otra herramienta popular que puedes utilizar para transferir archivos entre dispositivos inteligentes como Samsung y iPhone con la ayuda de tu PC.
Aunque la herramienta está diseñada originalmente para la edición y compresión de video, puedes utilizar sus funciones integradas para convertir tus videos y tonos de llamada personalizados de Android en un formato .m4r aceptable que se puede utilizar en un iPhone como tono de llamada.
¿Tienes una grabación de video o un archivo de audio que te gustaría utilizar como tono de llamada de tu iPhone?
A continuación, descarga el software Wondershare UniConverter en tu computadora y sigue los pasos que se indican a continuación para transferir tonos de Android a tu iPhone:
- Conecta tu teléfono Android a la computadora y cambia la opción USB de Carga a Transferencia de Archivos. La computadora detectará automáticamente y mostrará tus archivos Android en la pantalla.
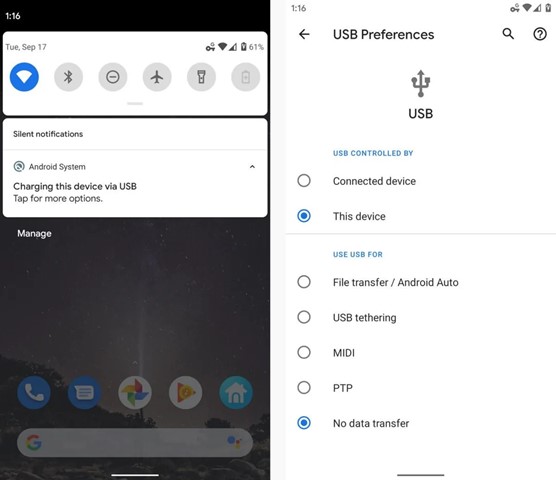
- Arrastra y suelta el tono o archivo Android desde tu teléfono Android a una carpeta separada de tu computadora. A continuación, desconecta tu teléfono Android.
- Abre el Wondershare UniConverter en tu computadora y ve al Convertidor. Arrastra y suelta los archivos desde la carpeta de tu PC y haz clic en Convertir. El programa convertirá instantáneamente tu archivo en audio.
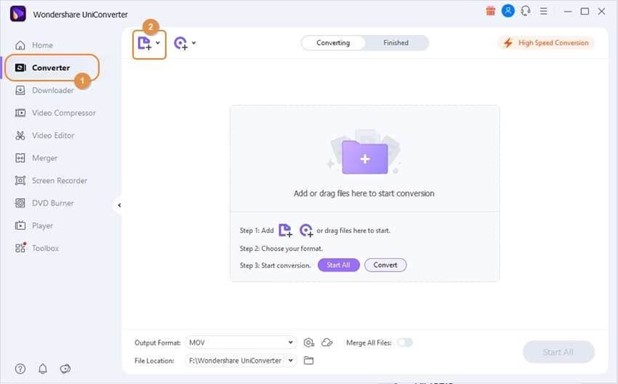
- A continuación, haz clic en el icono Recortar para acortar la longitud del archivo de audio. Sólo puedes utilizar un archivo de audio de menos de 40 segundos para el tono de llamada de tu iPhone, así que recorta el archivo de audio para que quepa en 40 segundos.
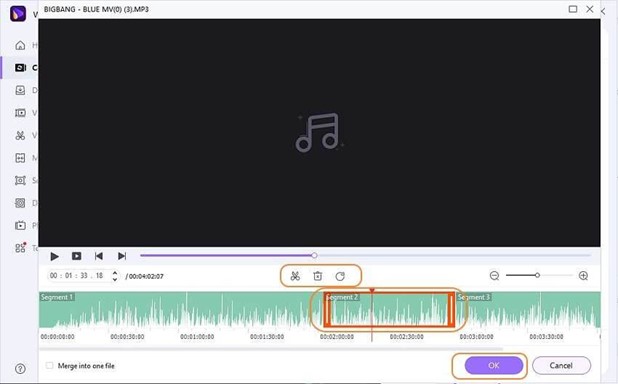
- Una vez que haya terminado, selecciona el formato de audio para guardar el archivo. Como deseas utilizar el archivo de audio como tono de llamada de tu iPhone, selecciona el formato .m4r y haz clic en el icono Iniciar Todo situado debajo de la pantalla.
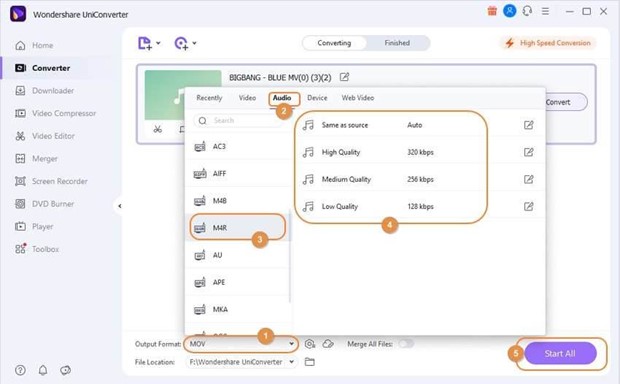
Voila! Ya tienes tu tono preferido en tu computadora. Puedes enviar el tono directamente a tu iPhone o utilizar iTunes para copiar el tono de tu PC a tu iPhone siguiendo el método que se indica a continuación.
Descargar tonos de Android en iPhone a través de iTunes
iTunes es la mejor opción cuando se trata de compartir archivos de audio como tonos de llamada desde tu computadora a tu iPhone y puedes usar la última versión de iTunes para descargar tonos de llamada de Android en tu iPhone. Sin embargo, primero debes enviar el tono de llamada desde tu teléfono Android a la computadora para que este método funcione.
Sigue esta guía para conseguir tonos de Android en iPhone a través de iTunes:
- Conecta tu teléfono Android a la computadora vía USB y carga los tonos de llamada Android a una carpeta separada en tu computadora. A continuación, desconecta el teléfono del PC.
- Abre la última versión de iTunes en tu PC y haz clic en Añadir Archivo o Añadir Carpeta a la Biblioteca en Archivo. Elige los tonos de tu PC y añádelos a la carpeta iTunes.
- Conecta tu iPhone a la computadora mediante un cable USB y abre la ventana de iTunes. Haz clic en el icono de tu iPhone en la parte izquierda del panel de iTunes.
- Ve a Tonos en iTunes y haz clic en la casilla junto a Tonos de Sincronización. Elige el tono que deseas transferir a tu iPhone desde la biblioteca de iTunes y haz clic en Aplicar.
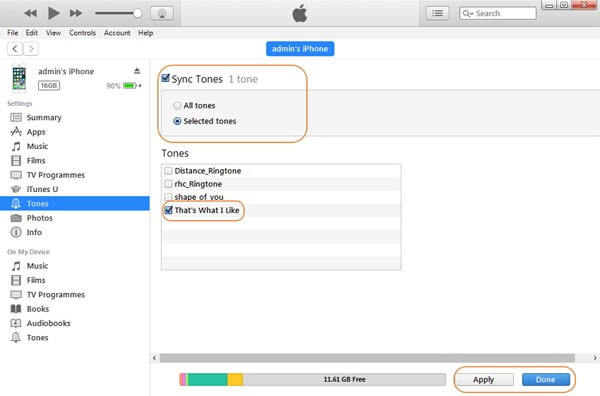
Una vez completada la transferencia, puedes encontrar el nuevo tono en tu iPhone y establecerlo como tu tono de llamada o sonido de notificación de texto preferido.
[Extra] Cómo configurar el tono de llamada en el iPhone
Para utilizar una canción como tono de llamada en un iPhone, la canción debe comprarse y descargarse en tu iPhone desde iTunes. Si tienes la canción o el tono en iTunes,
- Ve a Sonido y Háptica en los Ajustes de tu iPhone y haz clic en Tono de Llamada.
- Elige Descargar Todos los Tonos Comprados. Haz clic en el tono de los descargados y establécelo como tono de llamada.
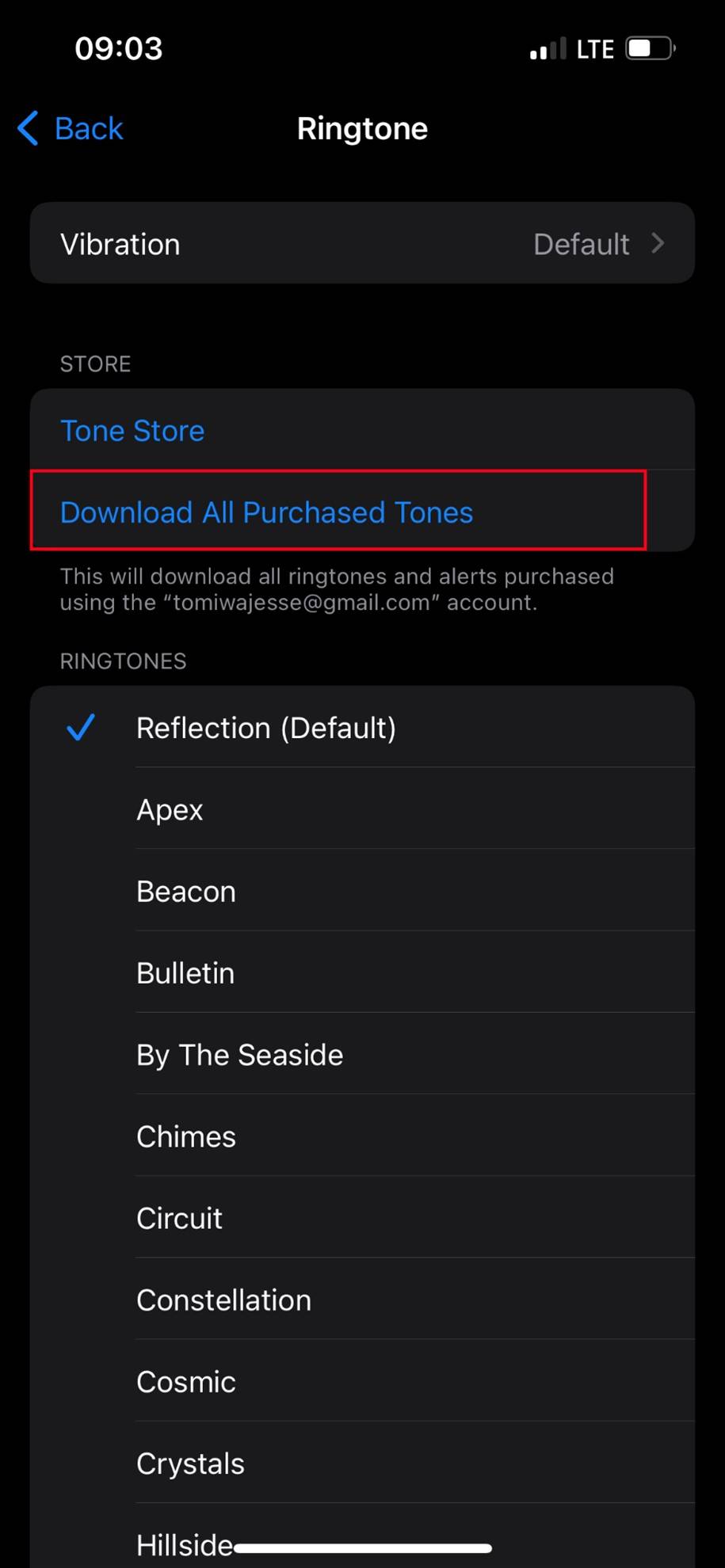
Si quieres utilizar un sonido o una canción personalizada como tono de llamada de tu iPhone, el tono debe estar guardado en la app Archivos de tu iPhone. Puedes guardar tu canción favorita en la aplicación Archivos del iPhone mediante un conversor de mp3, descargarla desde un dispositivo externo o YouTube, o utilizar la aplicación GarageBand para crear un tono de llamada personalizado.
Una vez que tengas el tono en tu iPhone, puedes utilizarlo como tono de llamada a través de Ajustes o Contactos. Incluso puedes asignar tu nuevo tono de llamada a un contacto concreto.







