¿También te preguntas cómo sacar tu iPad del Modo Recuperación?
El modo de recuperación de Apple restaura tu dispositivo y soluciona problemas relacionados con el software de tu iPad. En el modo de recuperación, el iPad se queda en blanco durante unos minutos y se enciende cuando finaliza el proceso.
Sin embargo, es posible que tu iPad se quede atascado en el modo de recuperación, lo que suele ocurrir tras una actualización de iOS o debido a otros problemas de software y hardware. Cuando tu iPad está atascado en el modo de recuperación, no puedes hacer FaceTime, escuchar música, ver fotos o compartir archivos hasta que soluciones el problema.
Por suerte, esta guía te muestra métodos sencillos para arreglar un iPad atascado en modo recuperación. También descubrirás una forma más segura de hacer copias de seguridad de archivos en tu PC y evitar la pérdida de datos.
En este artículo
Parte 1: Entender el modo de recuperación del iPad
El Modo Recuperación de tu iPad es una función a prueba de fallos que te permite borrar y configurar tu dispositivo de nuevo. Cuando pones tu iPad en modo de recuperación, se eliminan todos tus archivos y ajustes preferidos, y el iPad se reinicia como un dispositivo nuevo. Puedes configurar el iPad como nuevo o restaurar tus datos y ajustes desde iCloud o el almacenamiento de hardware.
Poner tu iPad en Modo Recuperación elimina problemas relacionados con el software y las aplicaciones del dispositivo, como cuando tu iPad se cuelga, tiene problemas de arranque o está atascado en una aplicación.
Algunos usuarios también utilizan el modo de recuperación de su iPad para hacer jailbreak a su dispositivo y alterar el sistema de software del dispositivo. Siempre debes hacer una copia de seguridad de tus archivos y datos en la nube o en el disco duro antes de poner tu iPad en modo de recuperación, o perderás todos tus datos.
Cuando tu iPad está atascado en el modo de recuperación, el dispositivo te mostrará un aviso oscuro en pantalla que te indica que conectes tu iPad a tu PC mediante un cable USB/Lightning.

Parte 2: Razones por las que el iPad se queda atascado en el modo de recuperación
Si tu iPad está atascado en el modo de recuperación, a menudo se debe a un problema relacionado con el software. Aquí tienes seis posibles razones por las que tu iPad está atascado en modo recuperación:
Hay un problema con la actualización de iOS
La causa más común de que un iPad se quede atascado en el modo de recuperación es una actualización incorrecta de iOS en el dispositivo. La mayoría de los usuarios experimentan el problema de iPad atascado en modo de recuperación después de una actualización reciente de iOS o una actualización a la última versión de iOS. Si tu iPad no es compatible con la versión de iOS que instalaste, el dispositivo puede colgarse y quedarse atascado en el modo de recuperación.
Del mismo modo, si la actualización de iOS que instalaste tiene un archivo corrupto, tu iPad puede quedarse atascado en el modo de recuperación. Esta situación suele ocurrir cuando se instala una actualización de iOS desde un sitio web no seguro.
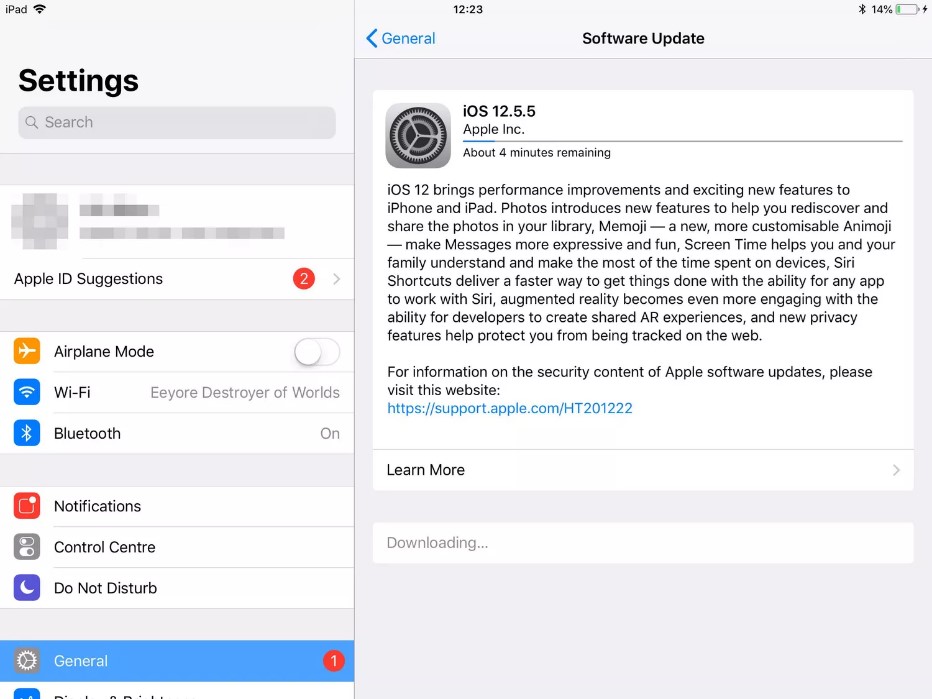
Intento fallido de Jailbreak
Jailbreaking, también conocido como rooting, es un proceso para eliminar las restricciones de software en un iPad. Muchos usuarios hacen jailbreak a sus nuevos iPads para acceder al sistema operativo del dispositivo y descargar aplicaciones que normalmente no se pueden encontrar en la App Store o instalar de forma convencional en un dispositivo Apple. Un intento erróneo de jailbreak puede hacer que tu iPad se quede bloqueado en modo recuperación.
Error al restaurar iOS
Otra posible razón por la que tu iPad está atascado en el modo Recuperación es debido a una restauración fallida de iOS. Cuando pones tu iPad en modo recuperación, se borran tus ajustes y datos, pero puedes recuperar tus ajustes preferidos y los datos de la copia de seguridad restaurando el dispositivo iOS mediante iTunes. Si esta restauración falla, tu iPad se atascará en la preparación del iPad para la restauración y no podrás usar o configurar el dispositivo durante varios minutos.
Problema de Hardware
Aunque no es muy común, un problema de hardware también puede hacer que tu iPad se quede atascado en el modo de recuperación. Esto suele ocurrir cuando te quedas sin corriente o tienes una batería dañada que se apaga a los pocos segundos.
Además, si el cable Lightning o el puerto USB están defectuosos, no podrás sacar el iPad del modo de recuperación con iTunes. Si tu iPad tiene un botón de inicio defectuoso, puede que también te cueste sacarlo del modo Recuperación porque necesitas mantener pulsado el botón de inicio para hacerlo.
Versión obsoleta de iTunes o Finder
La aplicación iTunes o Finder de Apple es una de las formas más rápidas de sacar tu iPad del modo de recuperación. Sin embargo, si tienes una versión de iTunes no compatible u obsoleta, tu iPad permanecerá en modo de recuperación porque la versión de iTunes que tienes no puede restaurar el dispositivo.
No tiene suficiente espacio de almacenamiento
Las nuevas actualizaciones de iOS suelen ser mayores que las versiones anteriores. Si no tienes suficiente espacio en tu dispositivo antes de realizar una actualización de iOS, tu iPad puede quedarse atascado a mitad del proceso en la pantalla de restauración.
Parte 3: Cómo arreglar un iPad atascado en modo de recuperación
Arreglar un iPad atascado en modo recuperación es un proceso de prueba y error. Dado que hay diferentes razones posibles para tener un iPad atascado en modo de recuperación, hay diferentes soluciones posibles y hay que probar cada uno hasta encontrar una solución que resuelva el problema. Aquí tienes cuatro formas sencillas de sacar tu iPad del modo de recuperación:
1. Forzar el reinicio del iPad
Una de las formas más sencillas de sacar tu iPad del modo de recuperación es forzar el reinicio del dispositivo, ya que no necesitas un PC o iTunes para este método. Al forzar el reinicio del iPad, el dispositivo se apaga y vuelve a encenderse. Este reinicio rápido puede solucionar pequeños fallos y errores del sistema que hacen que el iPad se quede atascado en la pantalla de restauración. Lo mejor de este método es que no borra tus datos ni elimina tus archivos.
Sigue esta guía para forzar el reinicio de tu iPad:
Para iPads con Face ID
- Pulsa y suelta el botón de Volumen arriba.
- Pulsa y suelta el botón de Volumen Abajo.
- Mantén pulsado en botón de encendido del iPad hasta que aparezca el logotipo de Apple en la pantalla. A continuación, espera a que el iPad se reinicie.
Para iPads con Touch ID/Botón Home
- Pulsa prolongadamente los botones de Encendido e Inicio simultáneamente durante al menos 10 segundos.
- Espera hasta que el Logotipo de Apple se muestre en la pantalla.
Una vez que aparezca el logo de Apple en la pantalla, notarás que tu iPad arranca normalmente y ya no está en Modo Recuperación.
2. Usa iTunes para sacar tu iPad del modo de recuperación

iTunes puede ayudarte a restaurar tu iPad a los ajustes de fábrica y resolver el problema del iPad atascado en modo recuperación. La desventaja de esta solución es que borrará tus datos y configuraciones, por lo que necesitas hacer una copia de seguridad de tus datos en iCloud o en el almacenamiento de hardware antes de usar iTunes.
Sigue esta guía para arreglar un iPad atascado en la pantalla de restauración con iTunes:
- Haz copias de seguridad de tus archivos y datos importantes en la nube, en el disco duro o en el PC.
- Instala la última versión de iTunes en tu PC y conecta tu iPad al PC mediante un Cable USB/Lightning. Asegúrate de que el puerto USB de tu PC no está averiado.
- Espera a que iTunes detecte tu iPad en modo recuperación y pulsa el botón "Restaurar" para restaurar el iPad. A continuación, haz clic en "OK" para finalizar el proceso.
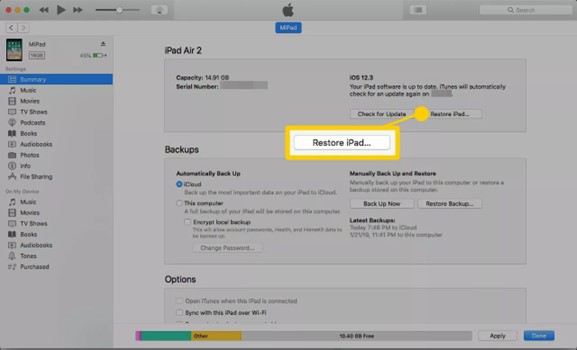
Una vez restaurado tu iPad a los ajustes de fábrica, el dispositivo se reiniciará pero todos tus archivos y configuraciones habrán desaparecido. Puedes restaurar estos archivos desde tu carpeta de copia de seguridad o desde iCloud.
3. Actualiza el iOS de tu iPad
Actualizar la versión de iOS puede sacar tu iPad del modo de recuperación y no borra tus datos o ajustes. Este método funciona cuando tu iPad está atascado en la pantalla de restauración debido a una actualización incorrecta de iOS y cuando tienes un archivo de sistema corrupto.
Normalmente, puedes actualizar el iOS de tu iPad a través de ajustes>General>Actualización de Software. Sin embargo, como tu dispositivo está atascado en el modo de recuperación, no puedes acceder a la configuración, por lo que tendrás que actualizar iOS con iTunes.
- Abre iTunes en tu PC o Mac y actualízalo a la última versión.
- Conecta tu iPad a la computadora mediante el cable USB e iTunes reconocerá al instante tu dispositivo en modo de recuperación. Verás una notificación de que "hay un problema con el dispositivo que debe actualizarse o restaurarse"

- Elige Actualizar para actualizar el iOS de tu iPad y haz clic en Actualizar de nuevo. Verás un aviso de que iTunes se está preparando para actualizar el software de este dispositivo.
Cuando el proceso haya terminado, tu iPad se reiniciará y debería salir del modo de recuperación.
4. Restaurar el iPad desde el modo de recuperación a través del modo DFU
El modo DFU (Device Firmware Update) es el tipo más alto de restauración que puedes realizar en tu iPad. Soluciona problemas complejos de software y debería sacar tu iPad del modo de recuperación. Antes de entrar en el modo DFU, asegúrate de hacer una copia de seguridad de todos tus archivos y datos porque el modo DFU borra los datos y ajustes del iPad.
Para iPads con Face ID:
- Haz una copia de seguridad de tus datos y archivos en iCloud o en el almacenamiento de hardware
- Abre la última versión de iTunes en tu PC o Mac y Conecta tu iPad
- Pulsa y suelta el botón Volumen Arriba
- Pulsa y suelta el botón de Volumen Abajo
- Mantén pulsado el botón de Encendido durante 10-15 segundos hasta que la pantalla se vuelva negra.
- Mientras sostienes el botón Encendido en la parte superior del iPad, pulsa el botón Volumen Abajo durante unos 5 segundos.
- A continuación, suelta el botón Encendido pero sigue pulsando el botón Volumen Abajo hasta que iTunes detecte tu iPad. Una vez detectado, suelta el botón de bajar volumen y tu dispositivo estará en modo DFU.
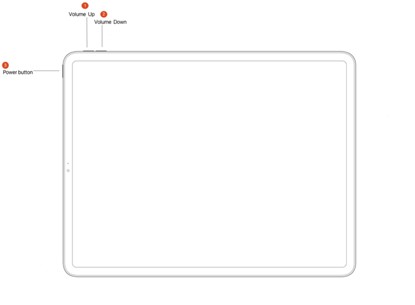
Para iPad con botón de inicio:
- Abre iTunes en tu PC o Mac y Conecta tu dispositivo mediante un cable USB.
- Mantén pulsado el botón Encendido y el botón Home simultáneamente durante unos 10 segundos.
- Libera el botón Encendido pero sigue manteniendo pulsado el botón Inicio.
- Una vez que iTunes detecta tu iPad, puedes liberar el botón Inicio porque tu dispositivo está ahora en modo DFU.

Una vez completado este proceso, reinicia tu iPad y tu dispositivo debería salir del modo Recovery.
- Carga tu iPad.
- Cambia el puerto USB que utilizas
- Prueba con otro cable USB.
Parte 4: Para evitar la pérdida de datos: copia de seguridad de datos en el PC
Si quieres un método seguro y sin errores para almacenar tus archivos, deberías hacer una copia de seguridad de los datos en tu PC. Hacer copias de seguridad en un PC es estupendo porque no corres el riesgo de perder datos y tus archivos están seguros. Wondershare MobileTrans es una herramienta de transferencia de archivos fácil de usar y rápida que le permite realizar copias de seguridad de sus archivos y datos importantes en tu PC.
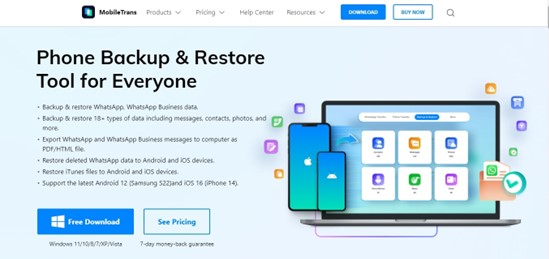
MobileTrans Copia de seguridad y restauración te permite realizar copias de seguridad de 18 tipos de archivos diferentes en tu PC, incluidas fotos, vídeos, textos y contactos.
¿Y qué más? MobileTrans es compatible con más de 6000 dispositivos móviles, incluidos teléfonos con las últimas versiones de iOS y Android.
Hacer una copia de seguridad de los datos en un PC con MobileTrans garantiza que tus archivos estén seguros y almacenados en su copia original, por lo que no existe ningún riesgo de sobrescritura de datos o pérdida de archivos.
Sigue esta guía para hacer una copia de seguridad de los datos en tu PC utilizando MobileTrans:
- Descargue y ejecute el MobileTrans herramienta de transferencia de archivos en tu PC o Mac.
- Conecta tu dispositivo al PC mediante un cable USB y espera a que MobileTrans reconozca el dispositivo.
- Selecciona la opción de Copia de seguridad del teléfono y elige el tipo de archivos de los que quieres hacer copia de seguridad.

- Haz clic en Iniciar para iniciar el proceso de transferencia y esperar a que finalice la copia de seguridad.

Veredicto final
En resumen, hay muchas razones posibles por las que tu iPad está atascado en el modo de recuperación, pero la causa habitual es una actualización incorrecta de iOS o un archivo de sistema corrupto. Otras razones por las que tu iPad está atascado en el modo de recuperación incluyen poco espacio de almacenamiento, un fallo de software, un intento fallido de jailbreak o problemas de hardware.
Para sacar tu iPad del Modo Recuperación, actualiza tu iOS y soluciona otros problemas de software. También puedes restaurar tu dispositivo con iTunes o ponerlo en modo DFU. Para evitar que tu iPad se quede bloqueado en el modo de recuperación, asegúrate de que tienes espacio suficiente en tu dispositivo antes de realizar una actualización de iOS y descarga sólo una actualización que sea compatible con tu iPad.

![Soluciones al iPad Atascado en Modo Recuperación [2025]](https://mobiletrans.wondershare.com/images/images2023/iPad-stuck-in-recovery-mode.jpg)

