Limpieza de cookies en iPhone para liberar espacio de almacenamiento

Escrito por Alfonso Cervera |
Cada vez que visitamos una nueva página web o abrimos un enlace, nuestro teléfono móvil registra cookies y caché. A causa de esto, el espacio de almacenamiento se llena de archivos no deseados, haciendo que el rendimiento de nuestro iPhone disminuya. Además, podría representar una amenaza para la protección de los datos, pues el dispositivo se vuelve vulnerable.
Para evitar cualquier amenaza y optimizar el rendimiento de tu dispositivo, es conveniente que elimines las cookies de tu iPhone de forma precisa. A continuación, presentamos diferentes métodos para eliminar el caché del iPhone y una guía que explica cómo borrar la memoria caché de Safari.
Parte 1: Cómo eliminar los datos caché de la aplicación
Dentro de esta sección, presentamos dos métodos para eliminar de forma rápida la memoria caché de las aplicaciones en iPhone.
Método 1: Elimina el caché de la aplicación sin borrarla
Paso 1: Dirígete a los "Ajustes" de tu iPhone y ábrelos. Después, haz clic en la opción de configuración "General" y entra en "Almacenamiento del iPhone".

Paso 2: Al pasar unos segundos, verás una nueva página con todas tus aplicaciones. Elige la aplicación cuya caché quieres borrar y pulsa en "Descargar aplicación". Esto borrará el caché sin necesidad de eliminarla.

Método 2: Elimina la aplicación para borrar la memoria caché
Paso 1: Mantén pulsada cualquier aplicación en tu pantalla de inicio hasta que aparezcan las opciones para eliminar una aplicación en tu iPhone. Para borrar la aplicación, selecciona "Eliminar aplicación" del menú de opciones.

Paso 2: Aparecerá una pequeña notificación en tu pantalla, donde deberás pulsar sobre la opción "Eliminar aplicación". Así, la aplicación quedará eliminada instantáneamente de tu teléfono. Si quieres volver a instalarla, visita la App Store y buscala por su nombre para descargarla.

Parte 2: Cómo eliminar los datos caché de Safari en iPhone
¿Te gustaría eliminar fácilmente la memoria caché de Safari en tu iPhone? Pues bien, lee las instrucciones que se detallan a continuación para eliminar eficazmente la memoria caché de Safari en iPhone.
Paso 1: Abre los "Ajustes" de tu iPhone pulsando sobre ellos. Desplázate hacia abajo hasta que localices Safari, entre las demás aplicaciones. Pulsa sobre él para acceder a los ajustes.

Paso 2: Luego, desplázate hasta la parte inferior del menú y busca la opción "Borrar el historial y los datos del sitio web". Pulsa sobre esta opción para borrar la memoria caché de Safari al instante.
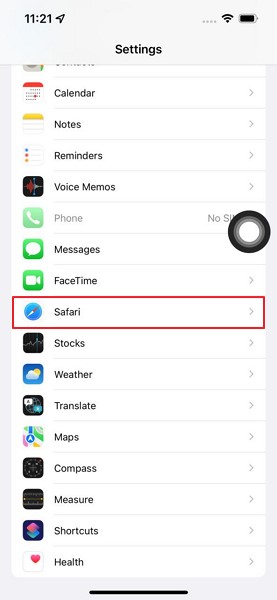
Parte 3: Cómo eliminar los datos caché en Chrome
Chrome es un navegador web popular que muchos usuarios de iPhone utilizan a diario. Los datos y archivos de la memoria caché registran nuestras actividades diarias y agotan el espacio de almacenamiento. Los pasos a seguir para borrar el caché en el iPhone son muy sencillos.
Paso 1: Desde tu iPhone, haz clic en el navegador Chrome para abrirlo. Luego, en la parte inferior derecha, toca el icono de los "tres puntos" para abrir más opciones.

Paso 2: Selecciona la opción "Configuración" en el menú de Chrome. Desplázate hacia abajo usando tu dedo y busca la opción "Privacidad". Accede a la opción y luego toca el botón "Borrar datos de navegación".

Paso 3: Posteriormente, podrás escoger el rango de tiempo y opciones a eliminar, como el Historial de Navegación, Cookies, Datos del Sitio y las Imágenes y Archivos en Caché. Una vez seleccionada alguna de las opciones, pulsa sobre "Borrar datos de navegación". Así se eliminará rápidamente la memoria caché de Chrome.

Parte 4: Utiliza una herramienta externa para limpiar el almacenamiento
¿Quieres liberar espacio de almacenamiento borrando las aplicaciones? De esta manera, podrás eliminar fácilmente las aplicaciones de tu iPhone transfiriendo los datos a tu computadora. Para hacerlo, explora Wondershare MobileTrans y utiliza la función de copia de seguridad del teléfono. Esta extraordinaria herramienta es capaz de exportar al instante los archivos y datos de la copia de seguridad de tus aplicaciones a una computadora.
Podrás transferir mensajes, contactos, fotos, videos y cualquier otra información de tu teléfono que ocupe tu almacenamiento. Además, ayuda a los usuarios a restaurar sus archivos de copia de seguridad en la computadora a su estado original. De este modo, si deseas obtener más espacio en tu iPhone, lo ideal es utilizar la función de copia de seguridad del teléfono que ofrece MobileTrans. La información y tus archivos importantes permanecerán a salvo y seguros, para que puedas acceder a ellos en cualquier momento.
MobileTrans - Restaurar
¡Facilidad para realizar una copia de seguridad a la computadora y la mejor manera de restaurar una copia de seguridad de iTunes en un solo clic!
- • Haz copias de seguridad y restaura los datos de tu dispositivo a una computadora en un solo clic.
- • Restaura fácilmente fotos, videos, calendarios, contactos, mensajes y música de iTunes a iPhone/iPad.
- • Toma menos de 10 minutos terminar el proceso.
- • Es totalmente compatible con los principales proveedores como AT&T, Verizon, Sprint y T-Mobile.
- • Compatible con Windows 11 o Mac 10.15.
- • Compatible con iOS 15 y Android 10.0.

 4.5/5 Excelente
4.5/5 ExcelenteLos pasos para utilizar la función de copia de seguridad de teléfono que ofrece MobileTrans son los siguientes
Paso 1: Conecta el teléfono a tu computadora
Comienza conectando tu teléfono a la computadora mediante un cable USB. Después, abre el Wondershare MobileTrans en tu computadora. Abre la interfaz de usuario y haz clic en la opción "Copia de seguridad y restauración". Esto mostrará el conjunto de herramientas de tu pantalla.

Paso 2: Elige los archivos
Después, toca el botón "Copia de seguridad " desde la opción "Copia de seguridad y restauración del teléfono". A partir de ahora podrás seleccionar el tipo de archivos que quieras respaldar desde tu iPhone. Después de elegir, haz clic en el botón "Iniciar".

Paso 3: Espera al proceso de copia de seguridad
Durante el proceso de copia de seguridad, asegúrate de que tu teléfono está conectado a tu computadora. Una vez transcurrido un tiempo, se habrá completado el proceso de la copia de seguridad del iPhone. Para comprobar los datos, toca el botón "Restaurar" en tu pantalla.

Parte 5: Preguntas frecuentes acerca de la memoria caché del iPhone
1. ¿Es conveniente borrar la memoria caché del iPhone?
Sí, la eliminación de la caché en el iPhone puede optimizar el rendimiento de tu dispositivo. Sin embargo, ya que los archivos de caché ocupan espacio de almacenamiento extra, es necesario eliminar la memoria de los datos para poder utilizar el teléfono a una buena velocidad.
2. ¿Debo borrar la memoria caché todos los días?
No hay ningún problema en borrar los datos del caché a diario. Sin embargo, si tu teléfono tiene un espacio de almacenamiento limitado, es recomendable eliminar la memoria caché de tu teléfono con regularidad. En caso de que alguna aplicación de tu teléfono siga fallando, intenta eliminar la memoria caché para resolver el problema.
3. ¿Al borrar la memoria caché se borran las fotos?
No, borrar el caché de tu teléfono no borrará tus fotos. Solo elimina los archivos de caché y aquellos datos que ocupan espacio de almacenamiento en tu dispositivo.
Conclusión
Es recomendable borrar la memoria caché del iPhone a diario para evitar que el dispositivo reduzca su velocidad. Además, permite proteger el teléfono de ataques de virus y amenazas a la seguridad. Conoce cómo eliminar las cookies de tu iPhone a través de este artículo para que puedas hacer funcionar tu teléfono a la mayor velocidad posible.
Últimas Tendencias
Artículos Populares
Todos los Temas


La mejor solución para transferir datos móviles



Alfonso Cervera
staff Editor
Comentario(s)