Android y iPhone tienen la mayor cuota de mercado del mercado de telefonía actual. Según un informe de Statcounter, en 2019 un 74% de los teléfonos del mundo eran Android, mientras que iOS alcanzaba un 22%. Muchas personas han elegido su bando en esta rivalidad mundial, pero vivir en un mundo multiplataforma significa que muchas veces tenemos que transferir y compartir archivos entre muchos de nuestros dispositivos para que nuestras vidas sean más sencillas.
La gente cambia frecuentemente entre una y otra, y aunque este cambio es una elección personal, con frecuencia puede derivar en problemas para el usuario porque los dispositivos no están pensados para compartir archivos entre ellos. Para facilitar el cambio entre Android y iPhone, hemos reunido las 8 mejores técnicas para transferir archivos de Android a iPhone sin problemas.
Parte 1: Transferir archivos de Android a iPhone en un PC o Mac
Un equipo de sobremesa puede ejercer de intermediario a la hora de transferir archivos de un Android a un iPhone. Hay varios métodos posibles para usar un PC para transferir archivos entre dispositivos móviles. Algunos son:
Método 1: Transferir archivos de Android a iPhone usando MobileTrans - Phone Transfer
MobileTrans - Phone Transfer de Wondershare ayuda a millones de usuarios a transferir cualquier tipo de información de un teléfono a otro. Su interfaz sencilla y fácil de usar puede ahorrarte tiempo y hacerlo todo en un par de clics. Esta herramienta profesional te permite transferir contactos, fotos, videos, música y virtualmente cualquier tipo de archivo de Android a Android, Android a iPhone, Android a Windows Phone y cualquier otra combinación posible.
Sigue los pasos a continuación para transferir archivos de Android a iPhone usando MobileTrans - Phone Transfer.
1. Descarga la herramienta MobileTrans – Phone Transfer en tu equipo. Verás varias opciones en la ventana de la herramienta.

2. Ahora conecta tus dispositivos Android y iPhone a tu PC usando un cable USB. La herramienta detectará automáticamente los dispositivos.
3. De las opciones dadas, deberás seleccionar el modo "Transferencia del Teléfono" para transferir tus datos entre distintos dispositivos.

4. Los dos dispositivos conectados se mostrarán automáticamente en la siguiente pantalla. Tienes el privilegio de "intercambiarlos" para cambiar los lugares de tus teléfonos conectados. Esta característica te permite asegurarte de que los dispositivos de origen y destino están en el lugar adecuado.
5. En la misma pantalla, puedes seleccionar el tipo de archivos que necesitas transferir de Android a iPhone. Todos los archivos transferibles estarán resaltados en azul y podrán ser seleccionados. Elige los archivos que quieres transferir y pulsa el botón 'Iniciar'. No desconectes ningún dispositivo durante el proceso.

Método 2: Transferir archivos de Android a iPhone usando iTunes
iTunes también puede usarse para transferir tus archivos de video y música de Android a iPhone. Sigue los pasos a continuación.
1. Conecta y copia los archivos de música y video en tu PC desde el dispositivo Android.

2. Instala iTunes en el mismo PC y luego conecta el iPhone al que quieres transferir los archivos.
3. Añade los archivos de video y música a la biblioteca de iTunes. Para hacerlo, en la ventana de iTunes, abre el menú Archivo y luego haz clic en "Añadir Carpeta a la Librería". Explora los archivos en el equipo y pulsa "Seleccionar Carpeta". La carpeta al completo se añadirá a la biblioteca de iTunes con todo su contenido.

4. Ahora, como los archivos de música y video están cargados en la biblioteca de iTunes, podrás copiarlos en tu iPhone. Selecciona tu dispositivo en iTunes y verás un panel de control para el dispositivo. Selecciona la opción 'Sincronizar Música' y elige las listas de reproducción. Luego pulsa 'Sincronizar'.

5. Para transferir archivos de video, ve a 'Películas, Series u otras categorías'. Marca 'Sincronizar Películas' y selecciona todos los archivos de video que quieras copiar al iPhone.

Parte 2: Transferir Archivos de Android a iPhone con un Servicio en la Nube
Los servicios en la nube proporcionan una alternativa a los sistemas de compartir archivos locales y basados en el sistema. Como la nube está basada en el almacenamiento y acceso remotos, puede ser la solución perfecta para nuestro caso, donde tenemos que enviar archivos de un Android a un iPhone.
Método 3: Transferir archivos de Android a iPhone usando Dropbox
Dropbox es una plataforma de almacenamiento en la nube que ofrece almacenamiento en la nube a sus usuarios para la sincronización de archivos, nube personal y software cliente. Te permite compartir videos, fotos o cualquier archivo entre cualquier dispositivo, dándote también acceso desde un navegador web.
En el momento de compartir un archivo o carpeta, el usuario puede determinar quién puede ver o editar el archivo. Dropbox permite a sus usuarios compartir archivos grandes, videos, gráficos, ejecutables, archivos CAD y virtualmente cualquier tipo de archivo de forma sencilla y directa. Los archivos que compartes usando Dropbox están seguros y siempre bajo tu control, porque puedes proteger mediante contraseña un enlace de compartir o establecer una fecha para que el enlace expire. Para compartir archivos de Android a iPhone, sigue estos pasos:
1. Descarga e instala Dropbox en tu dispositivo Android. Te mostrará todos los archivos que hayas compartido en tu nube Dropbox.

2. El menú te mostrará cuánto espacio de almacenamiento tienes disponible. Debes ir a 'Ajustes' para configurar tus prioridades de copia de seguridad y de compartir archivos.

3. Ve a 'Ajustes' y luego pulsa el botón 'Sincronizar contactos' y activa las 'Subidas de cámara' para que las fotos puedan subirse automáticamente a Dropbox.

4. Puedes compartir y subir cualquier archivo en la plataforma de la nube desde la página inicial de la app. Haz clic en el botón 'Más' y te mostrará un menú de opciones para 'Añadir a Dropbox' donde podrás seleccionar los archivos a subir y a compartir con el iPhone.

5. En el iPhone, descarga la app de Dropbox y accede con la misma cuenta desde la que habías subido el contenido. Aquí verás todos los archivos que habías subido desde la app de Android. Descarga los archivos, y disfruta.
Método 4: Transferir archivos de Android a iPhone usando Google Drive
Otro método efectivo para compartir archivos de Android a iPhone es usando una solución de Google Drive. Google Drive proporciona un espacio personal y seguro para almacenar archivos, compartir y acceder a archivos desde cualquier dispositivo digital. Proporciona 15 GB de almacenamiento gratuito al registrarte, y podrás almacenar ahí grabaciones, dibujos, historias, fotos, archivos de Microsoft Office, etc.
Para usar la app de Google Drive para transferir archivos de Android a iPhone, asegúrate de que estás conectado a una red Wi-Fi y a la corriente. Si ya has hecho una copia de seguridad de tus archivos, solo se actualizarán los nuevos o los que hayas actualizado.
Copia de seguridad Android
1. Descarga Google Drive en tu dispositivo Android (en la mayoría de los casos la app ya está instalada en estos dispositivos).
2. Abre la app y accede con tu cuenta de Google.
3. Haz una copia de seguridad de tu dispositivo Android usando el asistente de copia de seguridad. Abre el 'Menú' de Google Drive, ve a 'Ajustes' y busca la opción 'Copia de seguridad y reseteo'.

4. Determina el contenido que quieres copiar a Google Drive como los contactos, eventos, mensajes, datos de apps, etc. Para ver el contenido que está copiado, haz clic en el nombre del dispositivo que ves enla lista.

5. Cuando hayas terminado, pulsa el botón 'Iniciar Copia de Seguridad' y todo tu contenido se subirá a tu cuenta de Google.
En caso de que quieras compartir cualquier otro tipo de archivo que quizá no esté cubierto en la configuración de la copia de seguridad, puedes tratar de subir el archivo a Google Drive y acceder a él remotamente desde tu iPhone. Sigue los pasos a continuación.
6. Abre la app de Google Drive y haz clic en el botón 'Más' en la esquina inferior derecha de la pantalla. Esto hará que aparezca un menú de opciones. Pulsa el botón 'Subir' y te llevará al almacenamiento interno de tu Android para elegir archivos. Selecciona el archivo deseado y se subirá y será accesible desde tu iPhone.

Acceso en el iPhone
En tu iPhone, descarga la app de Google Drive y accede con la misma cuenta que has usado para copiar tus archivos en Android. Cuando la configuración esté lista, Google Drive sincronizará la cuenta y todos los archivos estarán disponibles en tu iPhone. Puedes sincronizar o descargar cualquier archivo desde el Drive.
Parte 3: Apps para transferir archivos de Android a iPhone
Hay muchas aplicaciones de terceros tanto en Android como en iPhone que sirven para compartir archivos entre diferentes dispositivos. Vamos a revisar algunas de las mejores aplicaciones que puedes usar para transferir archivos de Android a iPhone fácilmente.
Método 5: enviar archivos de Android a iPhone por correo electrónico
Este método es bastante simple y puede usarse para compartir archivos pequeños de Android a iPhone, simplemente como si enviaras un correo electrónico con un archivo adjunto.
El proceso de compartir archivos usando cualquier correo es casi el mismo.
1. Abre un gestor de correo en el dispositivo Android

2. Luego haz clic en 'Redactar Correo' o en el icono 'Más' en la ventana del teléfono.

3. Aquí verás un botón que dice 'Adjuntar un archivo o 'Adjuntar archivos' justo tras el botón de enviar correo electrónico. Púlsalo.

4. Cuando pulses el botón, se abrirá una nueva ventana donde podrás seleccionar cualquier número de archivos del almacenamiento interno de tu Android o de tu tarjeta SD. Cuando los tengas seleccionados, pulsa 'Abrir' o 'Elegir Archivos', y todos los archivos seleccionados se adjuntarán al correo.

5. Sigue redactando el correo, introduce la dirección del destinatario y agrega cualquier mensaje que quieras enviar junto con los archivos. LUego pulsa el botón 'Enviar'.
Método 6: comparte archivos de Android a iPhone usando la app Shareit
Shareit es una de las apps para compartir archivos más populares en Android y iPhone. Shareit transfiere archivos creando una red hotspot entre diferentes dispositivos sin usar datos móviles. La app está diseñada para permitir a los usuarios compartir archivos sin conexión, siempre y cuando ambos dispositivos estén en la misma red Wi-Fi. Ahora veamos cómo transferir archivos de Android a iPhone usando la app Shareit.
1. Descarga la app Shareit e instálala en el teléfono Android y el iPhone. Será así.

2. Puedes enviar y recibir archivos usando esta app. Ahora conecta los dos dispositivos a la misma red Wi-Fi.
3. En el dispositivo Android, pulsa el botón 'Enviar'. Aparecerá una nueva ventana mostrando todos los archivos en el dispositivo, organizados en diferentes categorías.

4. Ahora selecciona los archivos que quieres transferir de Android a tu iPhone.

5. Cuando todos los archivos estén seleccionados, pulsa el botón 'Enviar' y el dispositivo te pedirá tu permiso para activar el GPS y el Bluetooth.

6. Antes de que continúes con el siguiente paso, tienes que asegurarte de que el iPhone está preparado. En el iPhone, abre la app y pulsa el botón 'Recibir'. Esto abrirá todos los puertos para permitirle recibir archivos compartidos.
7. Cuando des los permisos necesarios, el dispositivo comenzará una búsqueda de dispositivos cercanos que estén usando la app Shareit y estén listos para recibir los archivos.

8. Tan pronto como el dispositivo emisor detecte el receptor. Pulsa en el avatar del receptor y podrás proceder con la transferencia.
Método 7: Transferir archivos de Android a iPhone usando FEEM V4
Feem v4 es otra app profesional para transferir archivos entre dispositivos. La app está diseñada para ser bastante simple y fácil de usar, con disponibilidad multiplataforma. Sin embargo, ambos dispositivos deben estar conectados a la misma red Wi-Fi para que esta app pueda realizar la transferencia de archivos. Para transferir archivos de Android a iPhone usando Feem V4, sigue estos pasos.
1. Descarga la app Feem v4 en tu Android y tu iPhone.
2. Te pedirá que le des permisos de almacenamiento y ubicación cuando abras la app. Dáselos para poder seguir adelante.

La app asigna automáticamente nombres interesantes a cada dispositivo.
3. Cuando estés en la app, no tendrás que hacer nada. Sí, has leído bien, no tienes que hacer nada. Conecta tu iPhone a la misma red Wi-Fi y luego abre la app. Detectará automáticamente el dispositivo Android y se conectará con él.

4. Ahora que tus dos dispositivos están conectados, puedes comenzar a compartir tus archivos sin interrupción. Haz clic en el dispositivo con el que quieres compartir los archivos.

5. Feem V4 también te permite conversar entre tus dispositivos, lo que puede ser una forma bastante simple de conectarte con otros en una oficina o en casa. Mientras sigues pudiendo compartir archivos.
6. Pulsa el botón 'Enviar Archivo' en la parte inferior de la app para compartir archivos. Te llevará a la memoria interna de tu Android para que puedes seleccionar tus archivos, organizados en categorías como video, audio, fotos, apps, etc.

7. Cuando seleciones los archivos que quieres compartir, aparecerá un botón de 'Enviar' en la pantalla. Solo púlsalo y los archivos se enviarán enseguida.

8. La velocidad de envío es alta y puede usar todo el ancho de banda disponible en tu router Wi-Fi.

9. Todos los archivos ahora estarán disponibles en el iPhone. Esta app puede ser una solución rápida para compartir archivos usando Wi-Fi.
Método 8: Transferir archivos de Android a iPhone usando Xender
Xender es otra app extraordinaria para transferir y compartir cualquier tipo de archivo entre dispositivos. La transferencia es robusta y no requiere Bluetooth ni NFC. La app es multiplataforma, lo que te habilita para compartir archivos entre dispositivos Android, iOS, PC y Mac. Usa Wi-Fi para transferir archivos y puede reproducir videos, música y otros archivos transferidos en la plataforma. Ahora veamos cómo puedes usar la app para transferir archivos de Android a iPhone.
1. Descarga y abre la app Xender en Android.
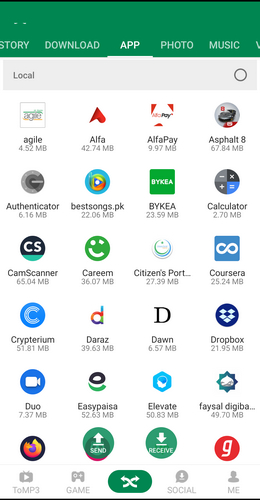
2. Pulsa el icono de la cruz verde en mitad del menú. Aparecerán dos botones para enviar y recibir. Pulsa 'Enviar' para proceder.

3. Tan pronto como pulses el botón 'Enviar', el dispositivo Android creará una ID compartible que puede ser escaneada en el iPhone para conectar ambos dispositivos.
4. En el dispositivo receptor, abre Xender en iPhone y pulsa el botón 'Recibir'. Buscará cualquier dispositivo cercano y te pedirá que escanees el código QR o introduzcas la contraseña del Android.

5. Cuando estén conectados el Android y el iPhone, podrás compartir cualquier archivo que quieras.

Conclusión:
Android y iPhone son sistemas operativos diferentes y no están diseñados para compartir y transferir archivos fácilmente. Hemos visto 8 posibles soluciones al problema para compartir archivos, pero la mayoría de ellas son complicadas y requieren habilidades y conocimientos técnicos para configurarlas y transferir archivos entre los dispositivos. Las soluciones basadas en la nube requieren una configuración en ambos dispositivos, mientras que el tamaño del archivo puede ser un problema en otras soluciones como el correo electrónico. El método más eficiente y directo es MobileTrans - Phone Transfer, que permite incluso a los usuarios más inexpertos transferir sus archivos sin ningún límite y solo con un par de clics.
Últimas Tendencias
Artículos populares
Todos los Temas









Alfonso Cervera
staff Editor