Los teléfonos móviles contienen todos nuestros datos personales y laborales, que a menudo son propensos a vulnerabilidades y pueden perderse, lo que hace que prestemos atención a las copias de seguridad de los datos móviles. Pero mantener y utilizar eficientemente las copias de seguridad y restaurar todos los archivos de nuevo en el iPhone puede ser un poco difícil con iTunes de Apple, ya que a menudo no logra restaurar el iPhone desde la copia de seguridad de iTunes de manera correcta. A menudo muestra un mensaje de error que dice "iTunes no pudo restaurar el iPhone porque se produjo un error" durante el proceso de restauración. No encontrarás una posible solución en iTunes, pero aquí te guiaré sobre cómo restaurar el iPhone desde la copia de seguridad de iTunes.
Parte 1: ¿Cómo Restaurar el iPhone desde la Copia de Seguridad de iTunes?
Apple a menudo restringe el acceso a sus equipos patentados y sólo puede accederse a ellos mediante las aplicaciones que ofrece Apple Inc. iTunes es una de las soluciones completas para hacer copias de seguridad de todo, desde videos hasta fotos, mensajes, datos de aplicaciones, contactos y ajustes de tu iPhone. Aunque el software exclusivo de Apple es bueno, a veces fallan, y los usuarios se enfrentan a problemas para restaurar la copia de seguridad de iTunes en el nuevo iPhone o para intentar recuperar el iPhone con iTunes.
Paso 1. Conecta el iPhone a tu computadora. iTunes detectará automáticamente el iPhone y puede pedirte que introduzcas la contraseña del dispositivo o que pulses Confiar en esta computadora en el dispositivo.
Paso 2. En la aplicación de iTunes de tu Mac o PC con Windows, haz clic en el botón Dispositivo que aparece cuando conectas tu dispositivo cerca de la parte superior izquierda de la ventana de iTunes.

Paso 3. Irás a la página de resumen de tu iPhone. Si estás en otra ventana, haz clic en la pestaña Resumen del menú de la izquierda.

Paso 4. Aquí encontrarás un botón para restaurar la copia de seguridad en la sección de copias de seguridad, presiónalo. Ahora se presentarán todas las copias de seguridad que tienen en su sistema. Puedes seleccionar el archivo de copia de seguridad que quieras restaurar.

Paso 5. Selecciona la copia de seguridad que quieres restaurar según el nombre o la fecha.
Paso 6. Puede que se te pida que introduzcas la contraseña de la copia de seguridad si has usado la opción "Cifrar la copia de seguridad local". Una vez que todo esté listo, la restauración comenzará y terminará en unos minutos, dependiendo del tamaño de la copia de seguridad.
Paso 7. No desconectes tu dispositivo después de que se reinicie. Espera a que se sincronice con iTunes y una vez que termine puedes desconectarte.
Parte 2: Qué Hacer si iTunes no puede Restaurar el iPhone
Estas son algunas de las razones comunes por las que "iTunes no puede restaurar el iPhone porque se produjo un error" o, para el caso, cualquier dispositivo iOS.
- • Un problema de conexión entre el iPhone y el ordenador provocó que los archivos no se transfirieran correctamente.
- • Error en el archivo de copia de seguridad
- • Problema de conectividad de la red
- • Error o fallo interno de iTunes
¿Cómo solucionar el mensaje de error?
Paso 1. Prueba con otro cable USB para conectar el iPhone al computador. Además, cambia el puerto de conexión si tienes más puertos disponibles en tu sistema.
Paso 2. Si utilizas un concentrador USB o un teclado para conectarlo, quita el concentrador y conecta directamente el iPhone.
Paso 3. Desenchufa el iPhone y haz un reinicio completo de tu iPhone para eliminar cualquier error de cobro en la memoria.
Paso 4. También reinicia tu computadora, si usas Windows reinicia los enchufes de Windows con Winsock y luego reinicia. Mientras que en Mac haz un simple reinicio.
Estos son algunas soluciones comunes que pueden eliminar cualquier error inminente en el sistema. Sin embargo, si el problema persiste mostrando el mensaje "se produjo un error", es probable que indique un problema con el archivo de copia de seguridad, la compatibilidad con el iPhone en cuestión o la instalación de iTunes. Para resolver todos estos problemas, te presentaré un conjunto de herramientas avanzadas y profesionales llamado MobileTrans que te ayudará a restaurar el iPhone utilizando la copia de seguridad de iTunes sin necesidad de utilizar el software obsoleto de iTunes.
MobileTrans – Backup and Restore
MobileTrans - Backup combina la tecnología de vanguardia con una elegante interfaz que permite restaurar eficientemente el contenido de la copia de seguridad de un viejo iPhone en un nuevo teléfono.
MobileTrans - Backup
Hacer una copia de seguridad y restaurar el iPhone sin iTunes
- • Haz una copia de seguridad y restaura tu iPhone sin el inconveniente de iTunes y no te limites con las restricciones de espacio de almacenamiento de iCloud.
- • Restaurar desde la copia de seguridad de iTunes o el archivo de copia de seguridad de MobileTrans.
- • Elige el tipo de archivos que deseas guardar y luego restaura en el mismo o en otro dispositivo.
- • Crea un archivo separado para evitar que se sobrescriban los mismos archivos de datos de la copia de seguridad.
Sigue los pasos a continuación para restaurar el iPhone desde la copia de seguridad de iTunes sin problemas y sin los errores que normalmente se muestran en iTunes.
Paso 1. Descarga el MobileTrans – Backup and Restore y ejecútalo.
Paso 2. En la página de inicio de la aplicación MobileTrans, se presentarán diversas opciones para los diferentes servicios que ofrece la aplicación. Para nuestro propósito, necesitamos seleccionar la opción "Restaurar".

Paso 3. Accederás a la página de restauración, en la que podrás seleccionar el tipo de archivo que deseas restaurar desde el archivo de copia de seguridad de iTunes o el de MobileTrans. Esta eficiente aplicación detectará automáticamente cualquier copia de seguridad que hayas hecho con los dos programas.

Paso 4. Si tienes varios archivos de copia de seguridad, puedes seleccionar el archivo de copia de seguridad específico que quieres recuperar. Seleccionaremos la opción de archivo de copia de seguridad de iTunes, ya que ya tenemos una copia de seguridad de iTunes y queremos recuperar el iPhone con el archivo de copia de seguridad de iTunes.
Paso 5. Conecta tu iPhone al PC con un cable USB y el software mostrará todos los archivos de copia de seguridad disponibles para su restauración.
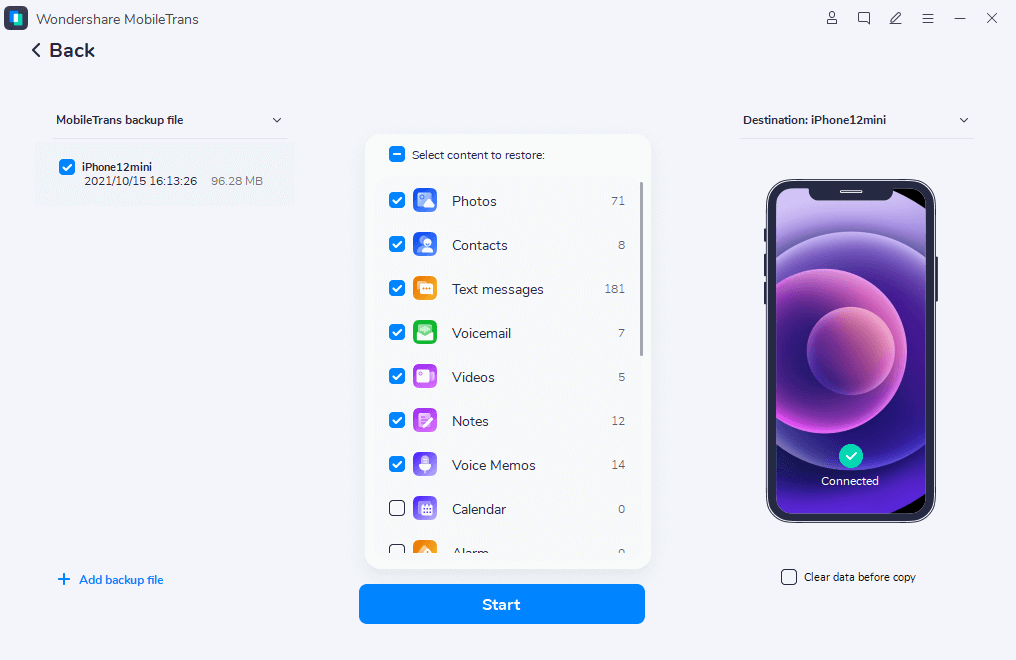
Paso 6. El dominio de esta asombrosa aplicación de las tecnologías de Wondershare se puede ver aquí, ya que permite seleccionar los tipos de archivos que se quieren restaurar y no restaurar todo como lo hace el iTunes.
Paso 7. Después de seleccionar todos los datos, si quieres restaurar desde iTunes la copia de seguridad del iPhone, sólo tienes que pulsar el botón "Iniciar" y listo. Asegúrate de que el teléfono esté conectado durante todo el proceso de restauración.
Paso 8. En la pantalla de restauración, puedes marcar la opción "Borrar datos antes de restaurar", con lo que se borrarán todos los datos actuales de tu iPhone y se restaurarán todos los ajustes del archivo de copia de seguridad de iTunes.
Si en algún caso, MobileTrans - Backup and Restore no detecta automáticamente los archivos de copia de seguridad de iTunes que puedes restaurar manualmente mediante la copia de seguridad de iTunes. Busca la ubicación del archivo de copia de seguridad de iTunes y selecciónalo para añadirlo a la lista. El archivo de copia de seguridad de iTunes es el que tiene la extensión .bak. Para realizar la restauración manualmente sigue los pasos a continuación:
Paso 1. Abre la aplicación MobileTrans - Backup and Restore. Abre el menú en la esquina superior derecha de la ventana y selecciona la opción de menú "Configuración".

Paso 2. En la ventana de Configuración, verás la ubicación de la carpeta de copia de seguridad. Sólo tenemos que actualizar este directorio de ubicación. Por lo general, las ubicaciones en Mac y PC de Windows son las siguientes, puedes confirmar la ubicación en el sistema de tu computadora localizando el archivo de copia de seguridad de iTunes.
a. Mac: ~/Library/Application Support/MobileSync/Backup/
b. Windows 7/8/10: \Users\(username)\AppData\Roaming\Apple Computer\MobileSync\Backup\
iTunes solía ser el único recurso para que cada usuario del dispositivo iOS utilizara todas las funcionalidades que el dispositivo tiene para ofrecer. Sin embargo, con el tiempo y la negligencia, los problemas sin parches del iTunes de Apple están apuntalando y causando problemas a la masiva base de usuarios del iPhone, iPod o iPad. Para resolver todos estos problemas y molestias inminentes a los que se enfrentan los usuarios de iOS, las tecnologías de Wondershare se metieron en el juego e introdujeron su solución a todos los problemas a los que Apple no prestaba ninguna atención. El conjunto de herramientas de MobileTrans contiene muchas funciones importantes, como la copia de seguridad y la restauración, para hacer una copia de seguridad y una restauración eficiente de todos sus preciados e importantes archivos de datos sin ningún tipo de inconveniente ni conocimiento previo de informática.
Últimas Tendencias
Artículos populares
Todos los Temas






Alfonso Cervera
staff Editor