Parte 1. ¿Cómo pasar datos de Android a Android con MobileTrans?
MobileTrans - Transferencia Telefónica
¡Transfiere los datos de Android a Android directamente con un clic!
- Transfiere fácilmente todo tipo de datos de Android a Android, incluyendo aplicaciones, música, videos, fotos, contactos, mensajes, datos de aplicaciones, registros de llamadas, etc.
- Funciona directamente y transfiere datos entre dos dispositivos de sistemas operativos cruzados en tiempo real.
- Funciona perfectamente con Apple, Samsung, HTC, LG, Sony, Google, HUAWEI, Motorola, ZTE, Nokia y más teléfonos inteligentes y tabletas.
- Totalmente compatible con la última versión de iOS
 y Android 9.0
y Android 9.0 - Totalmente compatible con Windows 10 y Mac 10.15.
- Antes de comenzar el proceso, debes descargar la aplicación MobileTrans para computadoras Windows o Mac OS.
- Después de descargar e instalar, debes hacer clic en el icono de MobileTrans para abrir la ventana principal. Navegue a la sección "Transferencia de teléfono" y haz clic en ella.

- Puedes conectar ambos dispositivos a la computadora. Debes otorgar los permisos necesarios en ambos dispositivos para asegurar que sean accesibles a través de la computadora. Cuando ambos dispositivos se conecten, se instalará automáticamente una aplicación en el dispositivo. Se llama Mobile GoConnector. Es necesario para asegurar una transferencia fluida entre ambos dispositivos.
- Ambos dispositivos van a aparecer como "Fuente" y "Destino". Puedes hacer clic en "Voltear" para intercambiar los teléfonos de origen y destino si es necesario.

- Haz clic en "Iniciar" y luego siéntate, relájate y observa cómo todo el proceso se desarrolla como por arte de magia. Debes tener en cuenta que no puedes desconectar ninguno de los dispositivos mientras el proceso de transferencia está activado. Después de esto, puedes acceder a toda la información de tu nuevo dispositivo.

Parte 2. Transferir datos de Android a Android usando Bluetooth
- Primero localiza la función Bluetooth de tu dispositivo, en algunos casos se encuentra bajando el menú de la parte superior de la pantalla del teléfono, allí vas a ver el icono de Bluetooth. Haz clic en él para encender el dispositivo Bluetooth.
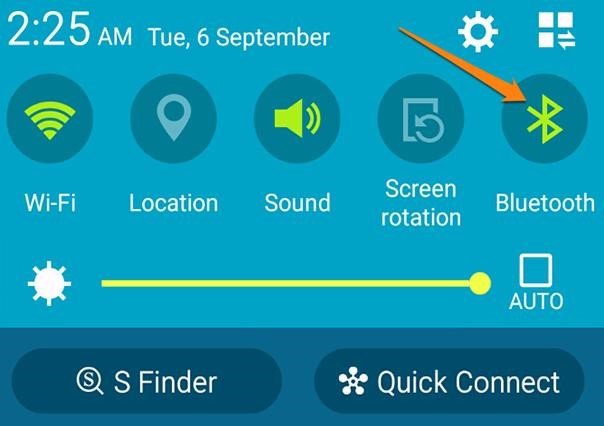
- Procura que ambos dispositivos sean visibles para otros dispositivos. Para crear la conexión, un dispositivo android tiene que buscar la señal Bluetooth del otro dispositivo. Cuando lo haga, el nombre del dispositivo aparece en "Dispositivos disponibles".
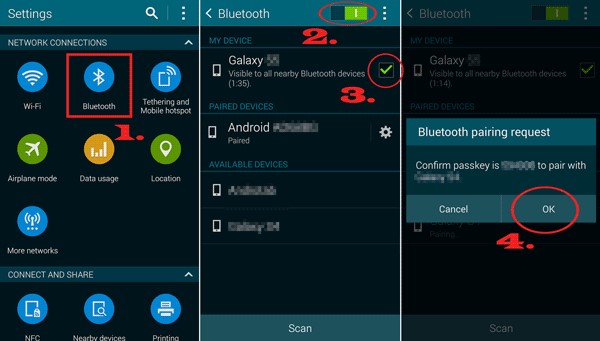
- Para compartir datos de un dispositivo android a otro, debes abrir la aplicación "Administrador de archivos" e ir a la(s) carpeta(s) y seleccione los datos que desea compartir. Haz clic en el botón del menú y toca el icono "Compartir" que tiene el siguiente aspecto:
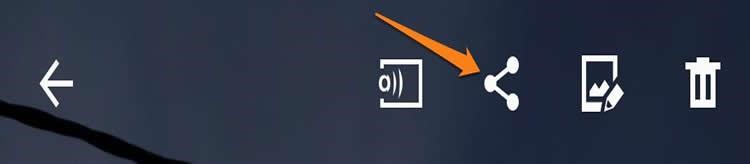
- Va a aparecer una lista de opciones para compartir como la imagen de abajo. Luego, elige el icono de Bluetooth.
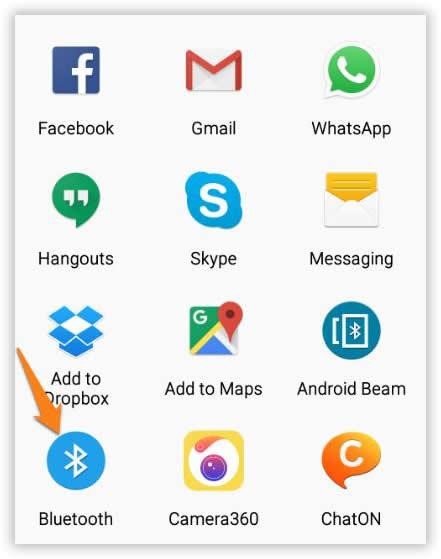
- Aparecerá un mensaje de confirmación en la pantalla pidiendo que acepte o rechace la transferencia. Pulse "Aceptar" para comenzar el proceso.
Parte 3. Transferir datos de Android a Android de forma inalámbrica
- Asegúrate de que ambos dispositivos estén habilitados para NFC. Para comprobar la compatibilidad con NFC, vaya a la configuración de su dispositivo, pulse en "Inalámbrico y redes" y seleccione "Compartir y conectar". Vas a ver la opción "NFC". Conéctala. Ahora haz lo mismo con el otro dispositivo android.
- Si ambos dispositivos están habilitados para NFC, encienda el Rayo android y utilícelo para acceder a todos los datos que desee transferir al otro dispositivo android. Seleccione los datos y comience el proceso de emisión, coloque cada dispositivo de nuevo uno contra el otro.

- A continuación, recibirá mensajes de audio y táctiles como confirmación de una conexión exitosa entre ambos dispositivos.
- En el dispositivo android de envío, la pantalla se reducirá a un tamaño más pequeño y va a aparecer un mensaje de "Tocar para transmitir".
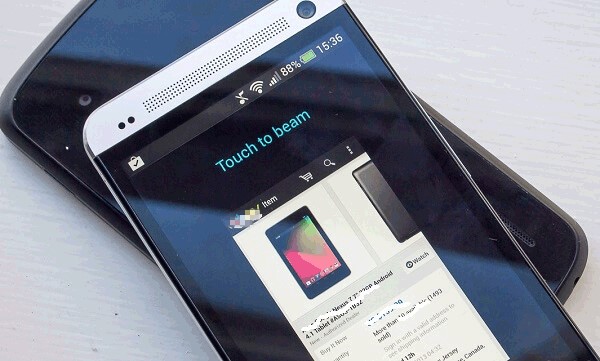
- Pulsa el mensaje "Toca para transmitir" en la pantalla. Una vez que comience la transmisión, recibirá una notificación de sonido. Asegúrese de que ningún dispositivo esté bloqueado ni la pantalla apagada durante el proceso de transmisión. Ambos dispositivos deben mantenerse juntos durante el proceso de transmisión.
Parte 4. Transferir datos de Android a Android con Gmail o la aplicación de mensajería
- Accede a la aplicación de configuración del teléfono y haz clic en la opción "Configuración de la Copia de seguridad". En la pestaña principal, haz clic en "Copia de seguridad y restablecimiento".
- Se va a abrir una nueva página que muestra una "Copia de seguridad en Google Drive". Elige los contenidos que desea respaldar.
- Después de seleccionarlo, haz clic en "Copia de seguridad" y el contenido se va a copiar en Google Drive.
- Ahora enciende tu nuevo dispositivo android y accede a tu cuenta de Google. Navegue hasta la opción de copia de seguridad de restauración. Elige el archivo que quieres restaurar de la unidad. Haz clic en él y toca restaurar. De esta forma, los datos se transferirán al dispositivo android receptor.
Parte 5. ¿Cómo transferir datos de Android a Android utilizando una cuenta de Google?
- Ve a la configuración del teléfono android de envío y navega a la página "Copia de seguridad y restablecimiento". Selecciona "Copia de seguridad de mis datos" y actívalo. Sus datos serán respaldados por Google.
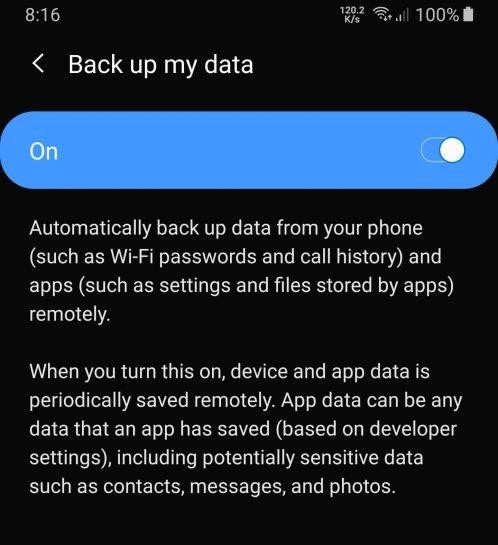
- Seleccione la opción de copia de seguridad. Esto te va a llevar a la página "Copias de seguridad". Aquí puedes ver una carpeta guardada con el nombre de tu dispositivo. Esta carpeta contiene todos los datos que has guardado del teléfono en la unidad de Google. Comprueba que la carpeta contiene los archivos de copia de seguridad más recientes para asegurarte de que no pierdas los datos cuando realices una restauración en otro dispositivo android.
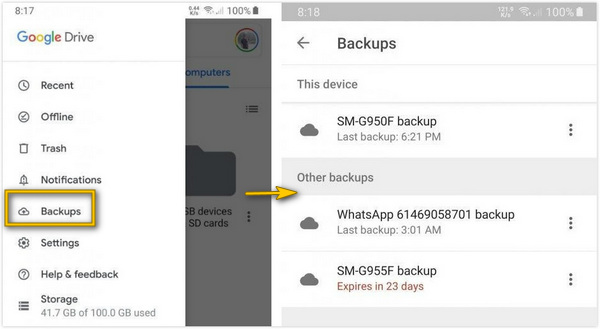
- Ahora, ve al dispositivo android receptor y accede con la misma cuenta de Google utilizada con la copia de seguridad del otro dispositivo android. Selecciona la opción "Restaurar desde la copia de seguridad". De este modo, se restaurarán todos tus datos.
Parte 6. ¿Cómo transferir datos de Android a Android a través de una aplicación de dispositivo específico?
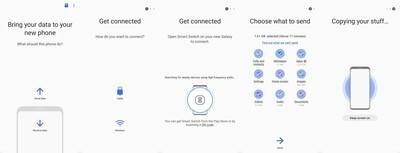
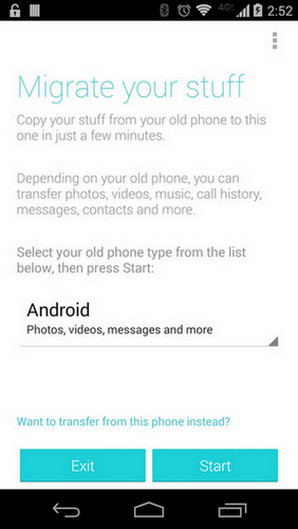
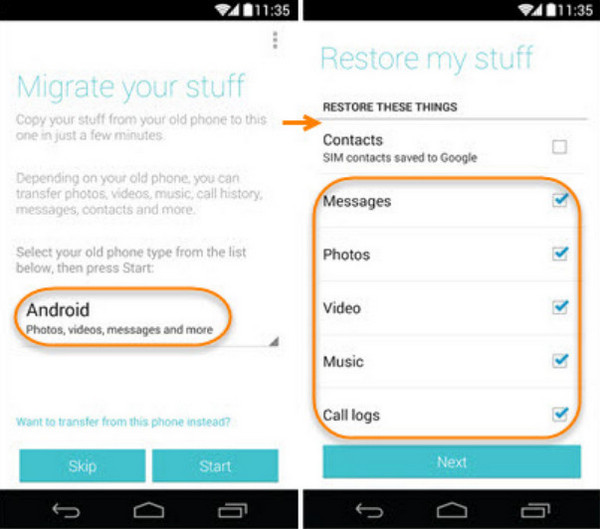
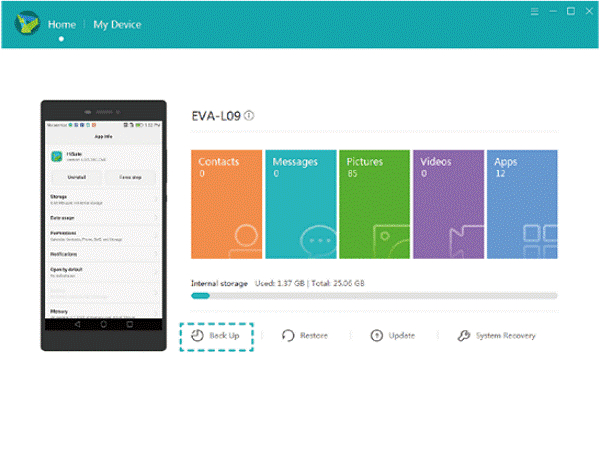
Los usuarios de Android pueden sentir la necesidad de cambiar entre dispositivos, esto puede ser por cualquier motivo, desde la calidad de la cámara hasta el tamaño de RAM, el sistema operativo Android, el tamaño de Rom, el tamaño de la pantalla, etc. Con esto surge la necesidad de transferir datos desde el dispositivo utilizado anteriormente a uno nuevo. Hacer uso de las formas mencionadas anteriormente ayuda a garantizar el éxito del proceso de transferencia, asegurando que los datos enviados estén protegidos e intactos. El usuario debe tener en cuenta las diferencias entre cada método descrito antes y seguir estrictamente el proceso para garantizar el éxito.
Últimas Tendencias
Artículos populares
Todos los Temas








Alfonso Cervera
staff Editor