Cómo transferir archivos de PC a PC y de Android a PC por WIFI

Escrito por Alfonso Cervera |
La transferencia de archivos Wi-Fi ha ganado popularidad como método de transferencia de archivos porque es rápido y no requiere conexiones por cable ni ningún dispositivo de almacenamiento externo. Solo una conexión de área local es suficiente para este propósito, y la PC debe estar conectada a la red de área local a través de un cable LAN o un adaptador Wi-Fi.
Aquí, veremos algunos métodos simples para transferir archivos de PC a PC o entre un dispositivo Android y un computadora través de Wi-Fi.
Parte 1: Transferir archivos de PC a PC a través de Wi-Fi
Método 1: Usar Nearby Sharing en Windows 10/11
La función Nearby Sharing en Windows 10 y 11 permite a los usuarios transferir archivos a través de Wi-Fi de una PC a otra conectada a la misma red.
Usar Nearby Sharing es fácil, pero requiere hacer algunas configuraciones antes de poder transferir archivos a través de Wi-Fi. Los ajustes deben realizarse en ambos sistemas y se indican a continuación:
- Abre la aplicación "Configuración" y ve a la configuración "Sistema".
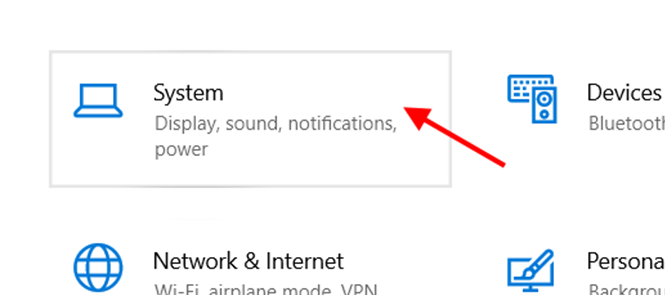
- En la siguiente ventana, haz clic en "Compartir Experiencia" y activa la opción "Nearby Sharing" en el panel del lado derecho.
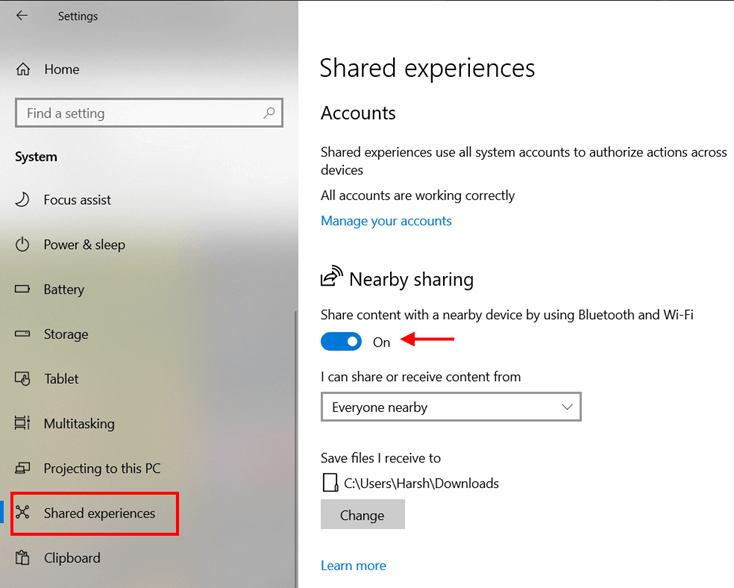
Selecciona "Todos los que estén cerca" en el menú desplegable justo debajo del botón de alternar.
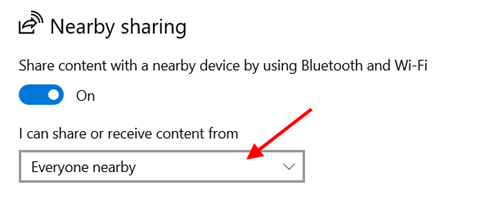
Ahora, selecciona la ubicación para guardar los archivos recibidos de la opción debajo del menú desplegable.
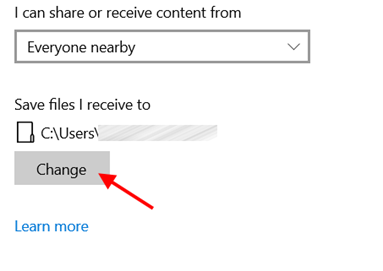
- Ahora, desplázate hacia abajo un poco más en la misma ventana y activa la opción "Compartir entre dispositivos". Luego, selecciona "Todos los que estén cerca" en el menú desplegable justo debajo.
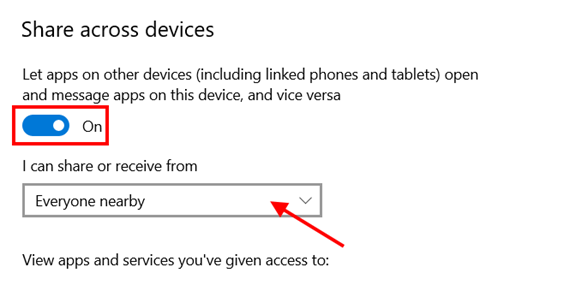
Ahora veamos cómo transferir archivos a través de Wi-Fi usando Nearby Sharing:
Steps:
- En la PC desde la que deseas compartir algo, ve a la ubicación del archivo y haz clic derecho en el archivo. Ahora, selecciona la opción "Compartir".
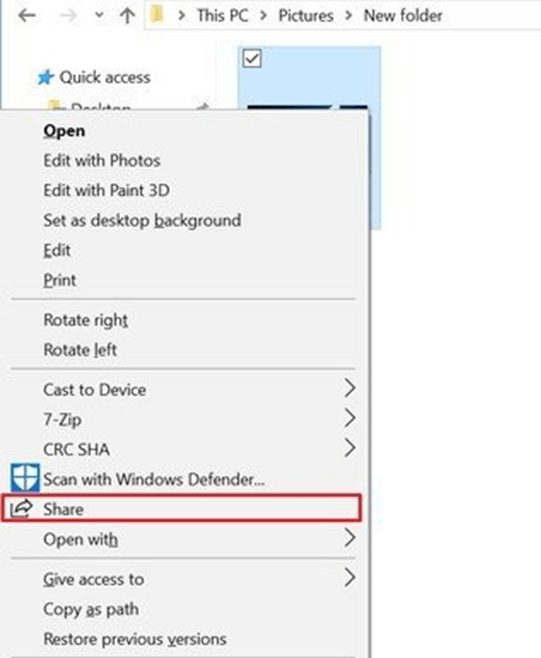
- Desde la ventana emergente, haz clic en el icono de PC de la computadora receptora para transferir el archivo a través de Wi-Fi.
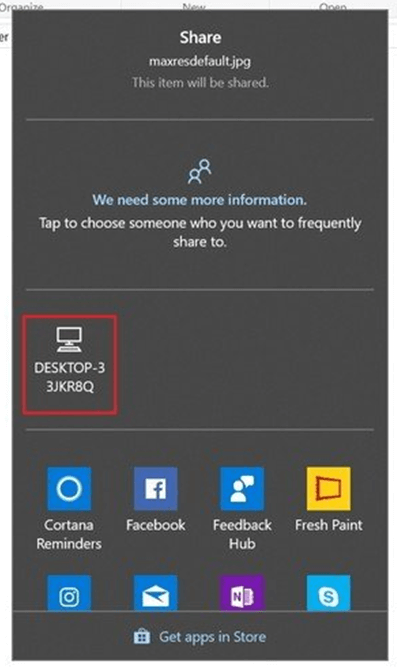
- La PC receptora solicitará permiso para "Guardar" o "Rechazar" la transferencia. Haz clic en "Guardar" para iniciar la transferencia.
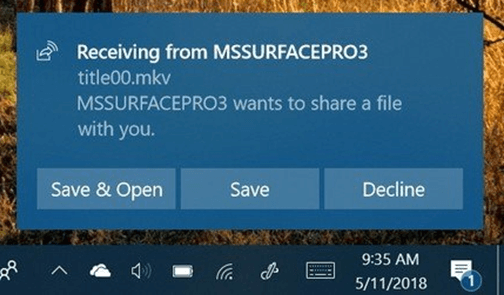
El archivo se guardará en la ubicación que hayas establecido antes.
Método 2: Usar Compartir archivos e impresoras en Windows 7/XP
Nearby sharing es una gran característica; sin embargo, no está disponible en versiones anteriores de Windows como 7 o XP. Pero hay una función llamada Compartir archivos e impresoras, que puede transferir archivos a través de Wi-Fi de PC a PC.
Aquí también, se requieren algunas configuraciones antes de usar la transferencia de archivos. Se dan a continuación:
- Abre el Panel de control y haz clic en la opción "Redes e Internet".
- Selecciona "Centro de redes y recursos compartidos" y haz clic en "Cambiar configuración de uso compartido avanzado" en el panel izquierdo.
- En la sección "Compartir archivos e impresoras" de la red pública, activa Compartir archivos e impresoras y haz clic en "Guardar cambios". (Puedes activar el uso compartido protegido por contraseña desde aquí para que nadie más que el destinatario pueda conectarse a tu PC).
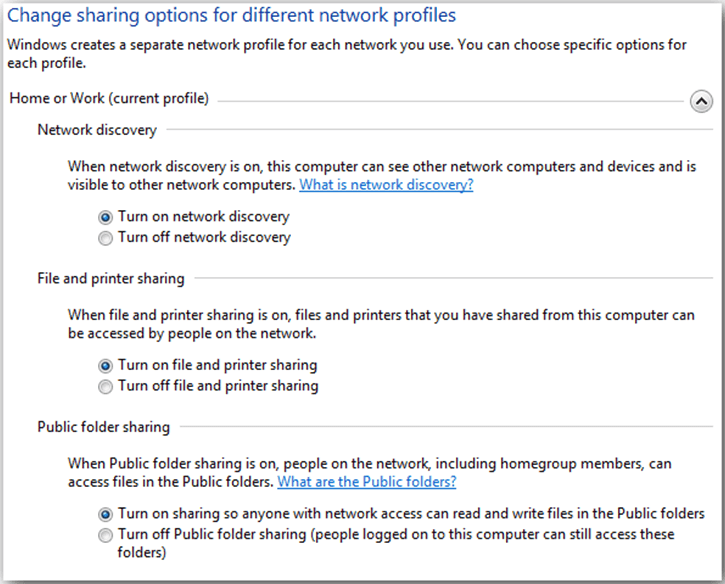
Ahora, debes compartir archivos para que la PC receptora pueda acceder a ellos. Los pasos para hacerlo son los siguientes:
- Haz clic derecho en la carpeta que deseas compartir, selecciona la opción "Dar acceso a" y haz clic en "Personas específicas".
- En la nueva ventana emergente, selecciona el sistema del destinatario de la lista o elige "Todos" en el menú desplegable.
- Haz clic en "Compartir" para comenzar a compartir el contenido de esa carpeta con otro sistema en la misma red. Puedes copiar y pegar cualquier cosa que desees compartir dentro de esa carpeta, y será accesible desde la computadora del destinatario.
Parte 2: Transferir archivos de PC a teléfono a través de Wi-Fi
Método 1: Uso de la aplicación Transferencia de Archivos Wi-Fi
Transferencia de Archivos Wi-Fi es una aplicación de uso gratuito que se puede usar para transferir archivos a un teléfono a través de Wi-Fi. Primero, debes instalar la aplicación en tu teléfono Android. Para instalarlo, visita Google Play Store y escribe "Transferencia de Archivos Wi-Fi" en el cuadro de búsqueda. Haz clic en instalar y espera hasta que finalice el proceso.
Pasos para transferir archivos al teléfono a través de Wi-Fi usando la aplicación Transferencia de Archivos Wi-Fi:
- Inicia la aplicación en tu teléfono.
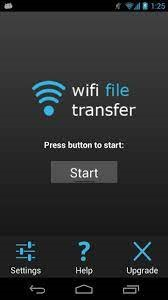
- (Opcional) Ve a la opción "Configuración" de la aplicación y configura una "Contraseña de acceso" para realizar transferencias seguras en redes públicas.
- En la pantalla principal de la aplicación, haz clic en "Inicio".
- Ahora, escribe la dirección web o la URL que se muestra en la pantalla de la aplicación en una ventana del navegador de escritorio y presiona "Enter".
Se abrirá una página web donde podrás ver todas las carpetas y archivos en el almacenamiento de tu teléfono.
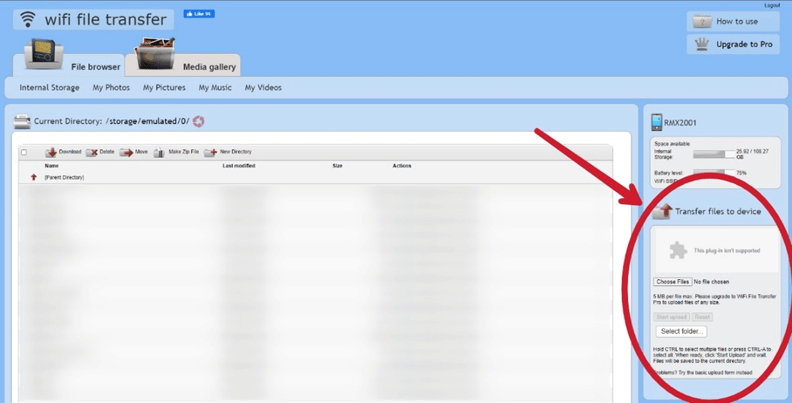
Ahora, ubica la sección "Transferir archivos al dispositivo" a la derecha, como se muestra arriba.
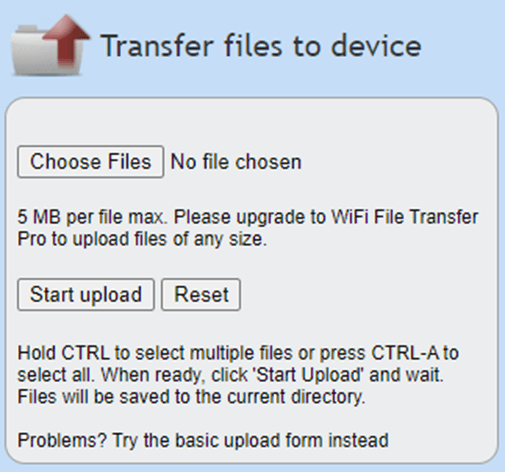
- Haz clic en la opción "Elegir archivos" y selecciona los elementos que deseas transferir a través de Wi-Fi. Además, puedes seleccionar la carpeta donde deseas guardar los elementos navegando hasta ella desde el navegador de almacenamiento del teléfono del lado izquierdo.
- Ahora, haz clic en "Iniciar carga" y deja que termine. Luego, podrás acceder a las cosas desde tu teléfono.
Método 2: Usar Wondershare MobileTrans
Wondershare MobileTrans es una aplicación que puede transferir datos desde la PC al teléfono a través de un cable USB con total privacidad.
Los pasos para transferir archivos a tu teléfono desde tu PC son los siguientes:
- Descarga e instala la aplicación MobileTrans en tu computadora. Ahora, inícialo y selecciona la opción "Transferencia de archivos" en el menú principal. Conecta tu teléfono a la computadora a través de un cable USB y la aplicación lo detectará automáticamente.

- Ahora, haz clic en la opción "Importar al teléfono" que se muestra en la pantalla. Presiona el botón "Importar" en la parte inferior para comenzar a seleccionar los elementos de tu PC que deseas transferir a tu teléfono. Puedes obtener una vista previa de los datos que elegiste en la pantalla y agregar o eliminar elementos desde allí.

- Una vez completada la selección, simplemente presiona el botón "Importar" para comenzar a importar cosas a tu teléfono. Espera a que se complete la transferencia (o cancélala si lo deseas presionando el botón "Cancelar").

Una vez que se complete la transferencia, recibirás una notificación de la aplicación y podrás quitar tu teléfono de la PC y acceder a las cosas transferidas.
¿Por qué Wondershare MobileTrans?
- MobileTrans es la solución integral para transferir archivos o mensajes de teléfono a teléfono o de PC a teléfono, de teléfono a PC, o para realizar respaldos y restaurar los datos de tu teléfono.
- Admite la transferencia de archivos de varios formatos y protege tu privacidad.
- Es compatible con Windows y Mac en computadoras de escritorio y con Android e iOS en teléfonos.
- Además, como señalamos anteriormente, la transferencia USB siempre es más rápida y segura que la transferencia Wi-Fi.
Conclusión
La transferencia Wi-Fi es mejor en el caso de la transferencia de archivos de PC a PC. Para la transferencia de archivos de PC a teléfono, se puede usar el uso compartido de Wi-Fi si no hay cables USB disponibles o si el archivo es pequeño. Pero siempre se recomienda realizar transferencias de datos a través de cables para evitar cualquier pérdida o robo de datos. Además, una transferencia con cable es el método más rápido para transferir archivos grandes y proporciona más seguridad que Wi-Fi.
Parte 3: Preguntas frecuentes
1. ¿Cuál es la diferencia entre Wi-Fi y Wi-Fi Direct?
Wi-Fi está accediendo a la conexión a Internet de forma inalámbrica con la ayuda de un punto de acceso inalámbrico, generalmente creado por un enrutador Wi-Fi. Por otro lado, Wi-Fi Direct es un sistema mediante el cual dos dispositivos pueden establecer una conexión directa entre sí (similar a Bluetooth pero más rápido) y pueden comunicarse o compartir medios directamente. No necesitas un enrutador o una conexión a Internet para usar Wi-Fi Direct.
2. ¿Puedo transferir archivos usando Wi-Fi Direct?
Wi-Fi Direct se puede usar para compartir o transferir archivos entre dos dispositivos directamente sin necesidad de una red inalámbrica o Internet. Funciona como Bluetooth, pero proporciona una velocidad de transferencia similar a la de Wi-Fi.
3. ¿Puedo transferir archivos entre teléfonos Android con Wi-Fi?
Sí, hay muchas aplicaciones de terceros disponibles que se pueden usar para transferir archivos entre teléfonos Android a través de Wi-Fi. Los archivos de tamaño pequeño se pueden compartir a través de Bluetooth, mientras que los archivos grandes se pueden transferir a través de una aplicación de transferencia de archivos Wi-Fi.
4. ¿Qué hacer si la transferencia de archivos a través de Wi-Fi es lenta?
Si la transferencia a través de Wi-Fi es lenta, se puede usar una conexión por cable porque siempre es más rápida y estable que una conexión Wi-Fi. En ese caso, MobileTrans es tu mejor opción.
Últimas Tendencias
Artículos Populares
Todos los Temas


La mejor solución para transferir datos móviles



Alfonso Cervera
staff Editor
Comentario(s)