Cómo Desactivar Fotos de iCloud [2025]: El Método Fácil

Escrito por Alfonso Cervera |
¿Te has encontrado alguna vez con que tu dispositivo consume almacenamiento debido a Fotos de iCloud? ¿O has visto fotos que no te pertenecen en tu iCloud? Si te ocurren estos incidentes, quizá quieras saber cómo desactivar Fotos de iCloud.
Puedes enfadarte al comprobar que el almacenamiento de iCloud vuelve a estar lleno por culpa de tus fotos de iCloud. Cuando esto ocurre, puedes preguntarte cómo desactivar Fotos de iCloud en 2023.
Al desactivar Fotos de iCloud, puedes ahorrar espacio de almacenamiento y mantener tus fotos privadas sólo en tu dispositivo, evitando que vayan a la nube. De este modo, tus fotos no se sincronizarán automáticamente entre dispositivos, lo que te dará más control sobre el almacenamiento y la privacidad de tu dispositivo. Por lo tanto, si quieres ahorrar almacenamiento y proteger tu privacidad, una opción es desactivar Fotos de iCloud.

Preparación: Haz primero una copia de seguridad de tus fotos desde iCloud
Desactivar Fotos de iCloud puede provocar la pérdida de momentos importantes, por lo que es esencial que primero hagas una copia de seguridad de tus fotos. He aquí cómo hacerlo:
Descargar a Dispositivos Actuales
Puedes elegir descargar tus fotos de iCloud en tu dispositivo actual. Para asegurarte de que tus fotos permanecen sanas y salvas en tu dispositivo, sigue estos pasos:
- Paso 1: Abre la app de Configuración. Busca tu nombre y pulsa sobre él.
- Paso 2: Dentro de tus ajustes, busca y toca sobre la opción de iCloud. Entre las opciones presentadas, selecciona Fotos.
- Paso 3: Activa el interruptor para Fotos de iCloud (o la Biblioteca de Fotos de iCloud), y luego elige la opción de Descargar y Conservar los originales.

Siguiendo estos pasos, podrás descargar todas tus fotos de iCloud en tu iPhone o iPad de una sola vez. Para los usuarios de Mac, un método alternativo es visitar icloud.com y descargar tus fotos desde allí.
Hacer una copia en otros dispositivos
También puedes plantearte duplicar tu colección de fotos en otros dispositivos, como el PC. Moviendo tus fotos de iCloud a tu PC, tus recuerdos se reservan localmente de forma segura.
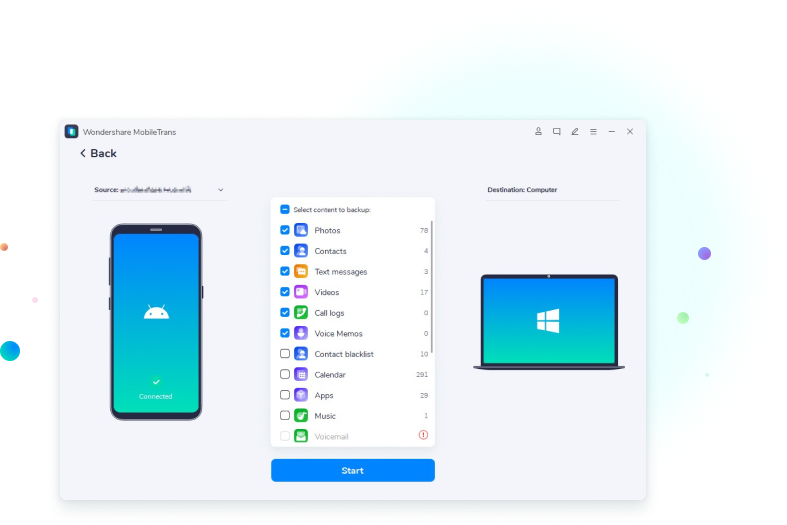
Para una copia de seguridad rápida, segura y selectiva de fotos en dispositivos, Wondershare MobileTrans es una solución excelente. Esta eficaz herramienta te permite transferir y hacer copias de seguridad de fotos sin problemas. Garantiza transferencias seguras y rápidas, permitiéndote elegir fotos específicas para la migración. MobileTrans es compatible con varias plataformas, por lo que la copia de seguridad de fotos es gratis.
Eleva tu experiencia - descarga MobileTrans ahora para resguardar tus recuerdos con facilidad.

 4.5/5 Excelente
4.5/5 ExcelenteParte 1: Desactivar Fotos de iCloud en un Dispositivo
Puede que el almacenamiento de tu iPhone o iPad esté lleno, o que no quieras que ciertas fotos se suban a iCloud y necesites detener la sincronización con iCloud en un dispositivo. Esta guía describe los pasos para desactivar Fotos de iCloud en un dispositivo, lo que te permitirá administrar el almacenamiento del iPhone, iPad o Mac.
En iPhone o iPad
Gestionar los ajustes de Fotos de iCloud puede facilitar el manejo de tus imágenes en los dispositivos Apple. Si quieres desactivar Fotos de iCloud en un iPhone o iPad, sigue estos pasos:
- Encuentra tu cuenta en Configuración.
- Ve a iCloud, y luego Fotos en tu iPhone o iPad.
- En Sincronizar Fotos en iCloud, deselecciona Sincronizar este [Dispositivo].

Ten en cuenta que esta acción detiene la sincronización de nuevas fotos en iCloud, pero las que ya estén almacenadas seguirán siendo accesibles en tu dispositivo. Para acceder a ellos, simplemente navega por el almacenamiento local de tu dispositivo. Es esencial recordar que desactivar Fotos de iCloud en un dispositivo concreto sólo afecta a ese dispositivo específico.
En Mac
Para desactivar Fotos de iCloud en tu Mac, sigue estos pasos:
- Comienza abriendo ela app de Fotos.
- Elige Fotos en el menú superior.
- Elige Configuración o "Preferencias."
Haz clic en la pestaña "iCloud". Simplemente desmarca la opción de "Fotos de iCloud".

Esta acción impedirá que tu Mac sincronice fotos con iCloud. Recuerda que las fotos ya almacenadas permanecerán en tu dispositivo, y que este proceso es específico de tu Mac.
En PC
Para desactivar Fotos de iCloud en tu PC con Windows, puedes seguir las instrucciones que se indican a continuación:
- Descarga y abre iCloud para Windows e inicia sesión con tu ID de Apple.
- Una vez iniciada la sesión, localiza la sección de Fotos y haz clic en Opciones.
- En la ventana siguiente, desmarca la casilla de la opción de Fotos.
- Aplica las modificaciones haciendo clic en Solicitar.

Si sigues estos pasos, podrás desactivar la sincronización de Fotos de iCloud en tu PC con Windows. Recuerda que esta acción sólo afecta a tu PC y no a otros dispositivos.
Parte 2: Desactivar Fotos de iCloud en Todos los Dispositivos
Desactivar Fotos de iCloud en todos los dispositivos es esencial para administrar tu almacenamiento de fotos. Saber cómo desactivar Fotos de iCloud en todos tus dispositivos es una habilidad crucial. Cuando decidas desactivar Fotos de iCloud en todos tus dispositivos, es importante que sepas que tus fotos y videos se eliminarán de iCloud transcurridos unos 30 días desde la interrupción del servicio.
Entonces, ¿Cómo se puede desactivar las fotos de iCloud sin borrarlo todo? Desde dispositivos iOS como iPhones y iPads hasta computadoras Mac e incluso PC con Windows, te daremos instrucciones claras para desactivar Fotos de iCloud.
En iPhone o iPad
En un dispositivo iOS con iOS 16 o posterior, puedes desactivar Fotos de iCloud siguiendo estos pasos:
- Encuentra tu nombre en Configuración.
- Ve a iCloud, y luego a Gestionar el Almacenamiento de Cuentas.
- Toca en Fotos en tu iPhone o iPad.
- Elige Apagar y Eliminar de iCloud.
Si utilizas un iPhone o iPad con iOS 15 o una versión anterior, los pasos son similares. Puedes ir a iCloud bajo tu cuenta en los Ajustes y luego Gestionar Almacenamiento. A continuación, haz clic en Desactivar y Eliminar de iCloud.

En Mac
Para desactivar Fotos de iCloud en tu Mac, sigue estas instrucciones:
- Haz clic en el menú Apple en la esquina superior izquierda.
- Navega hasta Preferencias del Sistema, y luego haz clic en ID de Apple.
- Selecciona iCloud de la barra lateral, y haz clic en Gestionar.
- Ve a Fotos, y elige Apagar y Eliminar de iCloud.

Esta acción desactiva Fotos de iCloud y solicita la eliminación de fotos de iCloud. Si decides revertir esta acción, sólo tienes que seguir los mismos pasos y seleccionar "Deshacer Eliminación" Dentro de la Aplicación. Estas instrucciones te permiten controlar los ajustes de Fotos de iCloud en tu iPhone o iPad.
Preguntas Frecuentes
1. ¿Cómo puedo liberar almacenamiento de iCloud sin desactivar Fotos de iCloud?
Para crear más almacenamiento en iCloud mientras mantienes Fotos de iCloud activo, elimina las fotos, videos y copias de seguridad innecesarias de iCloud o transfiérelas a otros dispositivos. Administrar los datos de las aplicaciones y utilizar servicios alternativos en la nube para los archivos no esenciales también puede liberar espacio.
2. ¿Debo Desactivar Fotos de iCloud si el almacenamiento de mi dispositivo está lleno?
Si el almacenamiento de tu dispositivo está lleno, no tienes que desactivar Fotos de iCloud inmediatamente. Puedes probar a eliminar aplicaciones o datos que no necesites o utilizar "Optimizar almacenamiento del iPhone" para ahorrar espacio. Limpiar la caché de las aplicaciones también puede ayudar. Como último paso, considera la posibilidad de desactivar Fotos de iCloud, pero recuerda que esto podría afectar a tus fotos en distintos dispositivos.
Conclusión
Desactivar Fotos de iCloud es un proceso sencillo. Sin embargo, es importante que seas consciente de las consecuencias de hacerlo, como perder el acceso a tus fotos y videos si no los descargas antes. Puedes hacer primero una copia de seguridad de las fotos para evitar resultados no deseados. Si estás seguro de que quieres desactivar Fotos de iCloud, esta guía tiene todo lo que necesitas.

 4.5/5 Excelente
4.5/5 ExcelenteÚltimas Tendencias
Artículos Populares
Todos los Temas


Respaldar & Restaurar tu móvil fácilmente








Alfonso Cervera
staff Editor
Generally rated4.5(22participated)
Comentario(s)
Log in