Cómo descargar las fotos de iCloud a la PC: 4 métodos

Escrito por Alfonso Cervera |
"Hola, mi iCloud está casi lleno, así que quiero descargar mis fotos de iCloud a mi computadora. ¿Cómo puedo hacerlo?"
Guardar tus fotos en iCloud es una buena manera de ahorrar espacio en tu iPhone. Sin embargo, no hay que olvidar que iCloud ofrece solo 5 GB de almacenamiento gratuito; las fotos pueden ocupar gran parte de este espacio. Si descargas tus fotos de iCloud a tu computadora, podrás recuperar parte de los 5 GB gratuitos. Sin embargo, este proceso puede ser bastante complicado, sobre todo ahora que existen diferentes métodos para llevarlo a cabo.
En el artículo de hoy haremos un recorrido por los métodos más eficaces para descargar las fotos de iCloud a una PC. Así que, quédate con nosotros para saber más.

Parte 1: Cómo transferir fotos de iCloud a una PC con Windows
Hasta el día de hoy, mucha gente piensa que transferir fotos de iCloud a una PC con Windows es imposible. Lo cierto es que es más fácil de lo que crees.
Todo lo que tienes que hacer es instalar la app "iCloud para Windows" y podrás descargar todas tus fotos con solo unos clics.
En los pasos descritos a continuación aprenderás lo sencillo del proceso de transferencia de fotos de iCloud a una PC con Windows.
- Paso 1:Abre la app "iCloud para Windows" e inicia sesión en tu cuenta de iCloud con tus credenciales
- Paso 2: Marca la casilla junto a "Fotos" y haz clic en "Opciones".
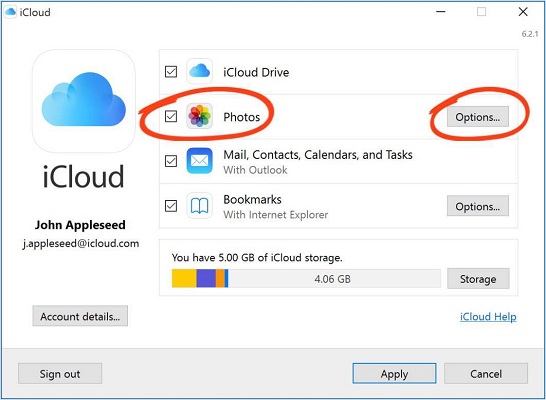
- Paso 3:Ahora, marca las casillas junto a "Fototeca de iCloud" y "Descargar nuevas fotos y videos a tu PC" desde la ventana emergente en tu pantalla. A continuación, haz clic en "Listo" y en "Aplicar" para completar el proceso.

- Paso 4: Si tienes una versión anterior de "iCloud para Windows", pero quieres acceder a las fotos de iCloud en tu PC, abre el "Explorador de archivos", elige "Fotos de iCloud" y selecciona la carpeta "Descargas" para guardar las imágenes en tu computadora.

- Paso 5: Para la nueva "iCloud para Windows 11", puedes abrir el "Explorador de Archivos" y elegir "Fotos de iCloud". Aparecerán todas las fotos. Haz clic con el botón derecho en las imágenes y selecciona "Conservar siempre en este dispositivo".

Nota: Tienes que activar "Fotos de iCloud" en todos tus dispositivos Apple. O no tendrás fotos en tu iCloud.
Parte 2: Cómo descargar todas las fotos de iCloud a la PC
Si se trata de la descarga de más de 1000 fotos de iCloud a una PC el proceso es bastante diferente, ya que iCloud solo permite la transferencia de 1000 fotos a la vez.
Para descargar todas las fotos de iCloud a la computadora tendrás que usar la nueva herramienta del sitio web de "Datos y Privacidad" de Apple, que permite a los usuarios obtener una copia de todos los datos de su iCloud.
El sitio web permite a los usuarios solicitar una copia de los datos, incluyendo contactos, fotos, marcadores, documentos y mucho más. Por otra parte, el proceso suele tardar unos días para que Apple lleve a cabo la operación.
Utiliza la siguiente guía para descargar todas las fotos de iCloud a la PC.
- Paso 1: Visita el sitio web de privacidad de Apple y entra a tu cuenta de iCloud con tu ID de Apple y contraseña.
- Paso 2: Ubica la opción "Obtener una copia de tus datos" y haz clic en "Empezar".

- Paso 3: Marca las casillas junto a la categoría de datos que quieres descargar; elige "Fotos" y haz clic en "Continuar".

- Paso 4: Selecciona el tamaño máximo de archivo que quieres que se descargue en tu PC. A continuación, haz clic en "Completar solicitud". Tu solicitud se enviará a Apple en seguida.

Recibirás un correo electrónico de Apple cuando tus fotos estén listas para ser descargadas.
Parte 3: Cómo descargar las fotos del "Álbum compartido" de iCloud a la computadora
¿Quieres descargar las fotos de los álbumes compartidos de iCloud? ¡No hay problema!
Cuando un amigo o un familiar comparta una foto contigo a través de iCloud, solo podrás acceder a la imagen compartida validando tu correo electrónico.
Descarga el Álbum compartido en tu computadora Mac o con Windows utilizando la siguiente guía.
Descargar desde el Álbum compartido de iCloud a Mac
- Paso 1: Abre la aplicación "Fotos" en tu equipo Mac, desplázate a la parte izquierda y haz clic en "Álbumes compartidos". A continuación, haz clic en la flecha situada a la izquierda de los "Álbumes compartidos" para ver los álbumes a los que te has suscrito a través de tu correo electrónico.

- Paso 2: Selecciona el "Álbum compartido" que quieres abrir, luego escoge las imágenes que quieres descargar, a continuación desplázate a "Archivo", selecciona "Exportar" y haz clic en "Exportar fotos".

- Paso 3: Ve a "Configuración de exportación" y haz clic en "Exportar".

- Paso 4: Selecciona la carpeta "Fotos" en la que quieres descargar las imágenes y, a continuación, haz clic en "Exportar" para completar la descarga del álbum compartido en tu Mac.

Descargar desde el álbum compartido de iCloud a una PC con Windows
- Paso 1: En primer lugar, descarga la app "iCloud para Windows" en tu PC, luego ábrela e inicia sesión en tu cuenta de iCloud.
- Paso 2: Marca la casilla junto a la aplicación "Fotos", haz clic en "Opciones" y luego en "Aplicar".

- Paso 3:Activa el uso compartido de "Fotos de iCloud" (o "Álbumes compartidos") y haz clic en "Listo" para continuar.

- Paso 4: Ahora, abre el "Explorador de archivos" en tu PC con Windows y busca "Fotos de iCloud", luego haz clic en la "Carpeta compartida" para ver el "Álbum compartido" y guardarlo en tu computadora.

Parte 4: Cómo transferir fotos de iCloud a Mac
Si activas "Fotos de iCloud" en tu Mac y en tu iPhone podrás sincronizar las fotos entre ambos dispositivos. De este modo, transferir fotos de iCloud a Mac es tan fácil como sincronizar fotos entre los dispositivos.
Los siguientes pasos te ayudarán a descargar fotos de iCloud a Mac.
- Paso 1: Abre la aplicación "Fotos" en tu equipo Mac.
- Paso 2: Haz clic en "Fotos" y luego selecciona "Preferencias".
- Paso 3:Haz clic en "iCloud" y selecciona "Descargar originales en esta Mac".
Extra: Cómo transferir fotos de iCloud a un teléfono Android [Recomendada]
¿Sabías que también puedes transferir las fotos de iCloud a tu teléfono Android? Por increíble que te parezca, ¡sí se puede!
Un software de transferencia de datos como Wondershare MobileTrans es ideal para llevar a cabo esta tarea.
MobileTrans es una herramienta eficiente para compartir datos que ofrece transferir, respaldar y restaurar datos de forma muy sencilla. Gracias a esta herramienta, los usuarios pueden transferir datos de teléfono a teléfono o del teléfono a la computadora. Además, MobileTrans permite transferir diferentes tipos de datos, incluyendo contactos, datos de Whatsapp, fotos, videos, mensajes y mucho más.
MobileTrans - Restaura las fotos de iCloud
Restaura las fotos de iCloud a Android
- Restaura las fotos de iCloud a dispositivos Android en solo unos clics.
- Restaura las fotos de iCloud a un dispositivo iOS con otro ID de Apple.
- Compatible con más de 8000 dispositivos Android.
- Totalmente compatible la última versión, Android 12.
- Cuenta con la mejor protección de privacidad de los datos y no compromete la información del usuario.

 4.5/5 Excelente
4.5/5 ExcelenteGuía detallada para transferir fotos de iCloud a Android usando MobileTrans
- Paso 1: Descarga e instala el software MobileTrans en tu PC, a continuación, inicia la aplicación y conecta tu teléfono Android a la computadora.
- Paso 2: Selecciona "Transferencia telefónica" en la página de inicio y haz clic en "iCloud al teléfono"

- Paso 3: Inicia sesión en tu cuenta de iCloud con tu ID de Apple y la contraseña correcta.

- Paso 4: Ingresa el código de verificación que se enviará a tu iPhone.

- Paso 5: En la parte izquierda de la página, selecciona "Fotos" como el tipo de archivo que quieres enviar, luego elige las fotos que quieres exportar a tu teléfono Android y haz clic en "Restaurar al dispositivo".

- Paso 6: Haz clic en "Iniciar" para que el proceso de transferencia de fotos comience.

- Paso 7: La transferencia de fotos de iCloud a Android se completará en pocos minutos. Una vez finalizada, desconecta tu dispositivo de la computadora

Conclusión
Pasar fotos de iCloud a la computadora no requiere ningún conocimiento especial. Todo lo que se necesita es un par de clics.
En esta página hemos abarcado toda la información que necesitas saber para descargar las fotos de iCloud a una computadora. No importa si quieres descargar todas las fotos o solo unas cuantas.
Además, puedes pasar las fotos de iCloud a Android con una herramienta avanzada de intercambio de datos, y MobileTrans es el mejor software para ejecutar dicha operación.
Últimas Tendencias
Artículos Populares
Todos los Temas


La mejor solución para transferir datos móviles



Alfonso Cervera
staff Editor
Comentario(s)