Parte 6: Transfiere contactos sincronizándolos con los contactos de Windows desde iTunes:
Antes, había una opción en iTunes para sincronizar directamente los contactos de Google. Aunque esa opción ahora se ha eliminado, los usuarios pueden seguir sincronizando sus contactos de Windows con el iPhone a través de iTunes. Por lo tanto, si deseas copiar los contactos de Samsung a iPhone, sincronízalos primero con tu cuenta de Windows (o con Outlook). Después, puede utilizar iTunes para sincronizar sus contactos de Windows con el iPhone. No hace falta decir que la técnica es bastante confusa y llevará mucho tiempo. Sin embargo, si quieres, puedes seguir estos pasos para transferir los contactos de Samsung al iPhone a través de iTunes.
Paso 1: Antes de proceder, asegúrate de que todos tus contactos de Samsung ya estén sincronizados con tu cuenta de Google. Después, enciende tu PC con Windows y visita su aplicación Contactos en el menú Inicio.
Paso 2: Desde aquí, puedes hacer clic en el "+" o en la opción "Añadir cuenta" si tu cuenta de Google no está ya añadida a tus contactos de Windows.
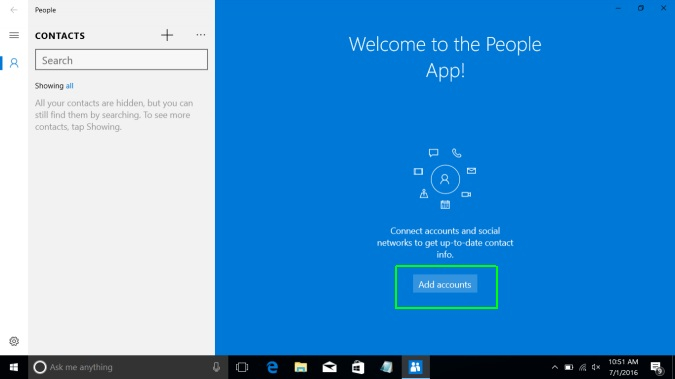
Paso 3: Esto mostrará una lista de las cuentas disponibles que puedes añadir en tu Windows. Sólo tienes que seleccionar las cuentas de Google de la lista para continuar.
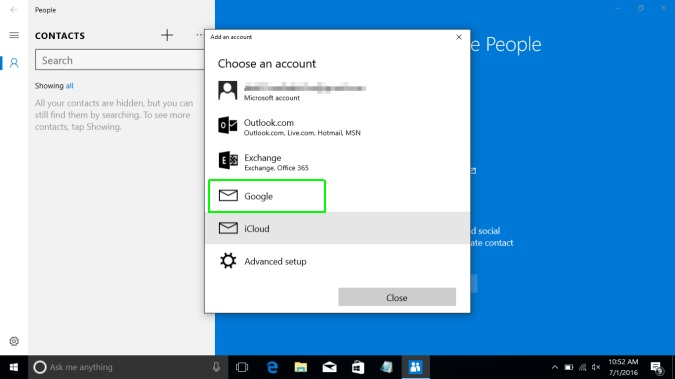
Paso 4: Ahora, tienes que entrar en la misma cuenta de Google donde están tus contactos de Samsung. Para ello, sólo tienes que introducir tu ID y contraseña de Gmail en la interfaz emergente.
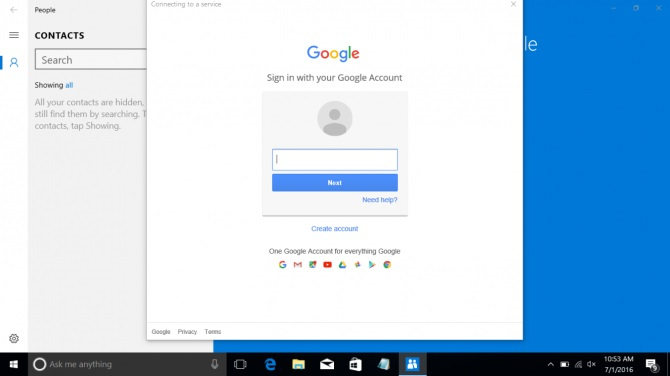
Paso 5: Posteriormente, conceda el permiso a los contactos de Windows para acceder a sus contactos de Google y complete la configuración. Esto importará tus contactos de Google a tus contactos de Windows con éxito.
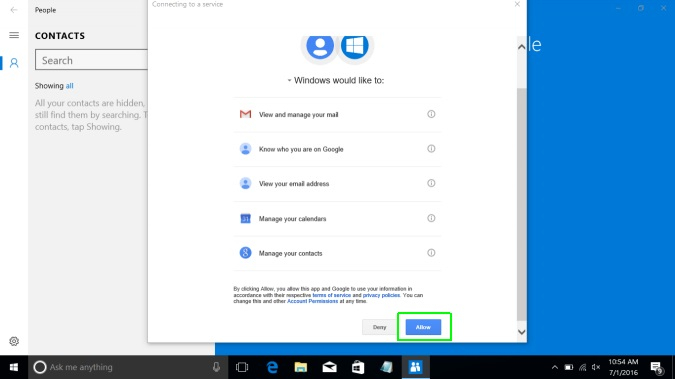
Paso 6: Después, inicia iTunes en tu sistema y conecta tu iPhone a él. Una vez que sea detectado, ve a su pestaña "Información" de la barra lateral y habilita la opción de sincronizar contactos.
Paso 7: En el menú desplegable, elige sincronizar tus contactos de Windows y selecciona "Todos los contactos" de la lista. Al final, sólo tienes que hacer clic en el botón "Sincronizar" y esperar a que tus contactos de Samsung se transfieran al iPhone.
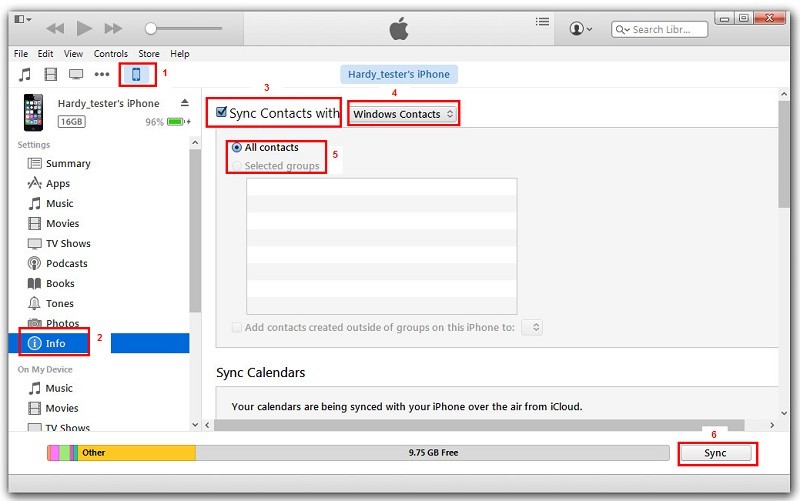






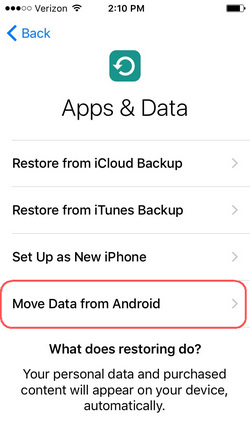
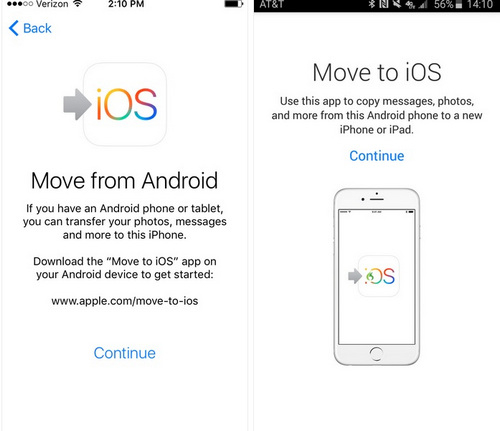
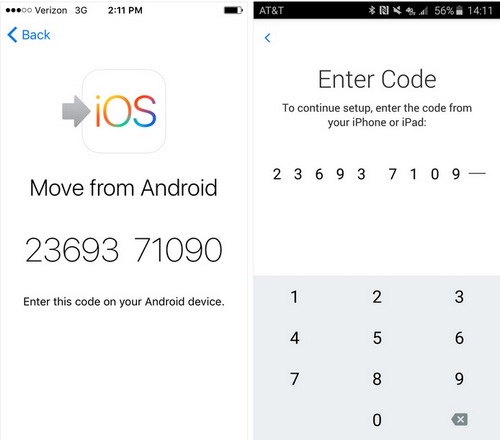
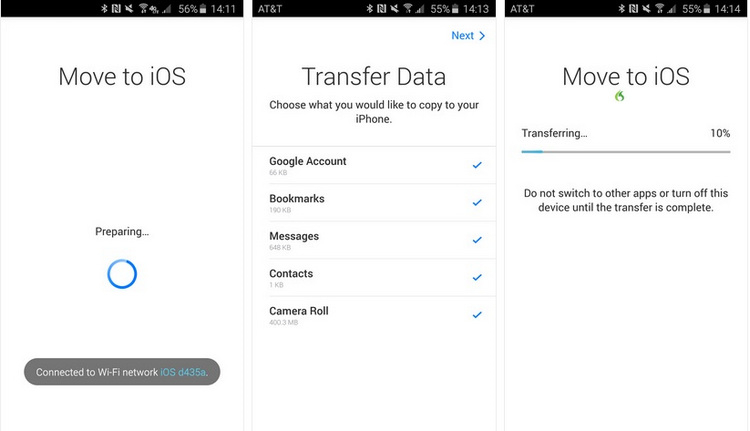
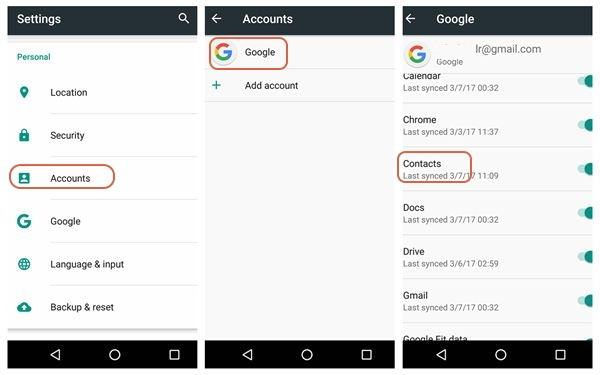
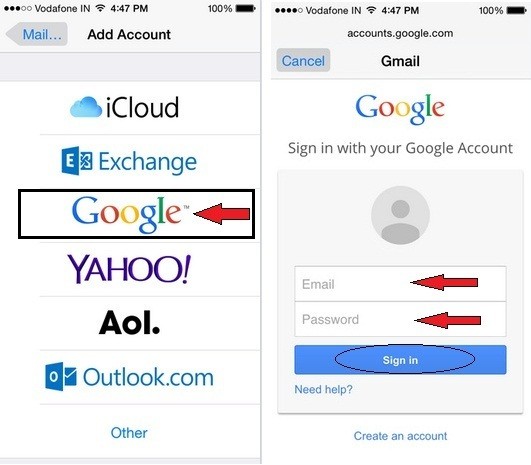
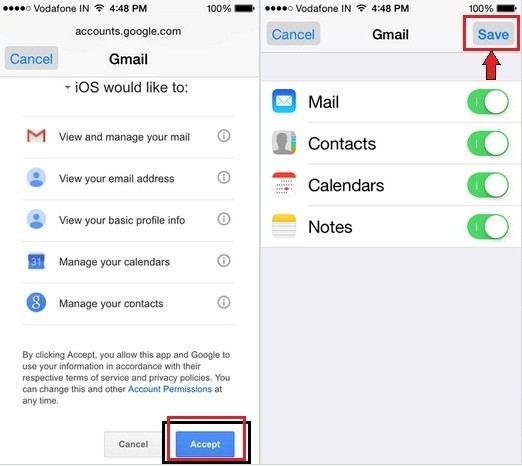



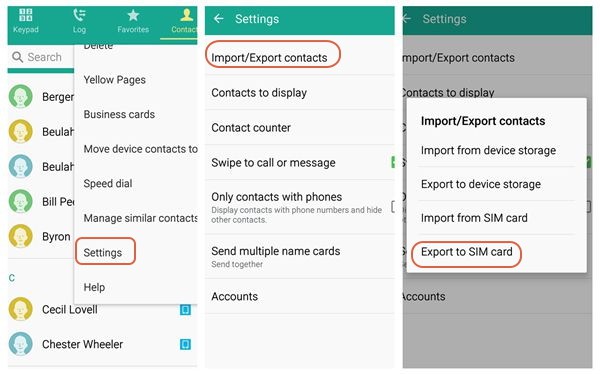
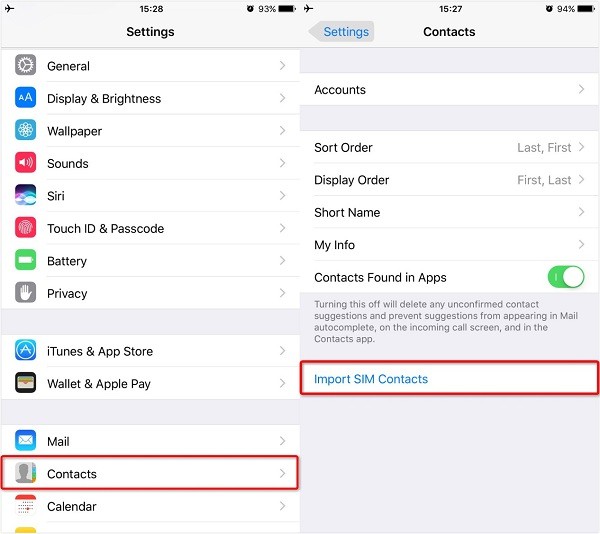
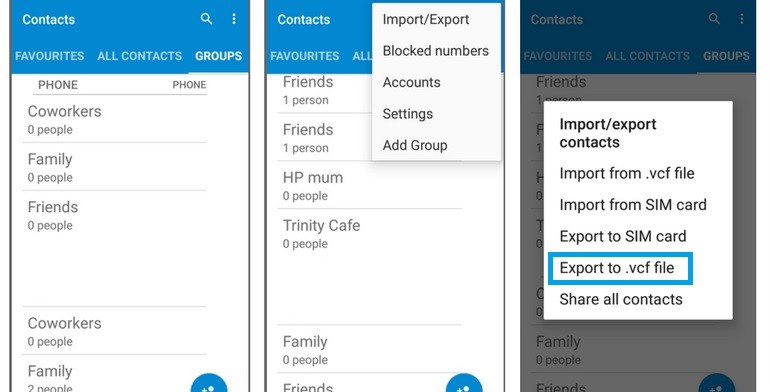
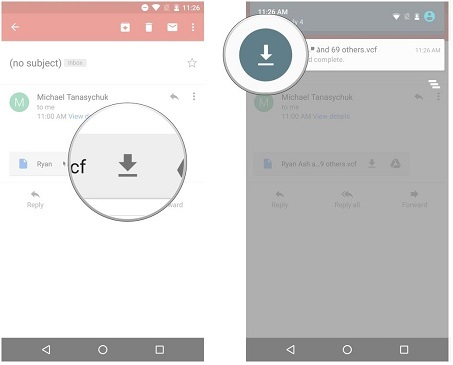
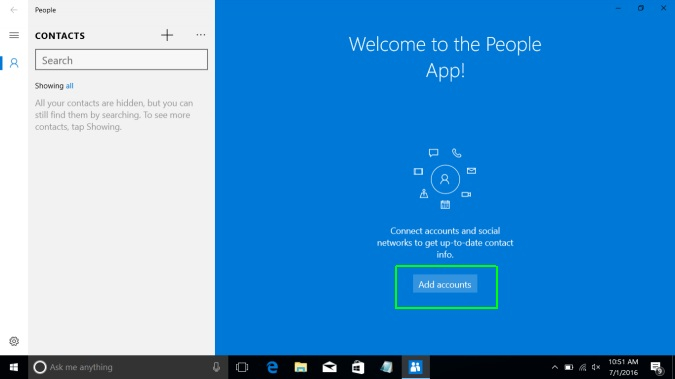
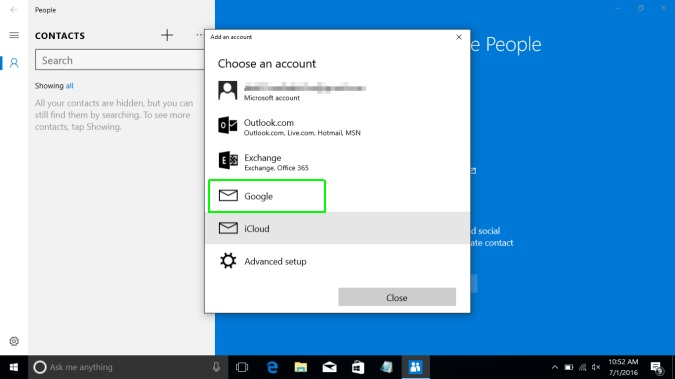
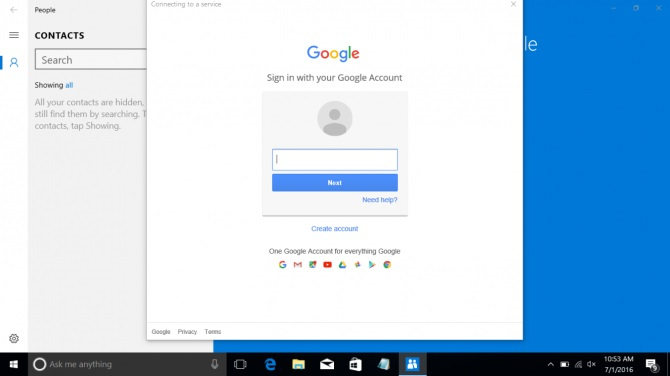
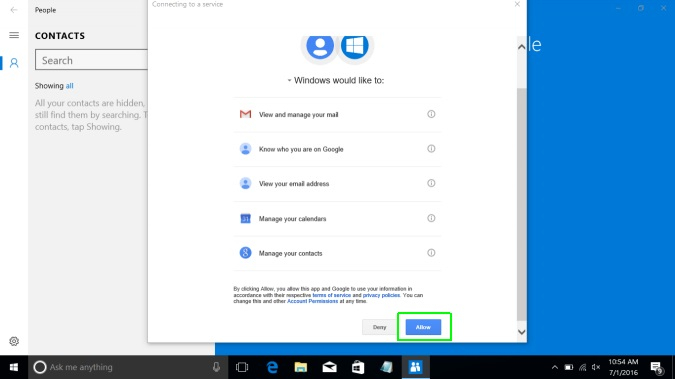
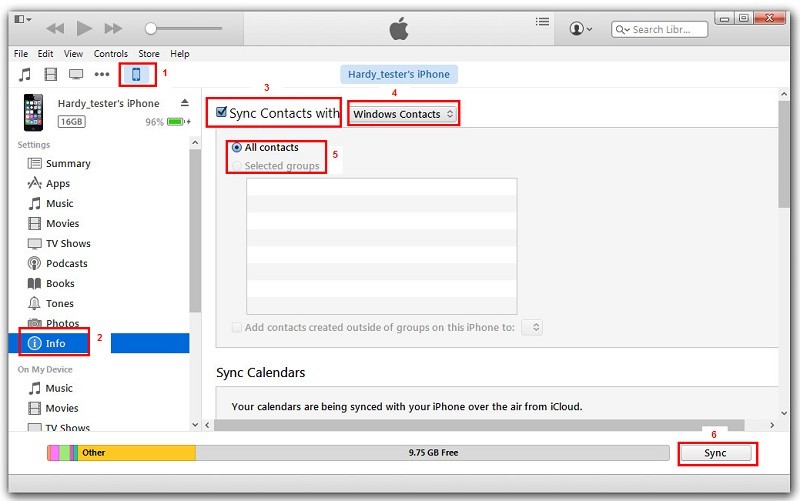
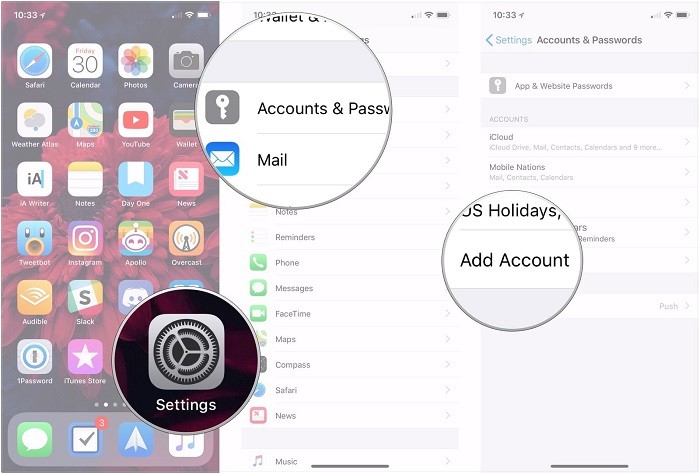
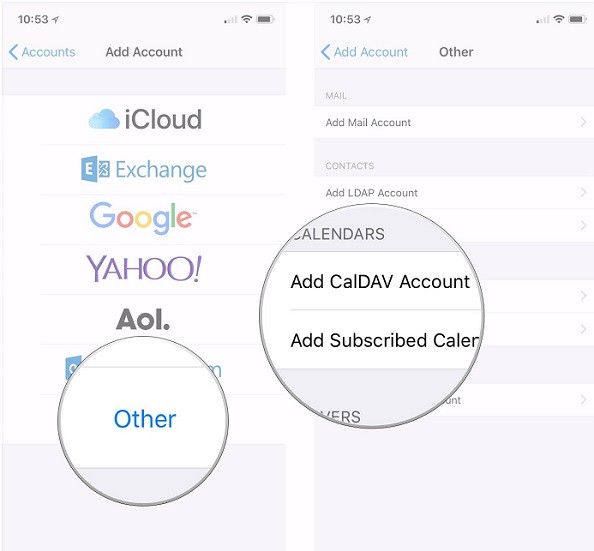
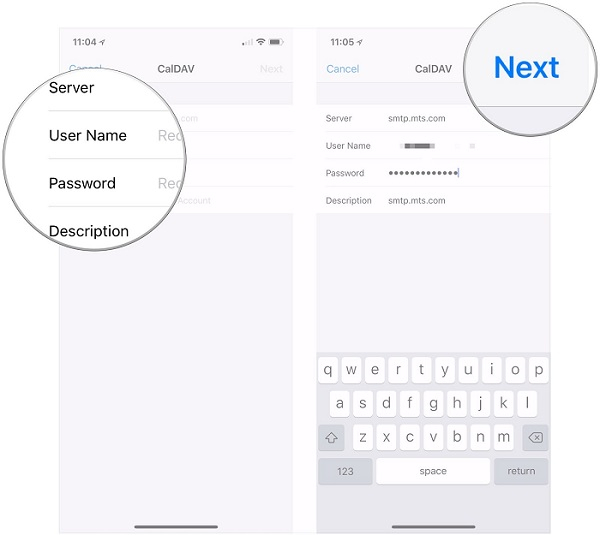
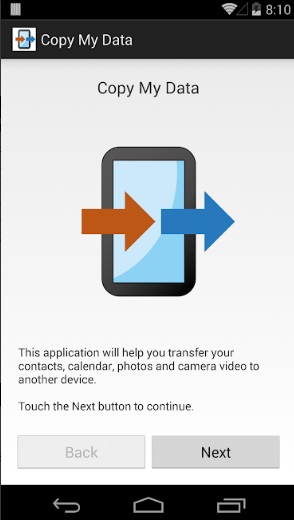
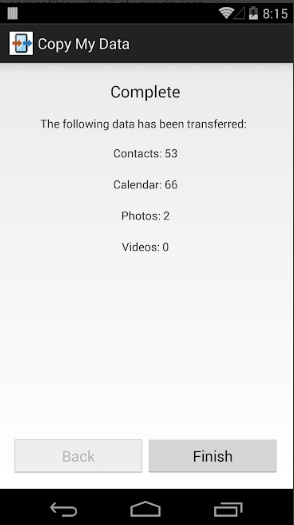




Alfonso Cervera
staff Editor