Parte 3: Cambiar todos los contactos de Samsung a Oppo por correo electrónico
Enviar por correo electrónico sus datos es otra forma de transferir fácilmente los contactos de Samsung al dispositivo Oppo. Esta es la siguiente forma que nos gusta introducir para servir al propósito. A diferencia del método anterior, no se requiere de una PC para esto. Sólo necesitas enviar por correo electrónico el archivo de contactos a ti mismo o a tu otra cuenta de correo electrónico a la que puedes acceder a través del dispositivo de destino. Y sí, una fuerte red WiFi es una necesidad para este método. Aquí está cómo transferir los contactos de Samsung a Oppo:
Paso 1: Primero, exporta todos tus contactos desde tu dispositivo Samsung a su almacenamiento interno. Para ello, debes seguir los pasos (del paso 1 al paso 5) mencionados en el método anterior. Una vez hecho esto, debes iniciar la aplicación "Gmail" en tu dispositivo Samsung.
Nota: Según tu viabilidad, puedes utilizar cualquier otro servicio de correo electrónico para enviar el archivo de contactos a tu misma u otra cuenta de correo electrónico.
Paso 2: En la pantalla principal de la aplicación "Gmail", de forma predeterminada, aparece en "Recibidos". Para redactar un nuevo mensaje de correo electrónico, verás el botón "Lápiz" o "Editar" en la esquina inferior derecha de la pantalla. Debes pulsarlo y aparecerá la pantalla del correo electrónico "Redactar".
Paso 3: Aquí, se requiere que proveas tu misma dirección de correo electrónico. O bien, cualquier otra dirección de su cuenta de correo electrónico a la que pueda acceder a través de su dispositivo Oppo y descargar el archivo de contactos. Ahora, para adjuntar el archivo de contactos exportado, pulse el botón "Adjuntar" o "clavija de papel" en la parte superior seguido de la opción "Adjuntar archivo".
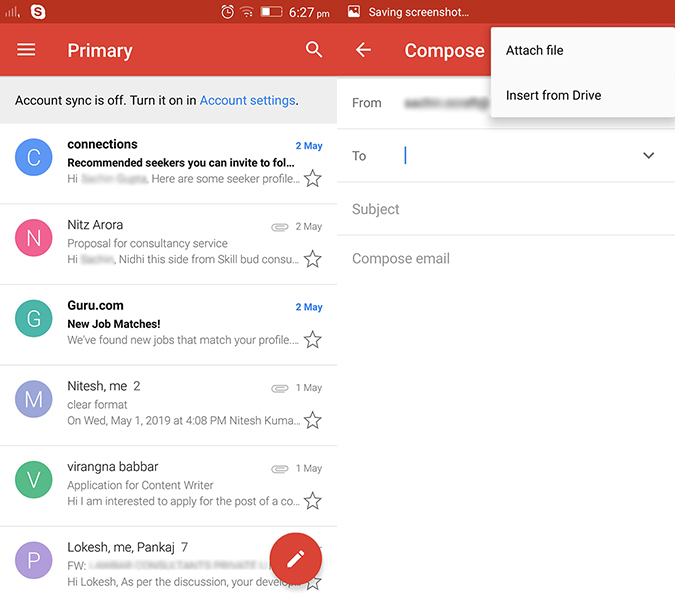
Paso 4: A continuación, navegue hasta el archivo de contactos a través de su almacenamiento interno. Una vez hecho esto, pulse el botón "Enviar" y tenga su dispositivo Oppo a mano.
Paso 5: Inicia la aplicación de Gmail en tu dispositivo Oppo y selecciona la cuenta de correo electrónico (a la que enviaste el archivo de contactos) configurada. Para ello, diríjase a la aplicación "Configuración", luego selecciona por "Cuentas" seguido de la opción "Agregar cuenta". Ahora, elija "Gmail" y marque las credenciales.
Paso 6: Descargue ahora el archivo de la aplicación de Gmail al almacenamiento de su dispositivo Oppo. Inicia la aplicación y en la sección "Recibidos" debe aparecer un mensaje de correo electrónico intermitente. Ábrelo y pulsa el icono de "descarga" disponible en la parte inferior del archivo adjunto.
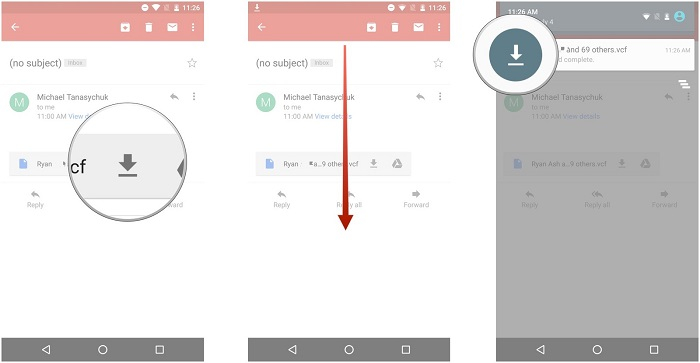
Paso 7: A continuación, para acceder al panel de notificación, pasa el dedo por la parte superior de la pantalla. Sobre el panel de notificación, pulse sobre el archivo de "contactos" descargado para abrir la ubicación del archivo.
Paso 8: Por último, seleccione en el archivo para iniciarlo, pulse el botón "Importar". Necesitas de tus conocimiento para realizar esta acción.
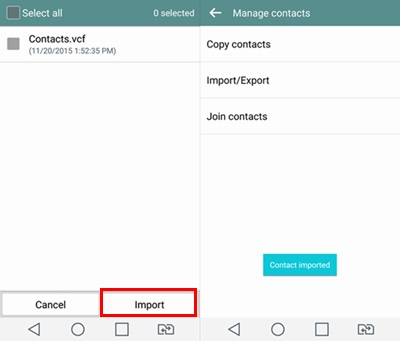
Eso es todo, ahora tienes todos tus contactos transferidos de Samsung a Oppo. Con esto se completa el tutorial paso a paso sobre cómo transferir contactos de Samsung a Oppo por correo electrónico.








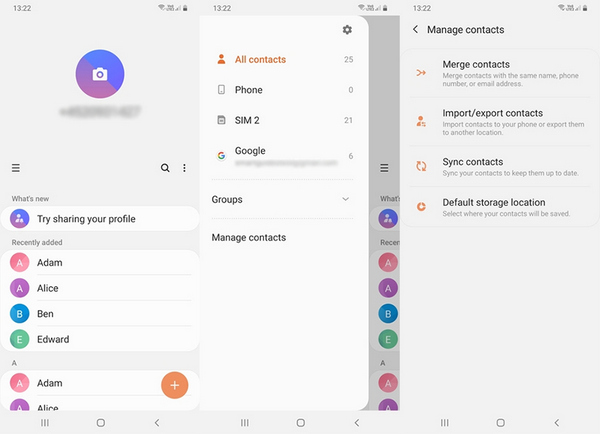
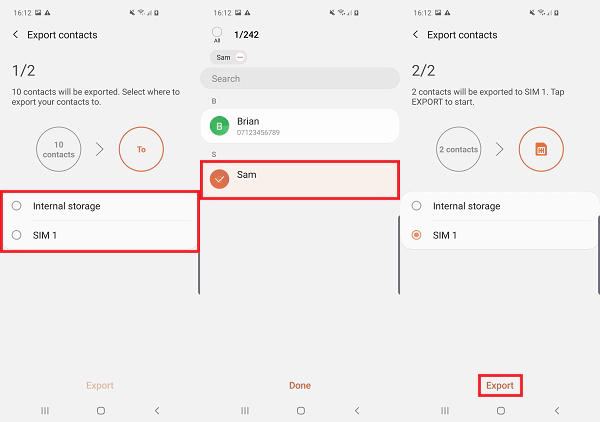
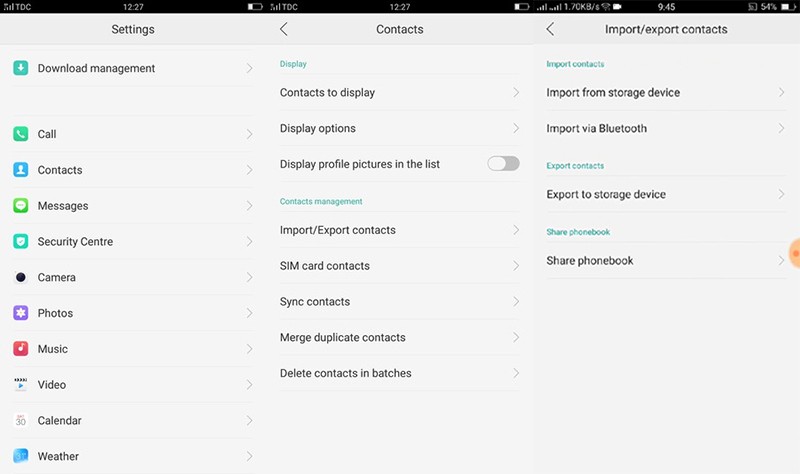
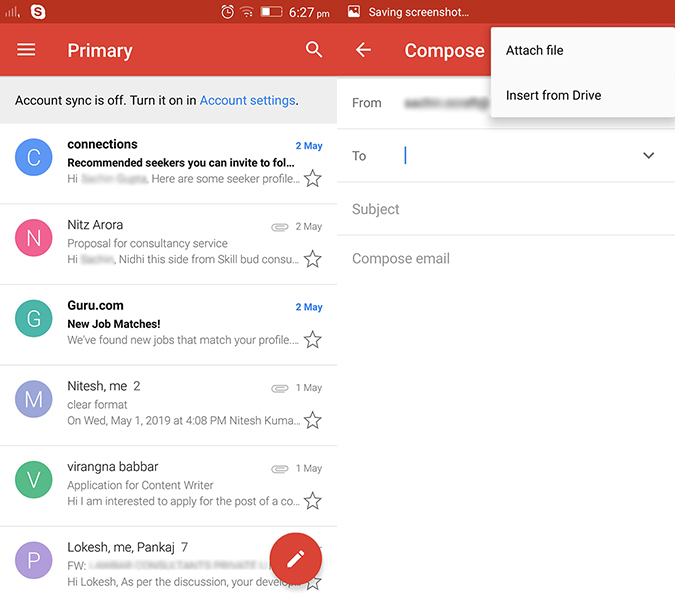
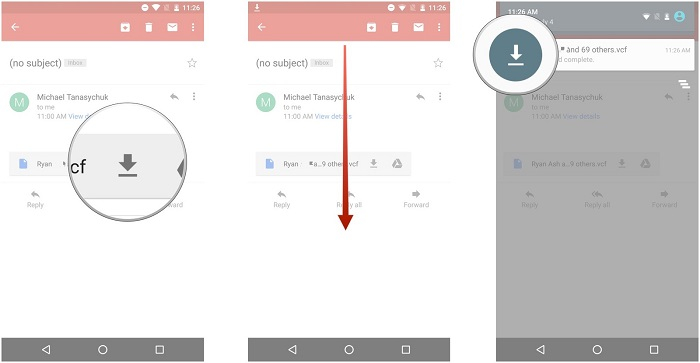
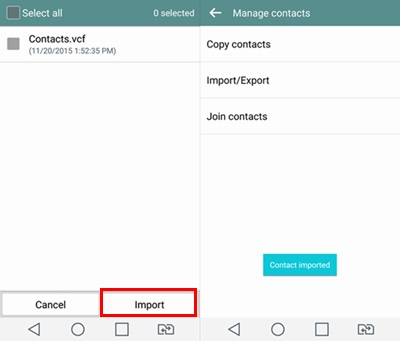
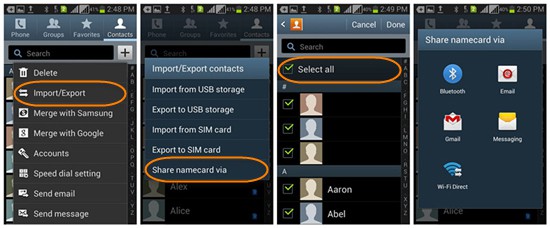
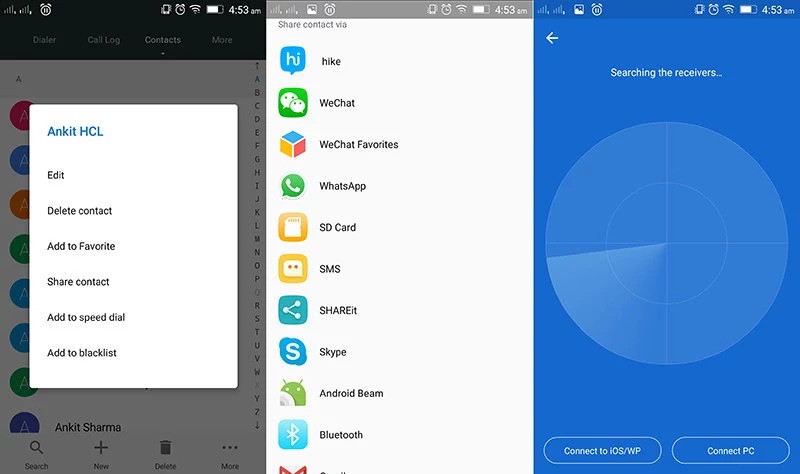




Alfonso Cervera
staff Editor