¿Hay alguna solución fácil para ayudarme? Me cambio a mi nuevo teléfono Android y necesito transferir todas las fotos del viejo.â¬
¿Quieres compartir las fotos hechas durante los viajes con tus amigos o tu familia, o simplemente tienes un nuevo Android y quieres mover todas tus fotos del viejo al nuevo?
Si quieres transferir fotos de Android a Android, pero no sabes mucho sobre transferencias de fotos de Android, entonces este es el artículo para ti. Sigue leyendo para saber todo lo relacionado con cómo se transfieren las fotos de Android a Android.
Parte 1: ¿Cómo transferir fotos de Android a Android usando MobileTrans?
MobileTrans es un software de transferencia de datos que puede adecuarse a la mayoría de tus necesidades de Android. Con MobileTrans - Phone Transfer, podrás transferir fotos de Android a Android fácilmente y con eficiencia.
Excepto eso, puedes hacer fácilmente la transferencia de datos entre dispositivos Android y iOS en un clic cuando necesites actualizarte a un nuevo dispositivo.
Vamos a ver cómo transferir fotos de Android a Android con MobileTrans - Phone Transfer.
MobileTrans - Phone Transfer
Transferencia de Teléfono a Teléfono en 1 Clic.
- ⬢ Fácil, rápido y seguro.
- ⬢ Transfiere fotos, mensajes de texto, contactos, notas y muchos otros tipos de archivo.
- ⬢ Mueve datos entre dispositivos con diferentes sistemas operativos, por ejemplo iOS a Android.
-
⬢ Es compatible con dispositivos iOS que funcionen con el último iOS 13

- ⬢ Es compatible con 8000+ dispositivos Android. Funciona para todos los modelos de iPhone, iPad y iPod.
- Descarga e instala MobileTrans en tu equipo. Selecciona el módulo de Transferencia de Teléfono.
- Entonces conecta tus dos teléfonos Android a tu equipo. Selecciona las fotos de la lista de archivos soportados y haz clic en el botón "Iniciar".
- ¡Ya está! Ya has transferido con éxito las fotos de un Android a otro Android.



Parte 2: ¿Cómo transfieres las fotos de Android a Android usando Bluetooth?
Otra forma simple para la transferencia de fotos de Android es usando Bluetooth, y probablemente esta es la única forma que funciona casi en todos los dispositivos que están en uso actualmente en el mundo. Solo tienes que seguir dos simples pasos para transferir fotos de Android a Android.
- Enciende el Bluetooth en ambos dispositivos Android y ponlos en modo de emparejamiento. Selecciona la opción Bluetooth que estará disponible en la configuración y â¬Üenciéndeloâ¬" en los dos dispositivos Android para compartir archivos. Después de eso, establece una conexión entre los dos teléfonos para emparejarlos y compartir archivos.
- Ahora comparte las fotos entre los dos archivos Android.
- Cuando los dos smartphones se hayan emparejado y conectado con éxito, abre la opción del â¬SFile Manager⬠en el escritorio del teléfono, y entonces selecciona la música que quieras transferir y pulsa 2 segundos para compartir el teléfono de destino a través de Bluetooth.
- ¡Felicidades! Has completado con éxito la transferencia de fotos de Android a través de Bluetooth.
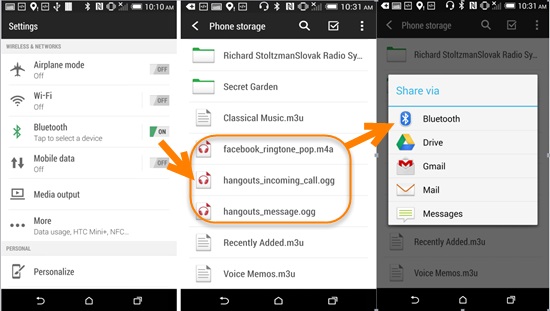
Parte 3: Cómo transferir fotos de Android a Android usando Android Beam
Android Beam es un software que te permite enviar contenido entre dispositivos simplemente juntándolos. Android Beam es ideal para compartir contenido - páginas web, videos, fotos y más - con los teléfonos y tables Android de otras personas. Muchos teléfonos Android recientes tienen hardware NFC integrado y soportan Android Beam.
Estos son algunos consejos para transferir fotos de Android a Android usando Android Beam.
Paso: Comprueba el Soporte de NFC
- Antes de que trates de transferir fotos entre dos dispositivos Android usando Android Beam, necesitarás asegurarte de que tus dos dispositivos Android soportan NFC. Algunos smartphone de Android soportan NFC, pero hay algunos que no, así que es necesario comprobarlo antes de iniciar este proceso.
- Para comprobar el soporte NFC, abre la pantalla de Configuración de tu dispositivo y pulsa en â¬SMás⬦â¬, que estará bajo Wireless y Redes.
- Asegúrate de que tanto el NFC y Android Beam están activos en ambos dispositivos. Si una de estas características está desactivada, actívala.
- Si no ves la opción NFC, significa que probablemente tu dispositivo no la tiene incluida en su hardware. También es muy posible que tu dispositivo esté usando una versión antigua de Android. Android Beam fue introducido para dispositivos con Android 4.0 o superior.
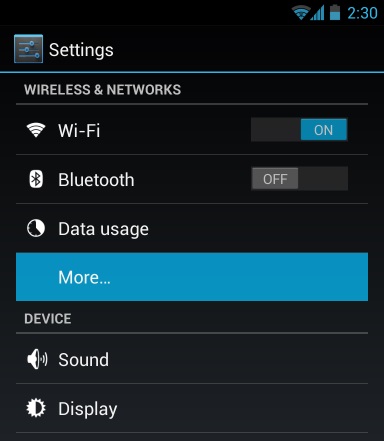
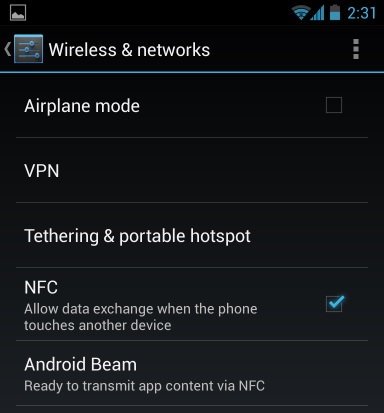
Paso 2: Abre el Contenido que Quieras Compartir
Cuando tu dispositivo confirme que tienes soporte NFC y que puedes usar Android Beam, debes navegar por el contenido que quieres compartir. Por ejemplo, así es como compartirías los diferentes tipos de contenido usando esta herramienta:
- Página Web: Ábrela en Chrome (siempre es recomendable usar Chrome para este propósito).
- Video de YouTube: Ábrelo en la app de YouTube por defecto (pre-descarga la app en ambos dispositivos).
- Direcciones de un Mapa o una Localización: Abre Google Maps y arrastra la localización que quieres compartir.
- Información de Contacto: Abre la tarjeta de contacto en la app de People en el dispositivo de origen.
- Una App: Abre la página de descarga en la tienda de Google Play.
- Fotos: Abre una foto en la galería. También puedes enviar múltiples fotos abriendo la app por defecto de la galería. Solo tienes que dejar pulsada una foto y luego pulsar todas las otras fotos que quieres enviar con ella. Cuando estén seleccionadas puedes comenzar el proceso de transferencia.
Paso 3: Transfiere el contenido
- Ahora, antes de que envíes tu contenido entre dos dispositivos con Android Beam, deben estar encendidos y completamente desbloqueados. Si la pantalla de un dispositivo está apagada o si alguno tiene un bloqueador de pantalla (o está protegido por contraseña), Android Beam no funcionará y no podrás transferir las fotos.
- Con los dos dispositivos encendidos y desbloqueados, júntalos para transferir tu música de un Android al otro.
Parte 4: ¿Cómo transferir fotos de Android a Android usando dr. fone - Phone Manager (Android)?
dr.fone - Phone Manager (Android)
Transfiere fotos de Android a Android de forma flexible y fácil.
- ⬢ Transfiere archivos entre un Android y un PC/Mac, incluyendo contactos, fotos, música, SMS y más.
- ⬢ Gestiona, exporta/importa tu música, fotos, videos, contactos, SMS, Apps, etc.
- ⬢ Transfiere de iTunes a Android (y viceversa). ⬢ Gestiona tu dispositivo Android desde tu PC/Mac.
- ⬢ Completamente compatible con Android 9.0.
- Descarga e instala dr.fone - Phone Manager en tu equipo. Selecciona Phone Manager de todos los modelos.
- Conecta tus dos teléfonos Android al equipo. dr.fone los reconocerá y los mostrará como se ve abajo. Selecciona el teléfono Android desde el que quieres transferir las fotos.
- Ve a la pestaña de Fotos en la parte superior. Mostrará todas las fotos en tu teléfono Android de origen. Selecciona las fotos que quieres transferir y haz clic en Exportar > Exportar a Dispositivo para transferir fotos al teléfono Android objetivo.

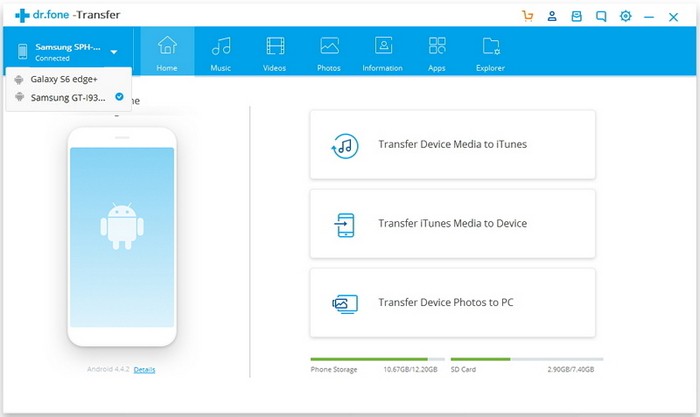
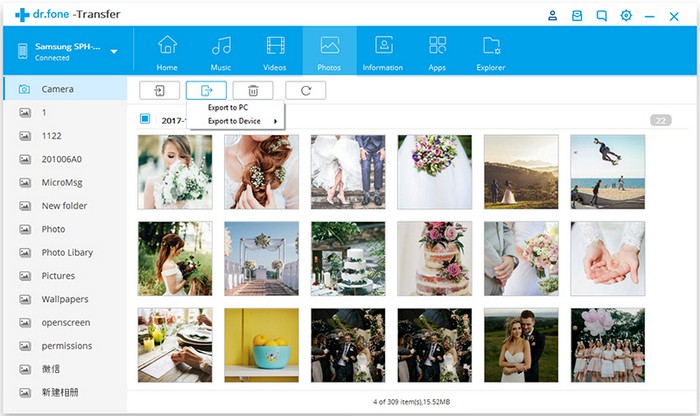
Entonces, en este artículo hemos comentado cómo transferir fotos de Android a Android. Recomiendo que todo el mundo use el kit de herramientas de Wondershare para este proceso porque es el más seguro, estable y sencillo para el proceso de transferencia de fotos de Android. Son los mejores fabricantes de kits de herramientas de todo el mundo. Por último, espero que hayas disfrutado leyendo este artículo sobre cómo hacer transferencias de imágenes de Android a Android.
Últimas Tendencias
Artículos populares
Todos los Temas






Alfonso Cervera
staff Editor