Copia de seguridad de Xiaomi a la PC: 8 Maneras de Transferir Archivos de Xiaomi al PC/Cloud

Escrito por Alfonso Cervera |
"Quiero pasar mis fotos y videos de Xiaomi a la computadora mediante un cable USB, pero ¿cómo puedo hacer esto? ¿Necesito descargar un programa para PC o alguna otra aplicación en mi computadora con Windows?"
Si también eres un usuario del teléfono Xiaomi, es posible que tengas la misma preocupación al querer hacer una copia de seguridad del dispositivo en tu computadora. Afortunadamente, los teléfonos Xiaomi son muy fáciles de utilizar, y podemos hacer una copia de seguridad en nuestra computadora o incluso en la nube. Para ello, puedes hacerla directamente en tu PC o a través de una aplicación dedicada. En esta guía, te mostraré ocho métodos diferentes con sus pasos detallados, para que puedas transferir los archivos de Xiaomi a tu computadora.

MobileTrans - Respalda tu Xiaomi en 1 clic
Realiza una copia de seguridad rápida y sencilla de todo el contenido de tu dispositivo Xiaomi en tu PC. Podrás restaurar tus datos en cualquier dispositivo iOS o Android cuando lo necesites.
Parte 1: Transfiere Archivos de Xiaomi a la PC con Mi PC Suite
Como su nombre lo indica, Mi PC Suite de Xiaomi, es una aplicación de escritorio dedicada que puedes utilizar para hacer una copia de seguridad de los dispositivos Xiaomi en tu computadora y restaurarla más adelante cuando la necesites. Además, también puedes utilizarla para gestionar tus fotos, videos, contactos y otros tipos de datos. Cabe destacar que Mi PC Suite es compatible solamente con los modelos de Xiaomi Mi y Redmi, así que, no puedes utilizar la aplicación para respaldar dispositivos de otros fabricantes. Ahora, te mostramos paso a paso cómo hacer una copia de seguridad de tu teléfono Mi en la computadora, utilizando el programa oficial de Mi PC Suite.
Paso 1. Descarga e instala Mi PC Suite
Primero, descarga, instala y ejecuta Mi PC Suite desde la página web oficial en tu computadora y conecta tu dispositivo Mi. Una vez conectado, otorga acceso a tu computadora para extraer los datos a través del modo de transferencia de archivos.
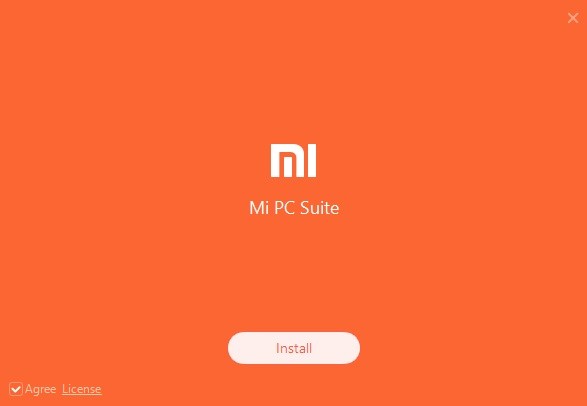
Paso 2. Realiza la Copia de Seguridad
La aplicación detectará automáticamente tu dispositivo y mostrará una vista previa del mismo, en el cual podrás ver los detalles que este contiene. Para transferir los archivos de Xiaomi a la computadora a través de un cable USB, tienes que hacer clic en el botón “Backups/Copias de seguridad” que aparece en la parte superior derecha de la ventana.
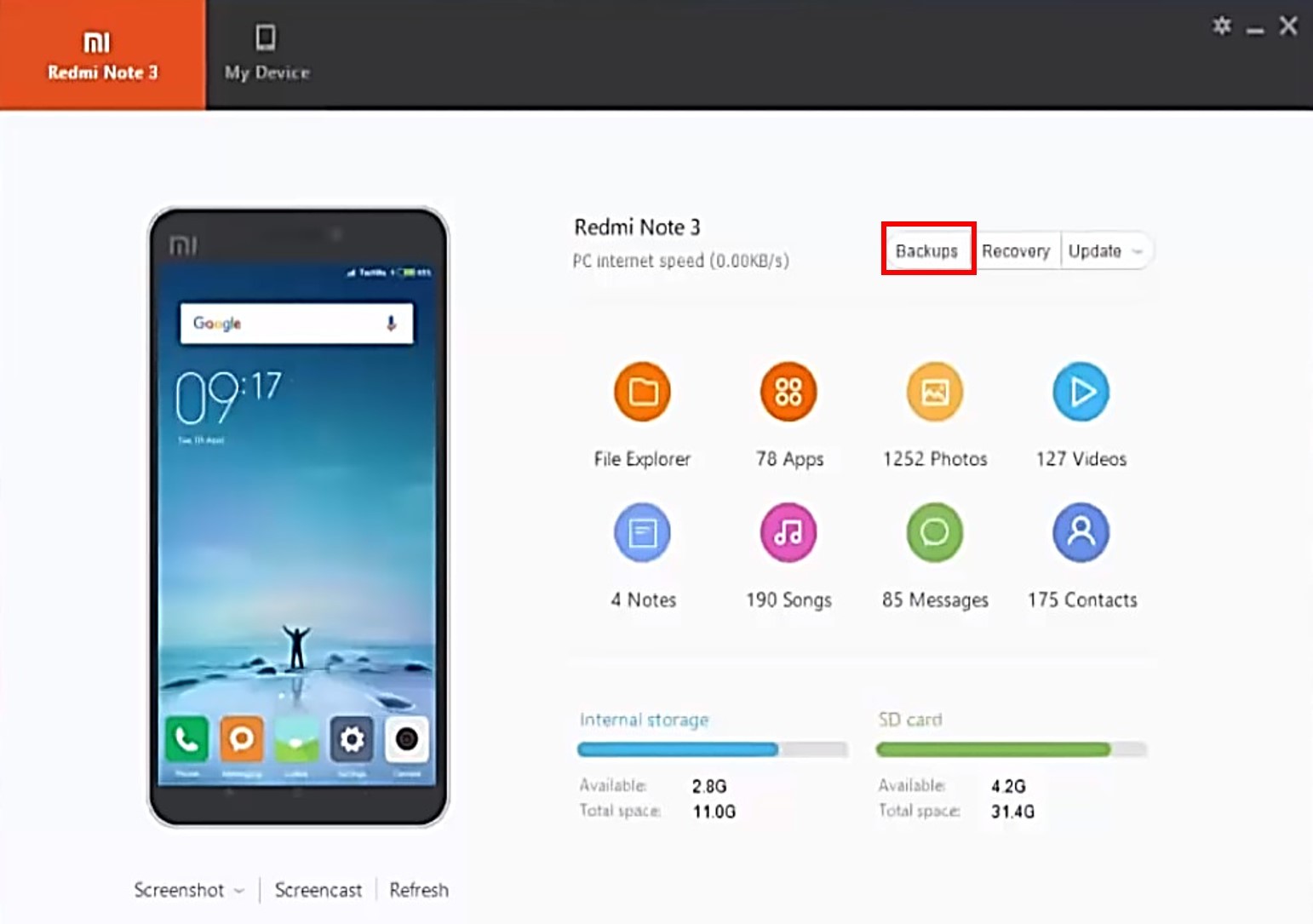
Paso 3. Restaura Tus Datos
Cuando quieras restaurar tus datos, simplemente conecta tu dispositivo y abre nuevamente Mi PC Suite. Esta vez, haz clic en el botón “Recovery/Recuperación”, elige una copia de seguridad existente y restáurala en el teléfono conectado.
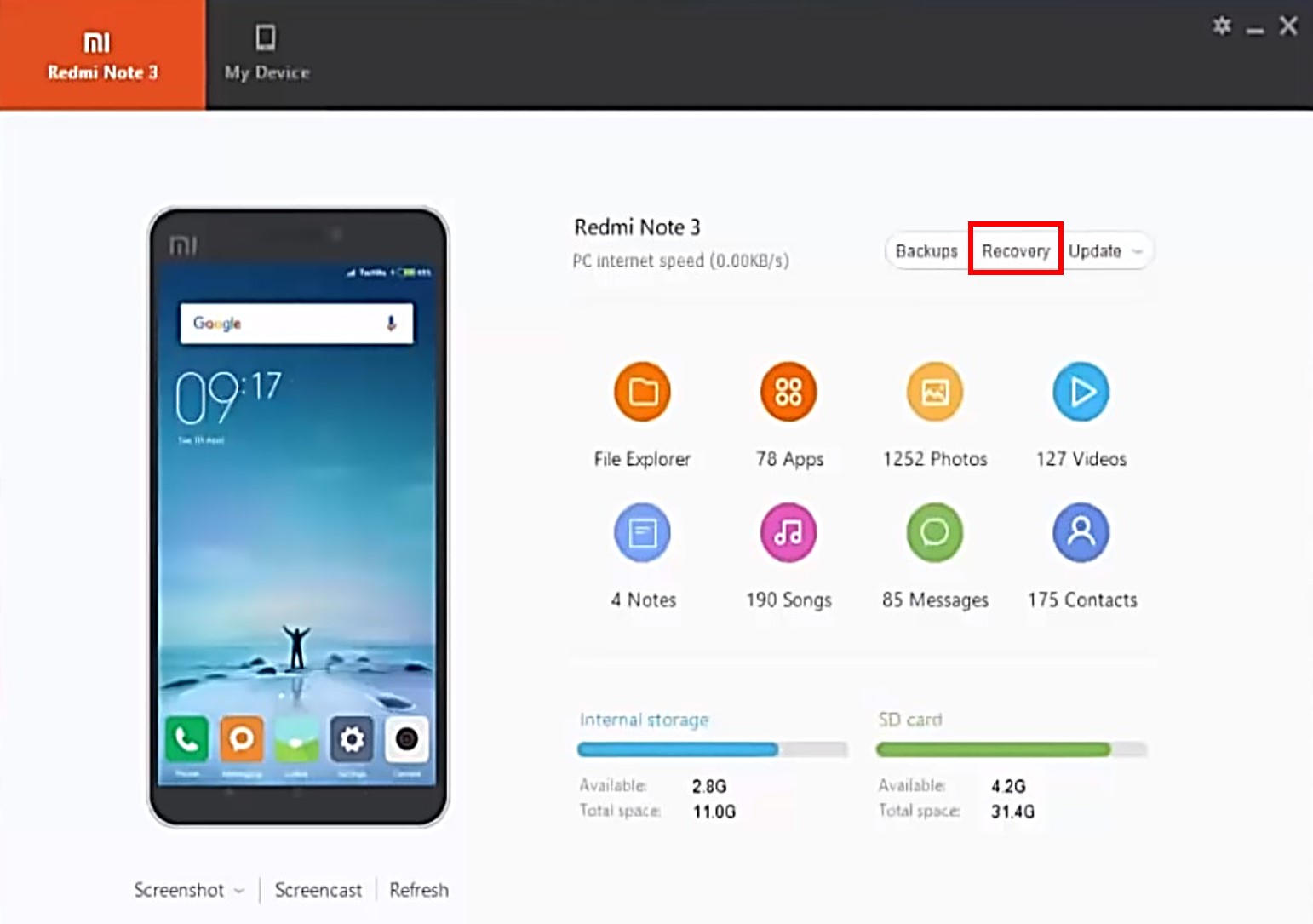
Parte 2: Haz una Copia de Seguridad de Xiaomi a la PC con MobileTrans - Respaldo y Restauración 
Aunque el programa Mi PC Suite ofrece una solución aceptable, los usuarios a menudo deciden buscar una alternativa mejor para hacer una copia de seguridad de su teléfono Xiaomi en la computadora. Si deseas transferir todos los archivos de Xiaomi a la PC con un solo clic, te recomendamos probar MobileTrans - Respaldo & Restauración. Esta aplicación es compatible con más de 6.000 dispositivos, lo que te permite respaldar tu teléfono Xiaomi en la computadora, así como en muchos otros modelos de dispositivos tanto iOS como Android.
Con un solo clic, podrás guardar tus fotos, videos, música, contactos, mensajes, registros de llamadas, marcadores y mucho más. Después podrás restaurar la copia que has creado, ya sea en el mismo dispositivo o en cualquier otro. A continuación, te explicamos cómo hacer una copia de seguridad inmediata de tu dispositivo Mi en tu computadora, a través de MobileTrans.
Paso 1. Descarga e Instala MobileTrans en Tu PC
Para comenzar, descarga, instala y ejecuta MobileTrans en tu computadora Mac o Windows. En la pantalla principal, elige la opción “Respaldo & Restauración” > “Respaldar y Restaurar Datos Móviles” > “Respaldar”.
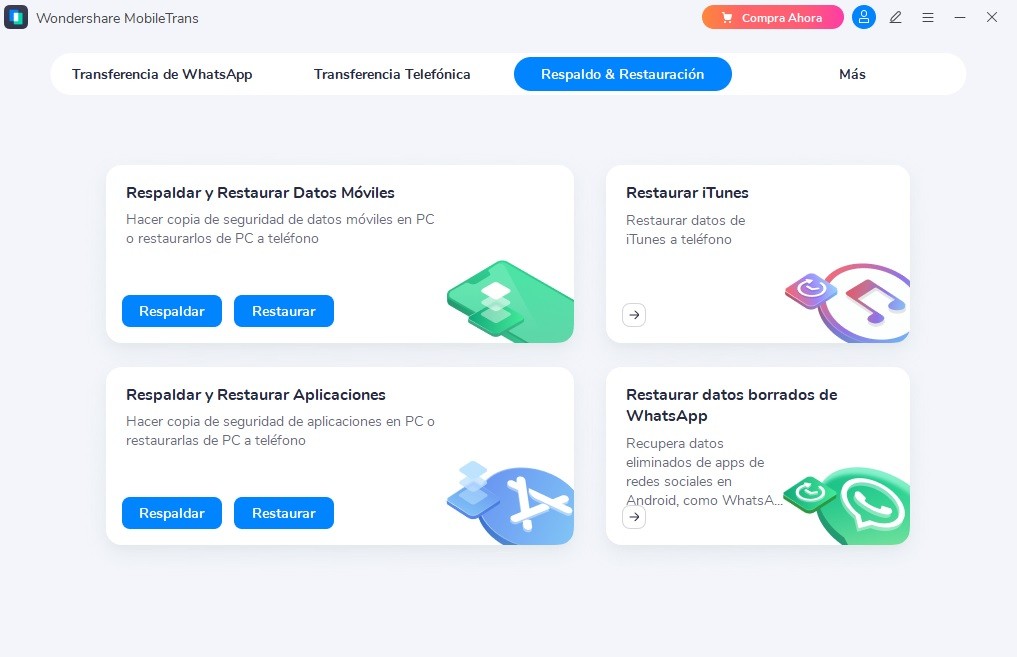
Paso 2. Conecta tu Xiaomi a la PC
A continuación, conecta tu teléfono Xiaomi a la computadora y espera a que el programa de Dr.Fone detecte el dispositivo. Luego, selecciona la información que deseas respaldar y haz clic en el botón “Iniciar” para hacer una copia de seguridad de tu teléfono Xiaomi en la computadora.
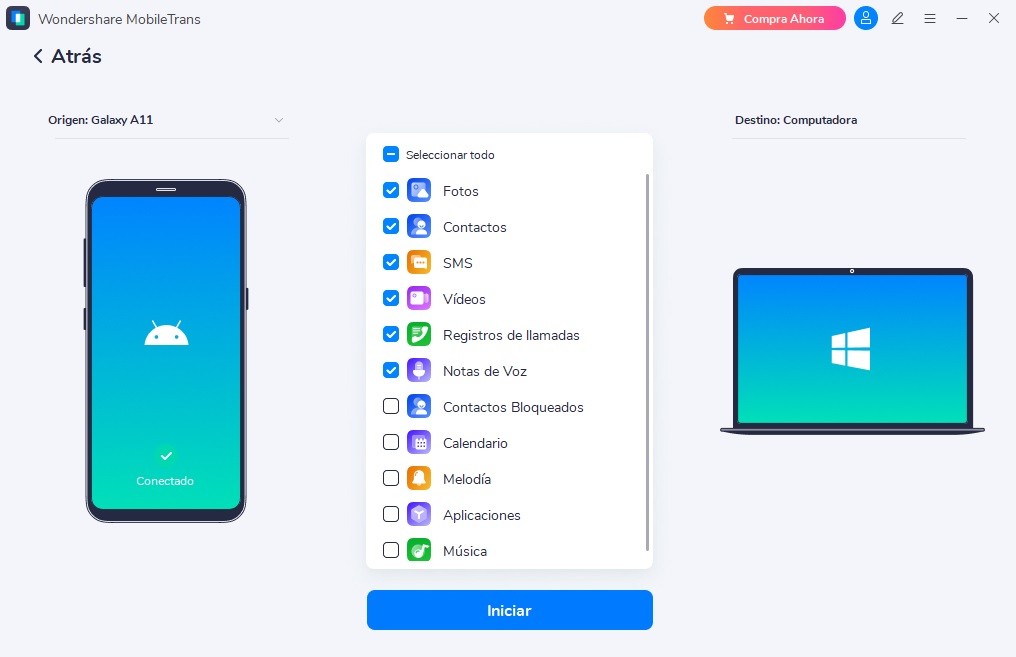
Paso 3. Espera a que Finalice la Copia de Seguridad
Por favor, no desconectes el dispositivo y espera a que la aplicación transfiera los archivos de Xiaomi a la computadora. A continuación, MobileTrans te indicará una vez que se haya completado el proceso de respaldo, haz clic en “Restaurar” si quieres restaurar la copia en otro dispositivo o clic en “Abrir Ubicación del Respaldo” para visualizar la ubicación en donde se ha guardado la copia de seguridad que se ha creado, de lo contrario ya puedes desconectar tu teléfono de forma segura.
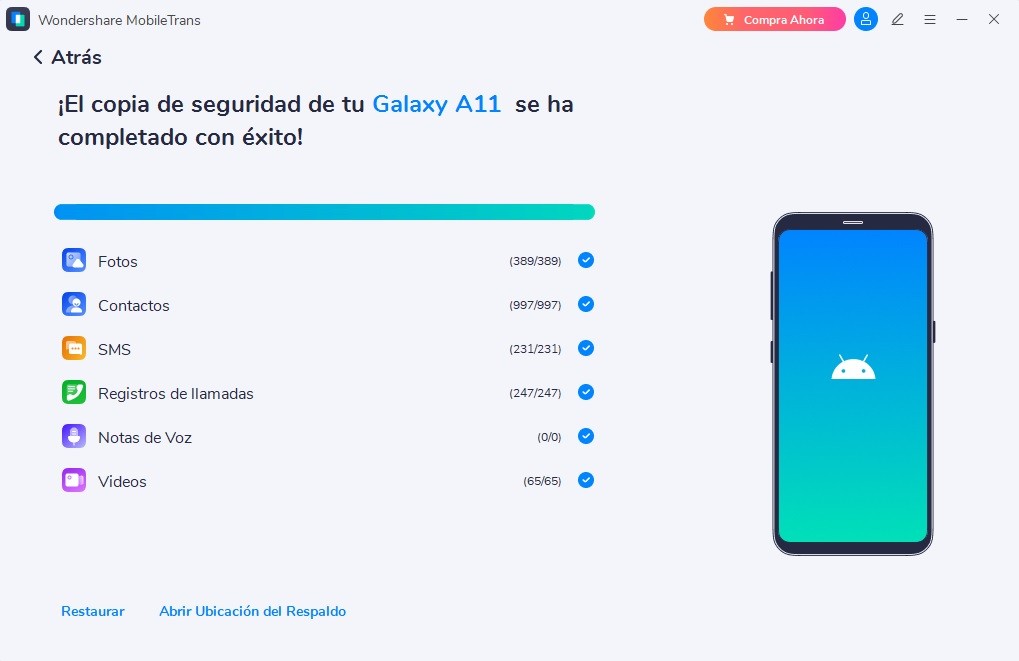
Paso 4. Selecciona la Copia de Seguridad a Restaurar
Si quieres restaurar una copia de seguridad existente, simplemente conecta tu dispositivo y en la pantalla de inicio de MobileTrans selecciona “Respaldo & Restauración” > “Respaldar y Restaurar Datos Móviles” > “Restaurar”. Luego, elige el respaldo de MobileTrans que deseas utilizar y haz clic en el ícono de “Restaurar” el cual aparece junto al ícono de borrar.
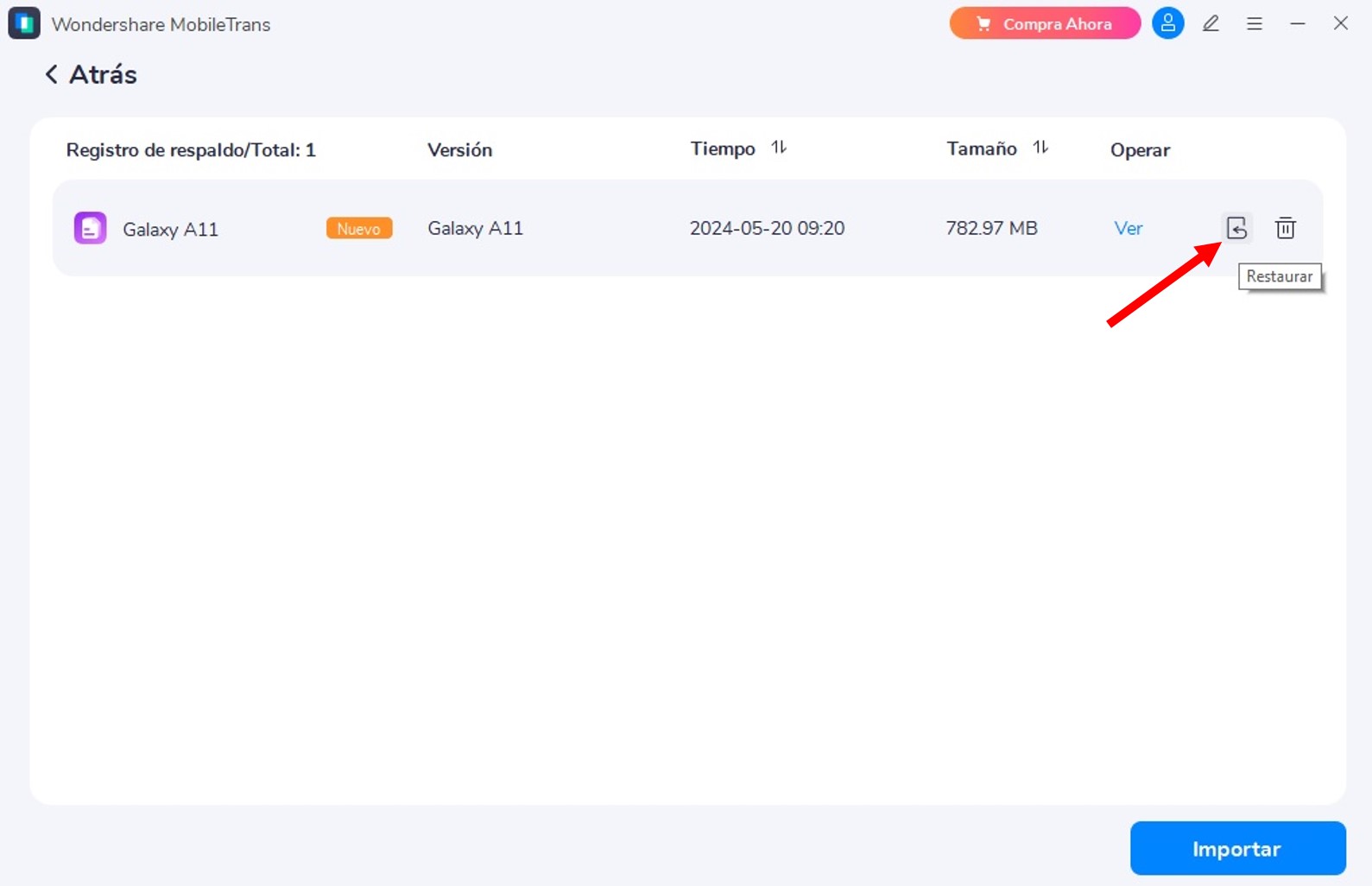
Paso 5. Inicia la Restauración de la Copia de Seguridad
Se mostrará una lista de los archivos de respaldo guardados en MobileTrans. Selecciona el archivo de respaldo y los tipos de datos que deseas restaurar. Haz clic en el botón "Iniciar" y espera a que el contenido del respaldo se restaure en el dispositivo conectado.
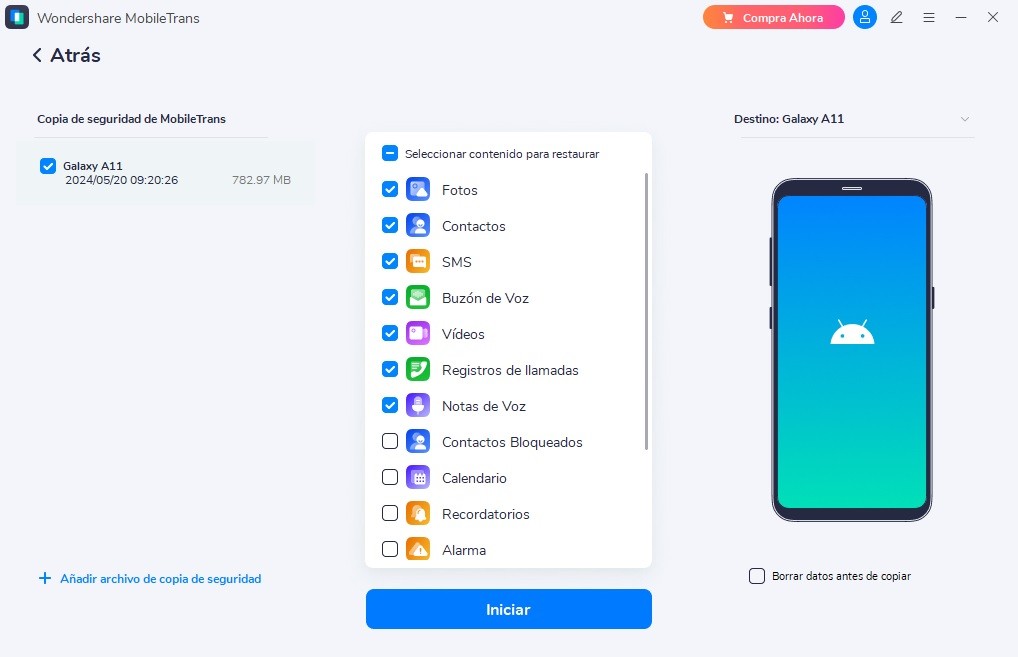
¡Listo! Con esta guía súper sencilla has aprendido a cómo realizar una copia de seguridad de tu dispositivo Xiaomi a la computadora con MobileTrans, para restaurarla siempre que la necesites.
Parte 3: Realiza una Copia de Seguridad de Tu Teléfono Mi en la PC utilizando la Función de Copia de Seguridad Local
Además de usar aplicaciones de escritorio como Mi PC Suite o MobileTrans, también puedes hacer una copia de seguridad de un Teléfono Mi a la computadora de la manera habitual. En esta técnica, iremos a la configuración del dispositivo para hacer una copia local. Posteriormente, el archivo de la copia de seguridad se puede transferir a la tarjeta SD o a la computadora, desde donde podrás restaurarlo cuando lo necesitemos.
El archivo respaldado incluirá todo el contenido de los medios almacenados, documentos, contactos y otros tipos de datos. Para hacer una copia de los datos de Xiaomi en la computadora utilizando su función de copia de seguridad local nativa, sigue estos pasos:
📝Nota: Las opciones pueden variar dependiendo de la versión y el modelo de tu Xiaomi.
Paso 1. Desbloquea Tu Xiaomi
En primer lugar desbloquea tu teléfono Xiaomi y ve a “Ajustes” > “Sobre el teléfono” > “Hacer copia de seguridad y restaurar” > “Dispositivo móvil” y espera a que cargue la siguiente pantalla.
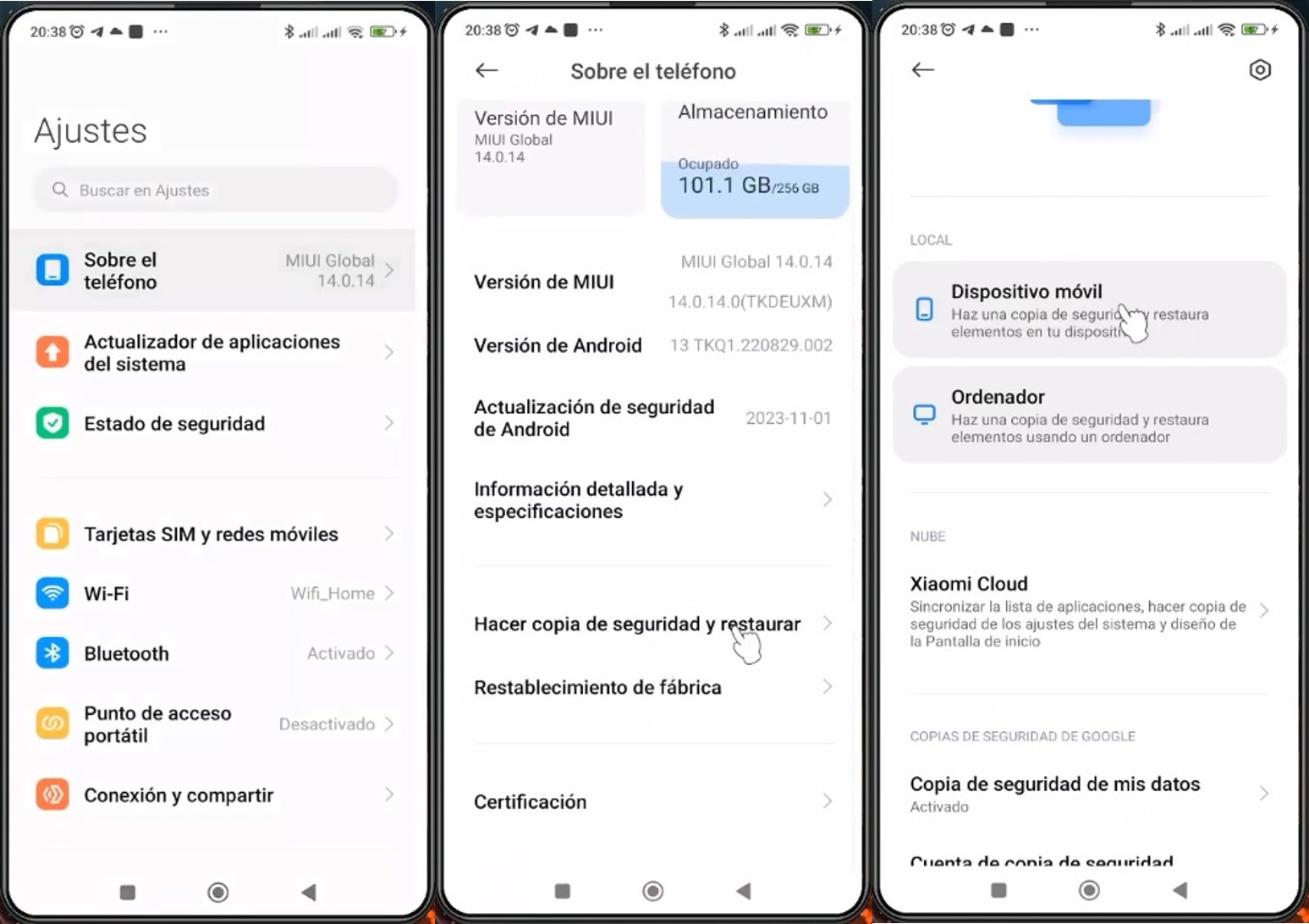
Paso 2. Otorga los permisos y Acepta
Ahora, verás una lista con todas las opciones a las que puedes realizar una copia de seguridad, asegúrate activar las que necesites para otorgar los permisos necesarios, después toca el botón “Aceptar” o “Hacer copia de seguridad” y espera a que el dispositivo realice la operación necesaria en la ubicación designada. Por último pulsa en “Finalizar” para salir de la pantalla de copia de seguridad.
Por favor de antemano, asegúrate de que tienes suficiente almacenamiento disponible en tu dispositivo/tarjeta SD.
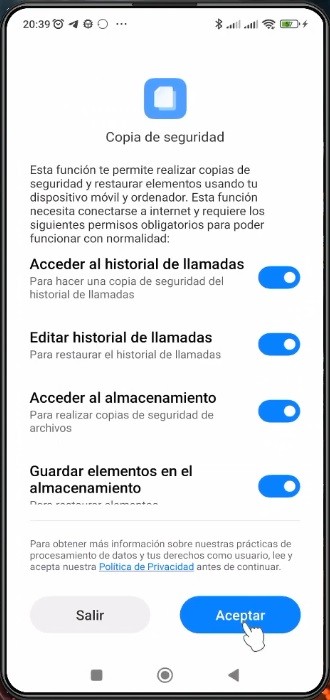
Paso 3. Accede a la Copia de Seguridad de Tu Xiaomi
Una vez que el proceso de la copia de seguridad se haya completado, puedes acceder a ella abriendo “Administrador o Gestor de Archivos” y navegando a tu “Almacenamiento Interno” > “MIUI” > “Copia de Seguridad” > “Toda la copia de seguridad”. Simplemente copia el archivo de respaldo (con el nombre como la fecha y la hora del respaldo) y muévelo a tu computadora.
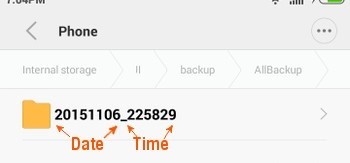
Paso 4. Guarda la Copia de Seguridad de la PC a Tu Xiaomi
Siempre que desees restaurar la copia de seguridad de Xiaomi que guardaste en la computadora, copia este archivo y pégalo en la misma ubicación de tu teléfono Xiaomi (Almacenamiento interno > MIUI > Copia de seguridad > Toda la copia de seguridad). Para evitar confusiones, puedes eliminar cualquier otro archivo de copia de seguridad presente aquí.
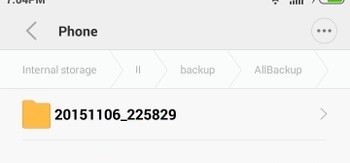
Paso 5. Restaura la Copia de Seguridad en Tu Xiaomi
Al final, solo tienes que ir a “Ajustes” > “Sobre el teléfono” > “Hacer copia de seguridad y restaurar” > “Dispositivo móvil” > “Restaurar”. Ahora, selecciona el archivo de respaldo que acabas de copiar, seguidamente marca o desmarca los archivos que necesitas y toca de nuevo el botón “Restaurar” para restablecer tus datos.
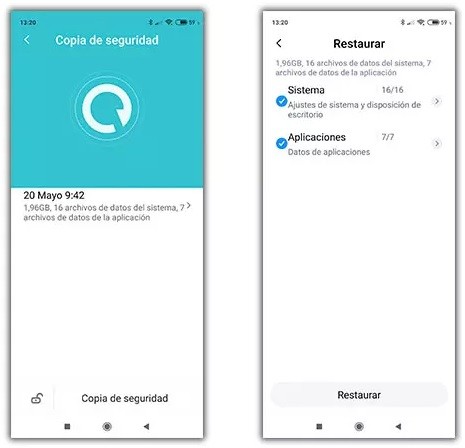
Parte 4: Realiza una Copia de Seguridad de Tu Teléfono Xiaomi en la PC por Medio de la Función Ordenador
También, para realizar una copia de seguridad de tu Xiaomi, puedes utilizar una función nativa que viene incorporada en los dispositivos Xiaomi que se encuentra en el apartado Local llamada, “Ordenador” o “Computadora”, esta función crea un archivo que puedes almacenar en tu computadora o en un dispositivo externo. A continuación, te detallamos los pasos que puedes utilizar para hacer un respaldo de tu teléfono Xiaomi a través de esta alternativa.
Paso 1. Navega a la Función Ordenador o Computadora
Desbloquea tu teléfono Xiaomi y ve a “Ajustes” > “Sobre el teléfono” > “Hacer copia de seguridad y restaurar” > “Ordenador” o “Computadora”, si te solicita, introduce tu código de pantalla. Luego, sigue las instrucciones que aparecen en pantalla para hacer la copia de seguridad.
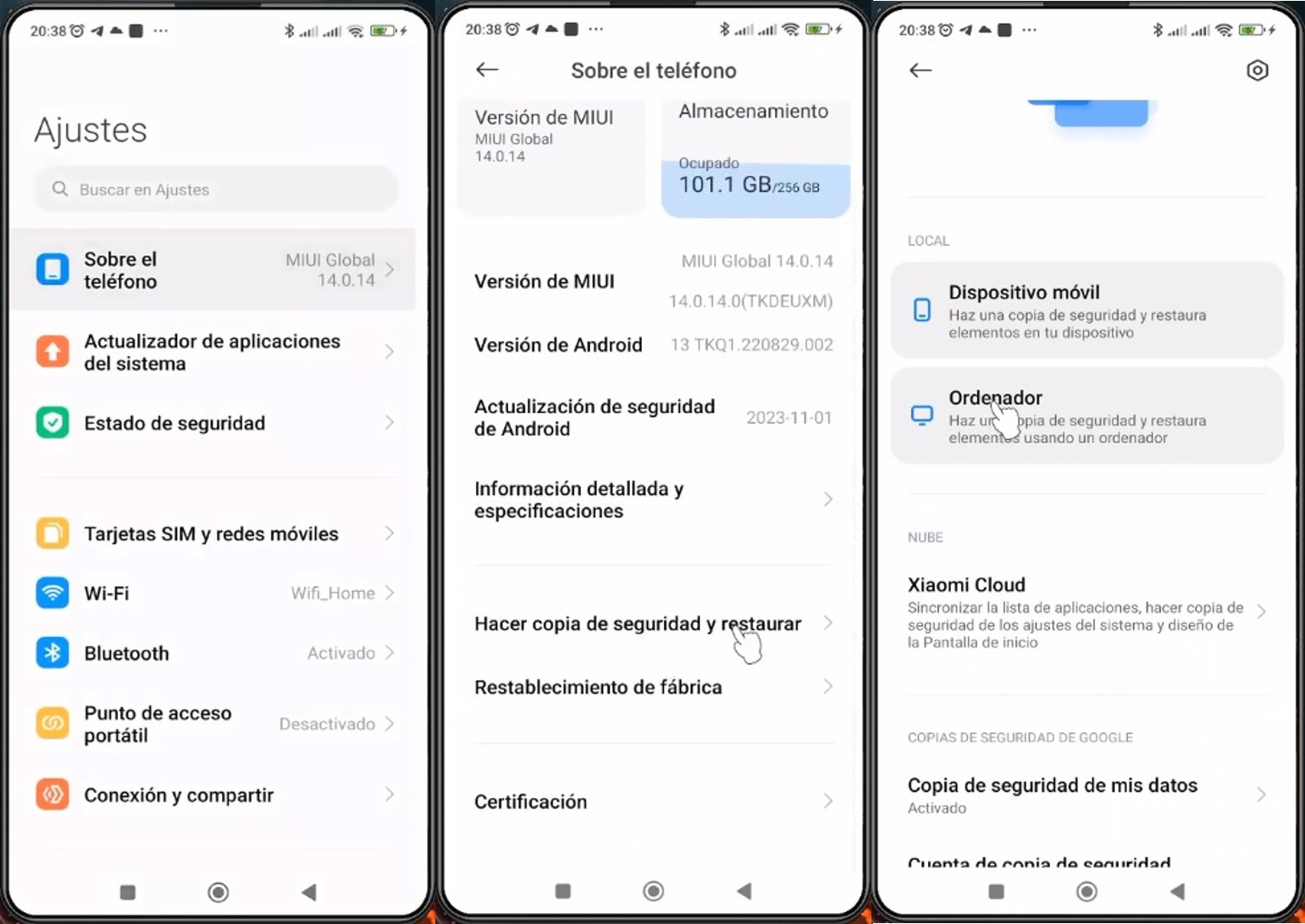
Parte 5: Respalda Tu Xiaomi Usando Xiaomi Cloud
Al igual que los principales fabricantes de smartphones, Xiaomi, también proporciona a sus usuarios un servicio en la nube gratuito. Sin embargo, debes saber que solo se proporcionan 5 GB gratis de espacio de almacenamiento. Por lo tanto, si tienes muchos datos que respaldar, entonces es posible que tengas que comprar más espacio en tu cuenta Mi Cloud. Una vez que la copia de seguridad se almacena, puedes navegar a través de tus datos o restaurarlos cuando los necesites.
Paso 1. Inicia Sesión en Tu Cuenta Mi
En primer lugar, debes asegurarte que la red WiFi a la que estés conectado sea establece y que hayas iniciado sesión en tu Cuenta Mi en el dispositivo. Para hacerlo realiza los siguientes pasos, ve a “Ajustes” > “Cuenta Mi” e inicia sesión, ya sea a través del número de teléfono, Facebook o Google. Si aún no tienes una cuenta, puedes crear una pulsando el botón “Crear una Cuenta” y siguiendo los pasos que aparecen en pantalla.
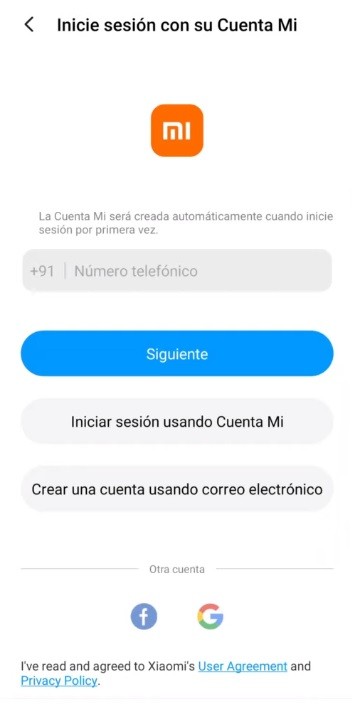
Paso 2. Realiza la Copia de Seguridad
Para hacer una copia de seguridad de los datos de tu dispositivo en Mi Cloud, desbloquéalo, ve a”Ajustes” desplázate hacia abajo y toca “Cuenta Mi” > “Xiaomi Cloud” luego busca y pulsa la opción “Copia de seguridad en la Nube” > “Hacer copia de seguridad ahora” espera a que el proceso termine y por último pulsa el botón de “Finalizar” para salir de la pantalla actual.
Alternativamente, también puedes hacerlo desde “Ajustes” > “Sobre el teléfono” > “Hacer copia de seguridad y restaurar” > “Xiaomi Cloud” > “Copia de seguridad en la Nube” > “Hacer copia de seguridad Ahora” >“Finalizar”.
📝Nota: Si no quieres estar realizando una copia manual de tus datos, puedes activar las “Copias de seguridad automáticas”. Así como también programar la copia de seguridad según tus necesidades.
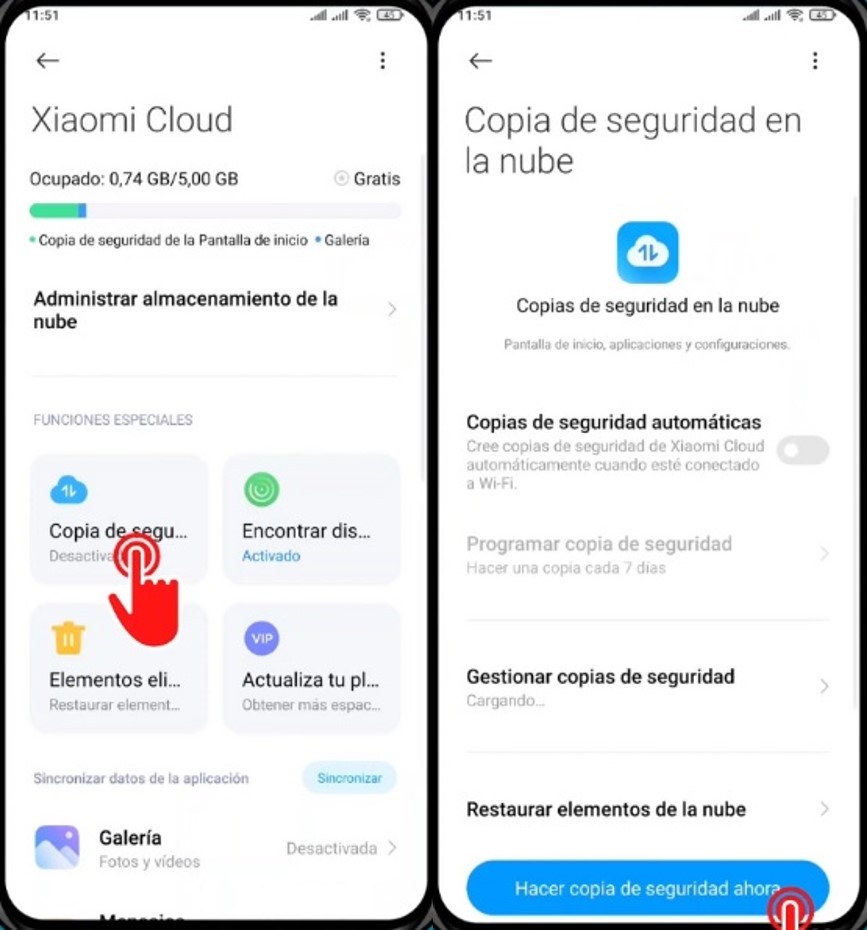
Paso 3. Restaura la Copia de Seguridad desde Xiaomi Cloud
Siempre que desees restaurar tus datos desde la copia de seguridad de Xiaomi Cloud, accede a “Ajustes” > “Cuenta Mi” > “Xiaomi Cloud” > “Copia de seguridad en la Nube” y pulsa la opción “Restaurar elementos de la nube”. Seguidamente selecciona la copia de seguridad que más te convenga y toca “Restaurar utilizando esta copia de seguridad” espera pacientemente a que se restaure su contenido en tu dispositivo.
Alternativamente, también puedes hacerlo desde “Ajustes” > “Sobre el teléfono” > “Hacer copia de seguridad y restaurar” > “Xiaomi Cloud” > “Copia de seguridad en la Nube” > “Restaurar elementos de la nube” elige la copia de seguridad que necesita y por último toca “Restaurar utilizando esta copia de seguridad”.
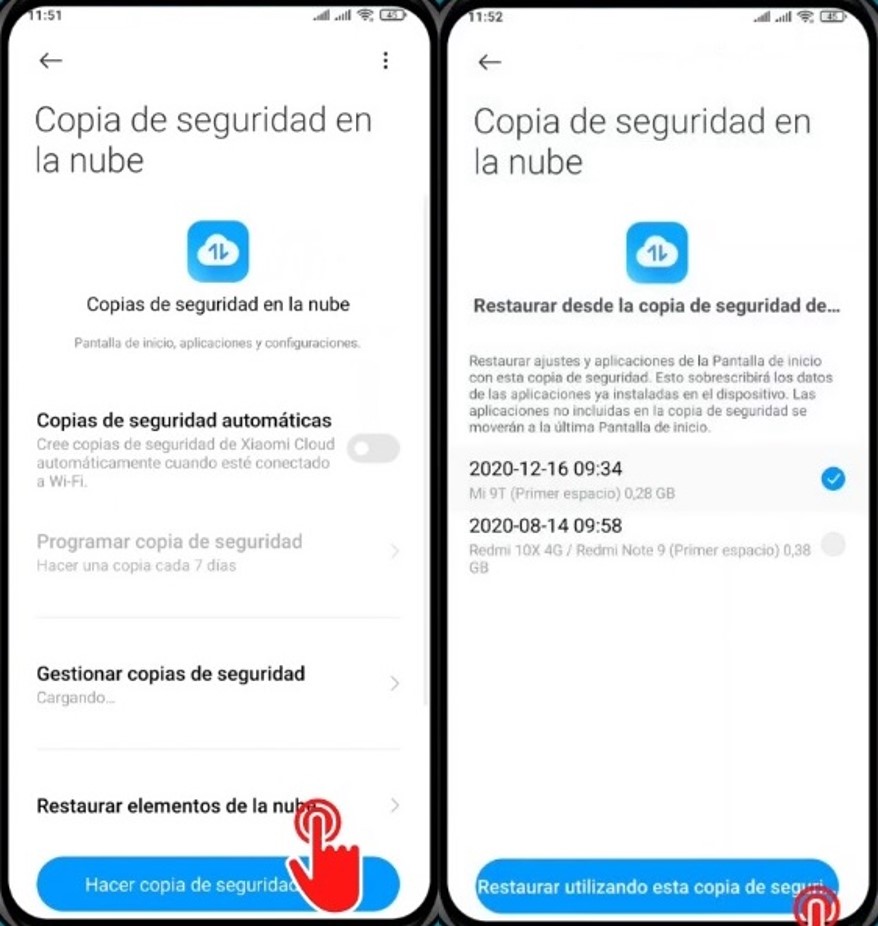
Parte 6: Haz un Respaldo de Tu Xiaomi en Google
Si eres un usuario de Google, también puedes utilizar una cuenta de esta plataforma para realizar una copia de seguridad y restaurar tu teléfono Xiaomi. Pero antes de comenzar con el proceso debes asegurarte de realizar una copia de seguridad de tus datos en caso de que suceda algo con tu teléfono.
A continuación, te indicamos los pasos que debes seguir para realizar un Respaldo de Xiaomi en una Cuenta de Google.
Paso 1. Activa la función Copia de Seguridad de Mis Datos
Desbloquea la pantalla de tu Xiaomi y ve a “Ajustes” > “Sobre el teléfono” > “Hacer copia de seguridad y restauración” > en la sección de Copia de Seguridad de Google y Reinicio, toca la opción “Copia de seguridad de mis datos” en la siguiente ventana alterna el botón junto a “Activar copias de seguridad” para habilitar dicha función.
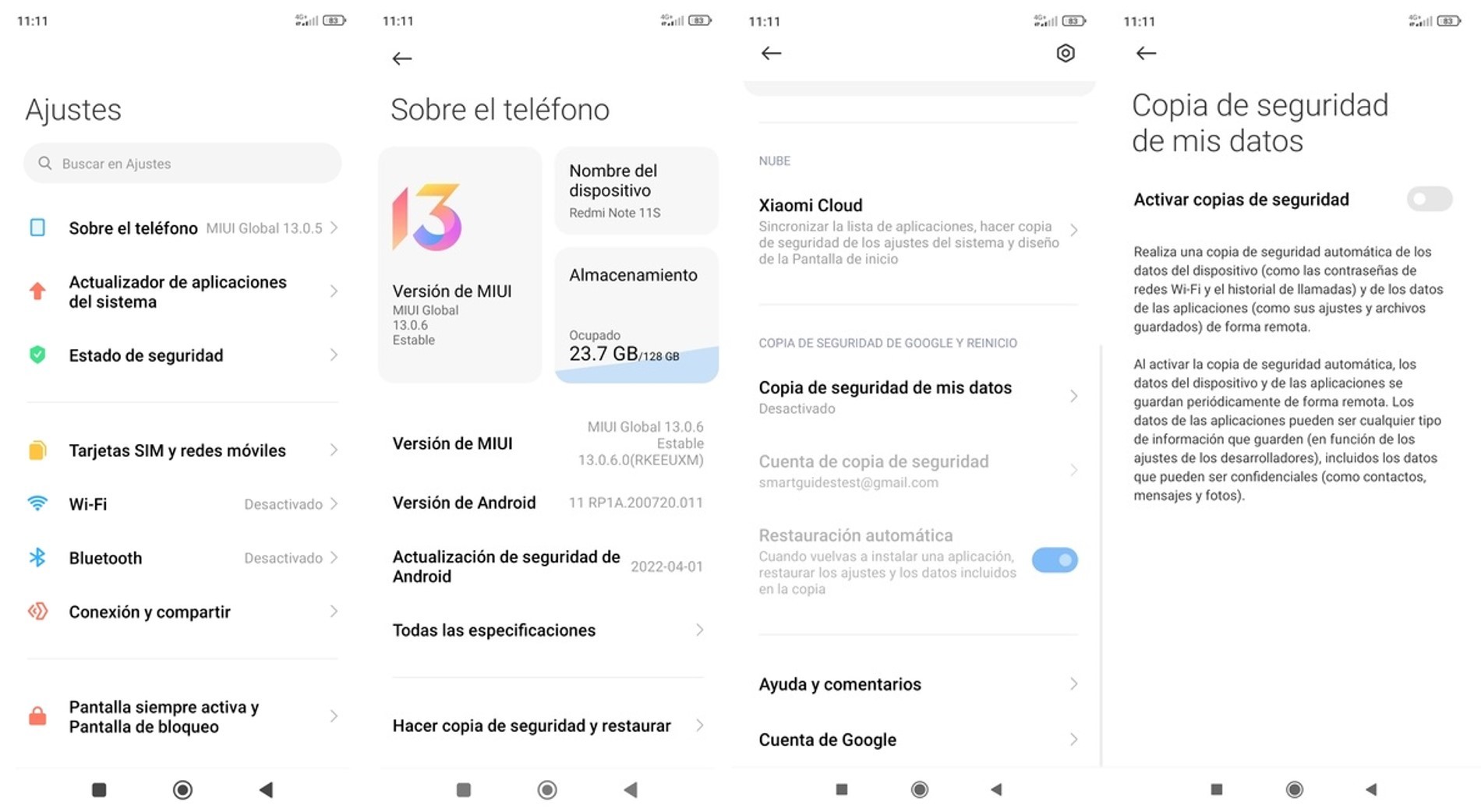
Paso 2. Añade o Selecciona Tu Cuenta de Google
Pulsa el botón “Atrás” (es la flecha que aparece en la esquina superior izquierda de tu Xiaomi), para volver a la pantalla de “Hacer copia de seguridad y restauración”, ahora busca y toca “Cuenta de copia de seguridad” para que seleccionar tu Cuenta de Google, si aún no has añadido una, entonces pulsa “Añadir cuenta” y sigue los pasos que aparecen en pantalla para agregar tu cuenta.
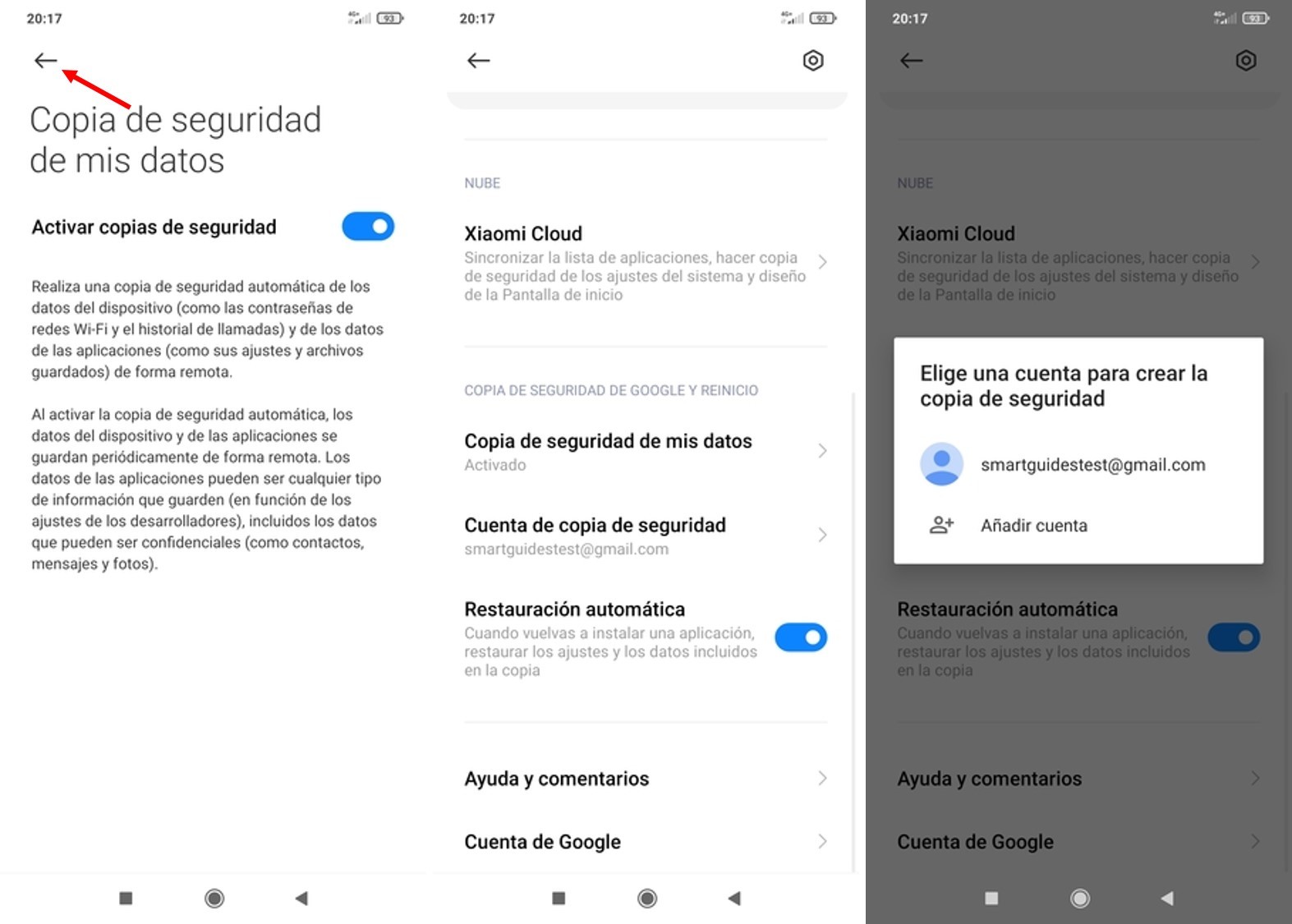
Paso 3. Activa la Copia de Seguridad con Google One
Cuando hayas seleccionado tu cuenta, debes activar la copia de seguridad pulsando el botón “Activar” que está situado en la parte inferior derecha de la pantalla de tu Xiaomi.
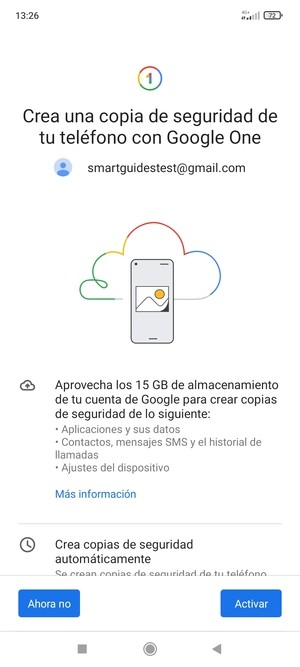
Paso 4. Selecciona los Datos y Sincroniza la Cuenta
Ahora, vuelve a los “Ajustes” de tu Xiaomi busca y pulsa la opción “Cuentas y sincronización” luego selecciona “Google”, en esta pantalla debes seleccionar de la lista los datos que quieres sincronizar, una vez terminado pulsa en “Más” > “Sincronizar ahora”.
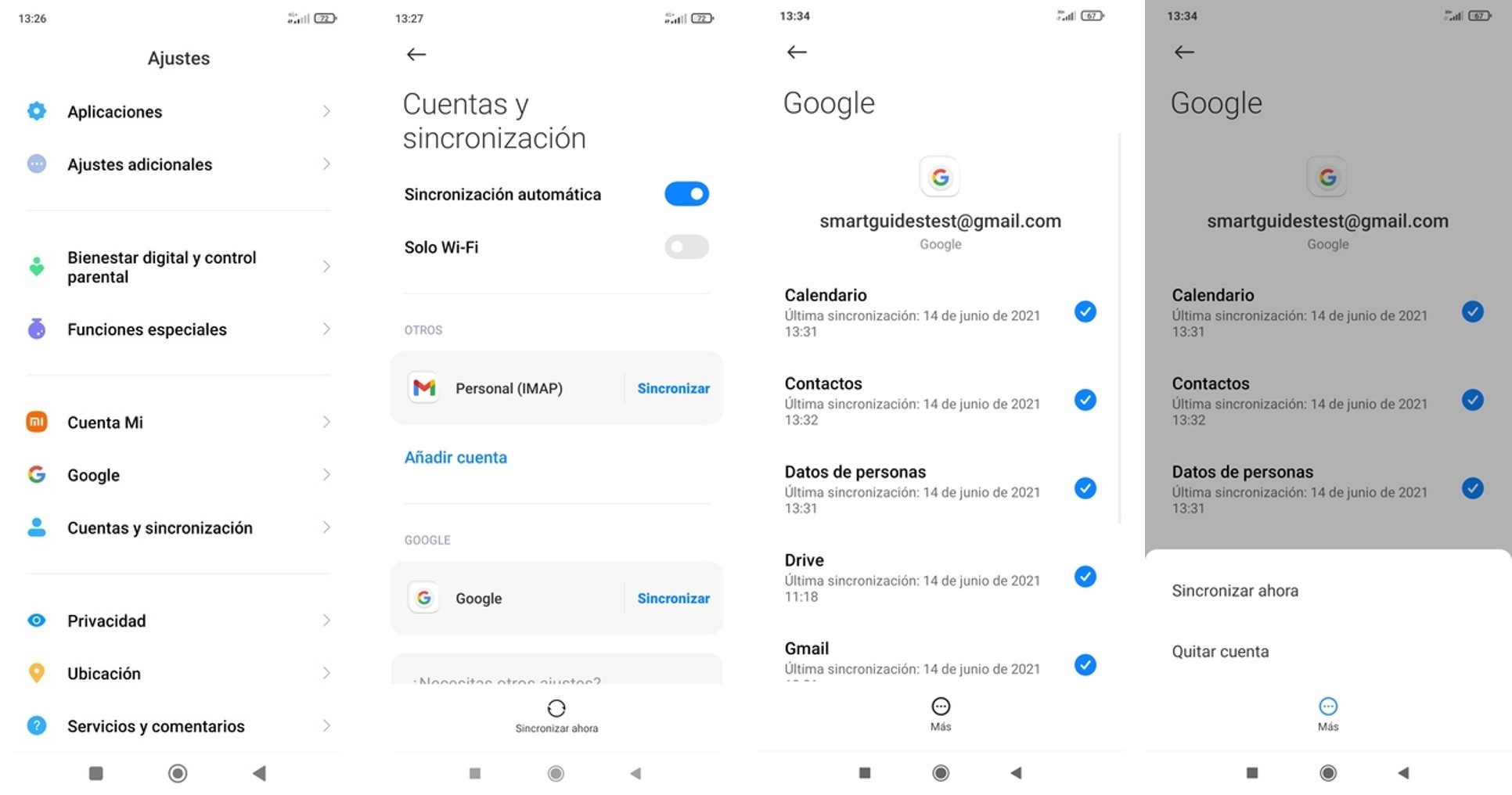
📝Nota: Recuerda que tienes que estar sincronizando la copia de seguridad con frecuencia, para evitar la pérdida de datos.
Parte 7: Transfiere Archivos de Xiaomi a la PC de Manera Inalámbrica con ShareMe
ShareMe, la aplicación de Xiaomi, es sin lugar a dudas una solución bastante práctica para transferir archivos de un dispositivo Xiaomi a la computadora de forma inalámbrica (sin necesidad de conexión USB-C). Y lo mejor es que esta aplicación puede ser utilizada en otros dispositivos Android que no sean de Xiaomi. Cabe destacar que si tu Xiaomi tiene la versión MIUI 9+, la aplicación ShareMe, la tendrás instalada de forma predeterminada.
📝Nota: Para que este método sea exitoso, tanto tu dispositivo Xiaomi como la computadora tienen que estar conectadas a la misma red Wi-Fi.
Pasos para Transferir Archivos de Xiaomi a la PC de Forma Inalámbrica Utilizando ShareMe
Paso 1. Descarga e Instala ShareMe en Tu Xiaomi
Entra a la “Play Store” y descarga la aplicación ShareMe en tu Xiaomi, una vez descargada ábrela y concédele los permisos necesarios para continuar. Si tu dispositivo ya está ejecutando la versión MIUI 9+, ShareMe estará instalada de forma nativa.
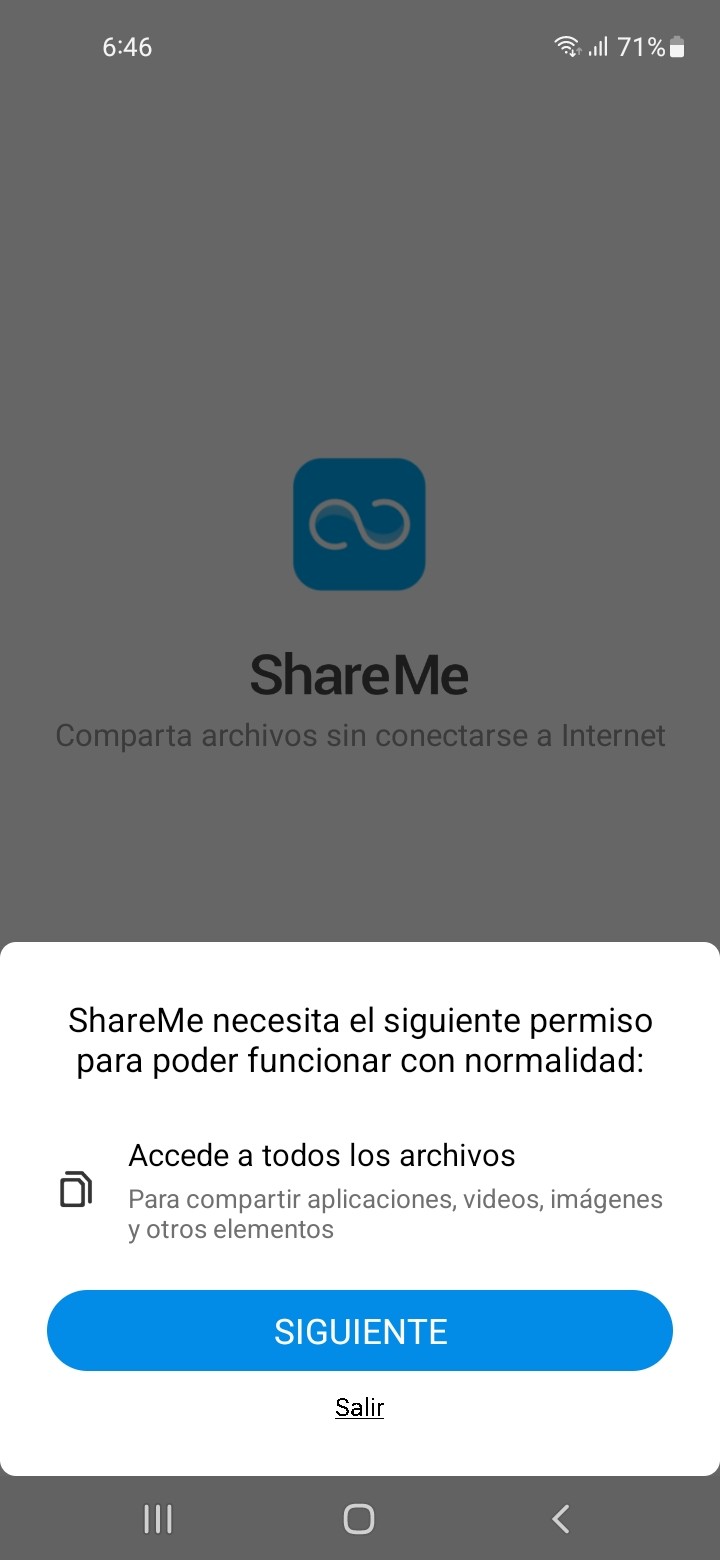
Paso 2. Selecciona la Opción Compartir con la Computadora
En la pantalla principal de ShareMe, entra al “Menú” que son las “tres líneas horizontales” que se encuentran en la esquina superior derecha de la pantalla. Seguidamente toca la opción “Compartir con la Computadora” > “Iniciar”.
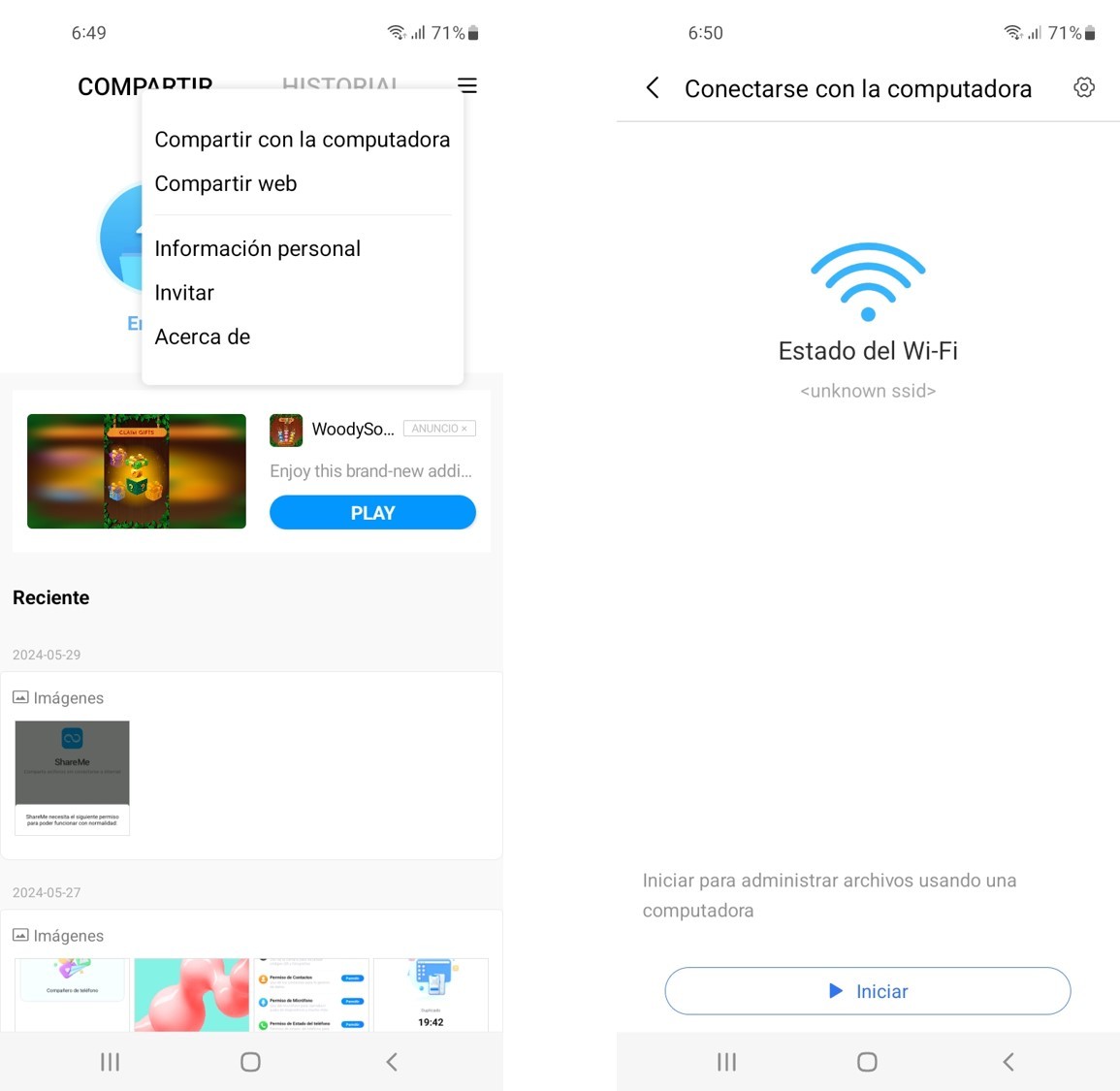
Paso 3. Elige el Tipo de Conexión
Ahora, para avanzar tienes que elegir el tipo de conexión que vas a utilizar para compartir los archivos a la computadora. Para ello, hay dos opciones “Portátil (no segura)” y “Protegida con contraseña” (en esta opción tendrás que establecer un “nombre de usuario” y “contraseña”, por favor de ser posible copia los datos en un papel para que no se te olviden y así evitar contratiempos), selecciona la que más te convenga, en nuestro caso utilizaremos “Portátil (no segura)”, seguidamente pulsa “Aceptar” para avanzar.
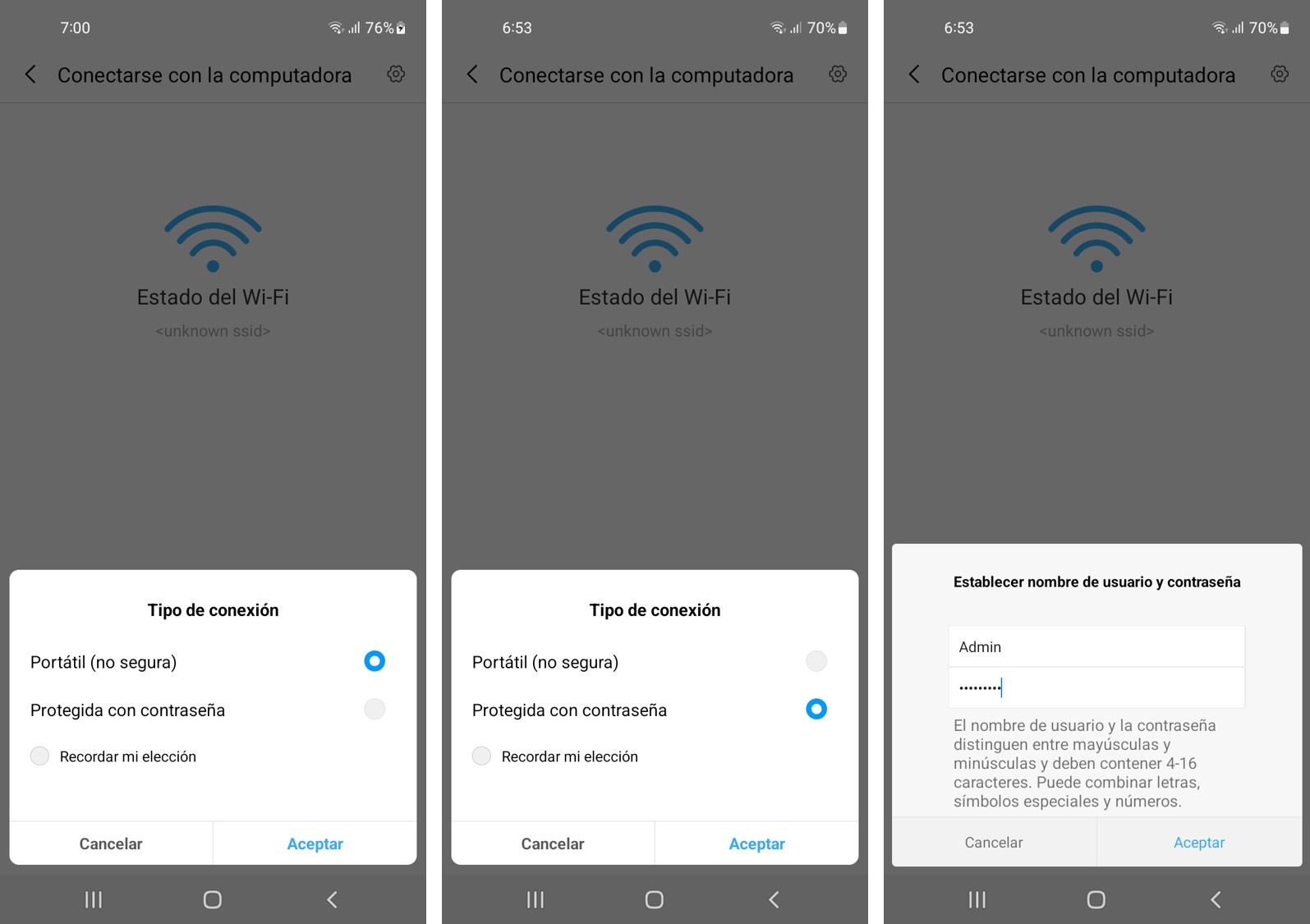
Paso 4. Conecta Tu Xiaomi a la PC (Solo para Teléfonos Android que No sean Xiaomi)
Una vez que la conexión se haya realizado exitosamente te aparecerá la imagen de abajo. Ahora conecta tu Teléfono Xiaomi a la computadora (ambos dispositivos tienen que estar conectados a la misma red Wi-Fi), y sigue los pasos que aparecen en pantalla.
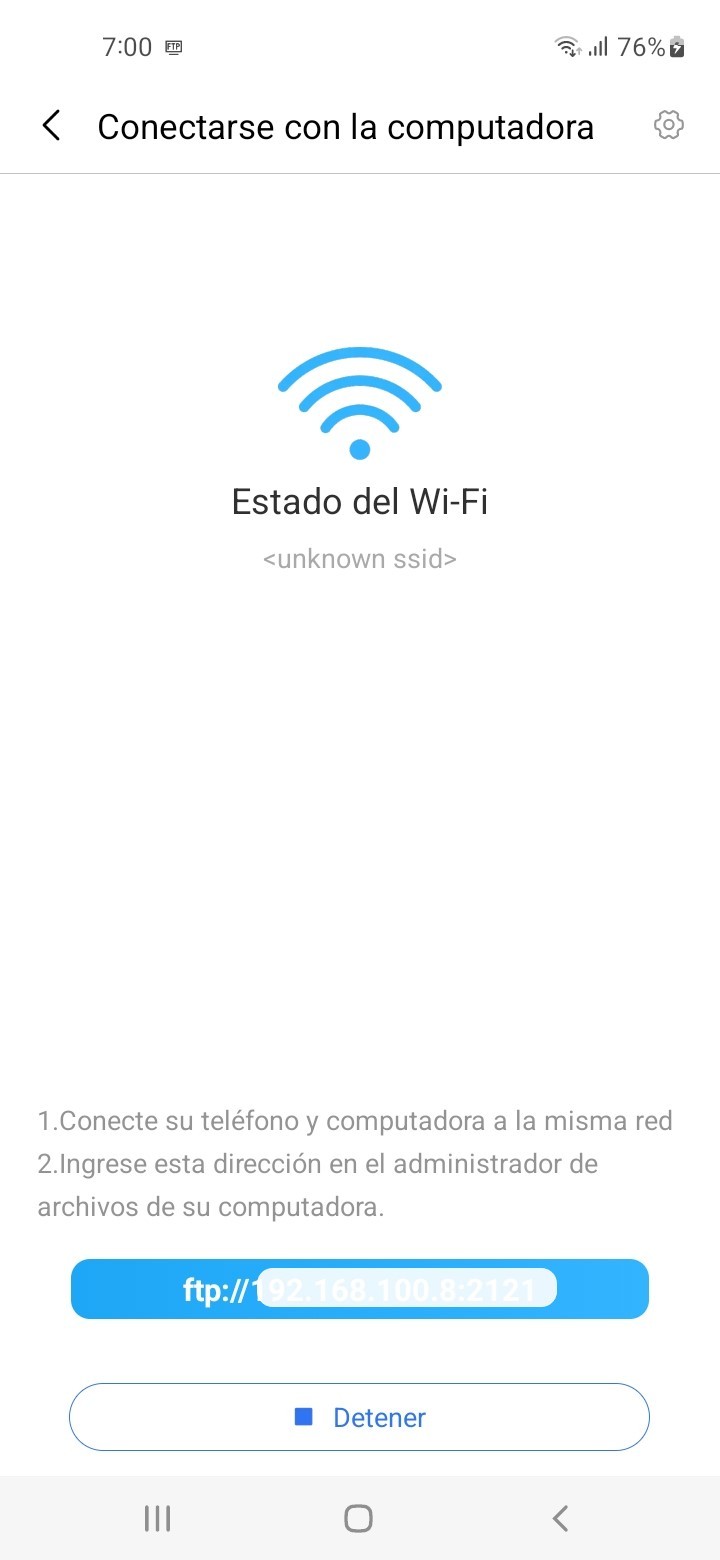
Paso 5. Transfiere los Archivos a la PC
En tu computadora abre el “Explorador de Archivos”, en el panel de la izquierda haz clic en “Este Equipo” y copia la “dirección IP” en la barra de direcciones que aparece en la parte superior de la ventana, exactamente como aparece en el recuadro azul de la imagen anterior. Por último selecciona los datos que quieres transferir y cópialos a la computadora, (te recomendamos crear una carpeta para que te sea más fácil encontrar tus datos).
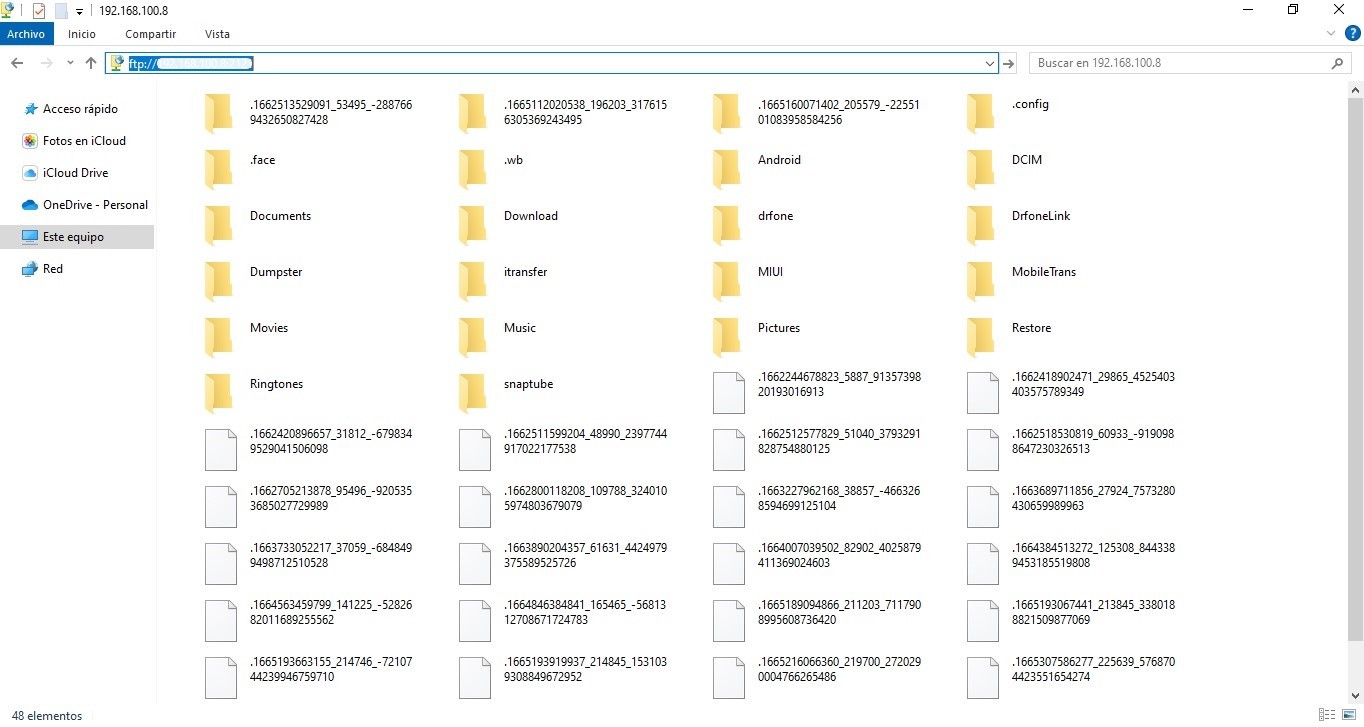
Con este método puedes transferir toda la información que necesites del dispositivo Xiaomi a la computadora o viceversa.
Paso 6. Finaliza la Transferencia
Cuando hayas terminado de transferir los archivos que necesitas a la computadora, en la aplicación “ShareMe” pulsa la opción “Detener” para finalizar la transferencia de datos.
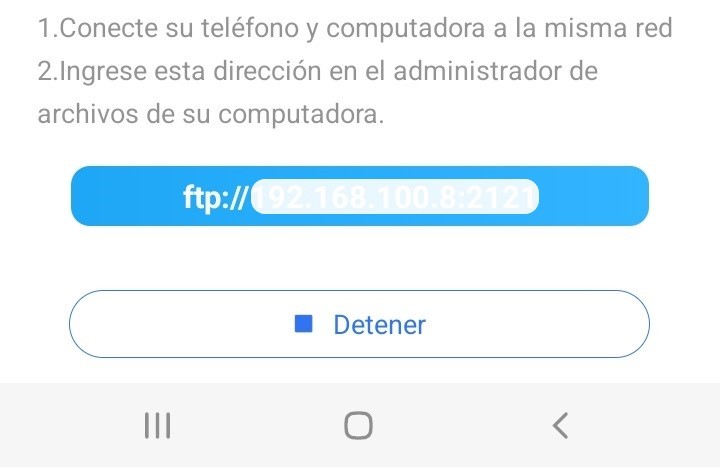
¡Eso es todo! Esta es la manera en cómo puedes transferir los archivos de tu dispositivo Xiaomi a la computadora, para tener al alcance de tu mano, una copia de seguridad de los datos importantes de tu teléfono y los restaurarlos siempre que los necesites.
Parte 8: Transfiere Archivos de Xiaomi a la PC a Través de un Cable USB
Si no quieres utilizar las opciones que te ofrece tu dispositivo Xiaomi o algún programa que te ayude a realizar copias de seguridad de tus datos, entonces puedes transferir todas las carpetas que contiene tu Xiaomi y pasarlas a la computadora utilizando un cable USB. Para ello, sigue los pasos que te indicamos en esta sección.
Cabe destacar que en algunos modelos de Xiaomi, tienes que habilitar la Depuración USB para poder transferir los datos de tu dispositivo a la computadora.
📝Nota: Asegúrate de que el cable USB que utilices esté en buenas condiciones y que sea el cable original de tu Xiaomi para evitar complicaciones durante el proceso.
Pasos para Transferir los Archivos de Tu Dispositivo Xiaomi a la PC utilizando un Cable USB.
Paso 1. Activa el Modo Desarrollador
Desbloquea la pantalla de tu dispositivo Xiaomi y accede a “Ajustes” > “Sobre el teléfono” después pulsa varias veces sobre la versión “MIUI” hasta que te aparezca un mensaje en la pantalla que dice “¡Ahora están activadas las opciones para desarrollador!”.
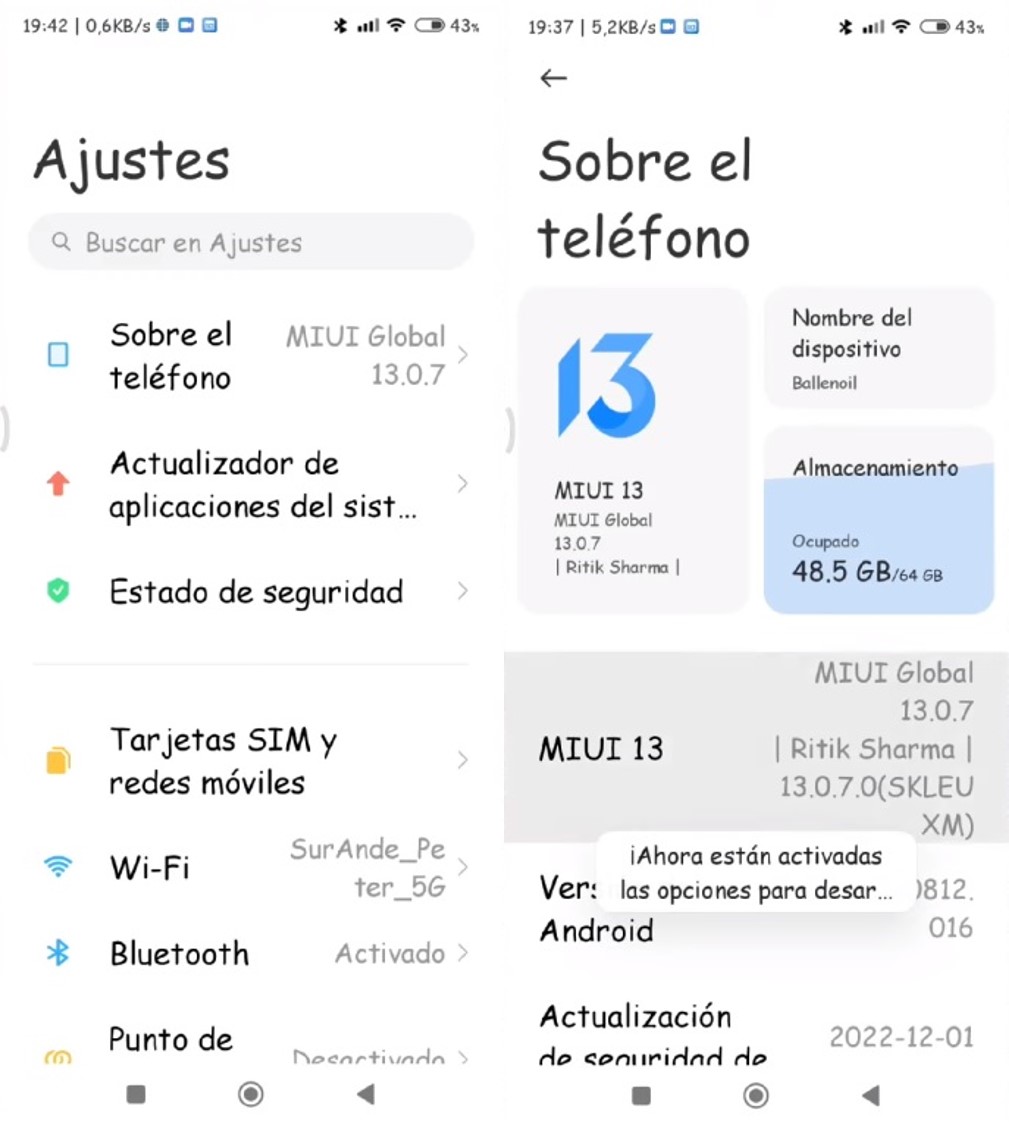
Paso 2. Habilita la Depuración USB de Tu Xiaomi
Vuelve a “Ajustes” desplázate hacia abajo, y elige la opción “Ajustes adicionales”, en la siguiente pantalla selecciona “Opciones de desarrollador”. Ahora, desplázate entre las opciones y busca “Depuración USB”, luego alterna el botón que está junto a esta opción para activarla. En el mensaje emergente que aparece, marca la casilla “Soy consciente de los posibles riesgos y asumo todas las posibles consecuencias de forma voluntaria” y pulsa “OK”.
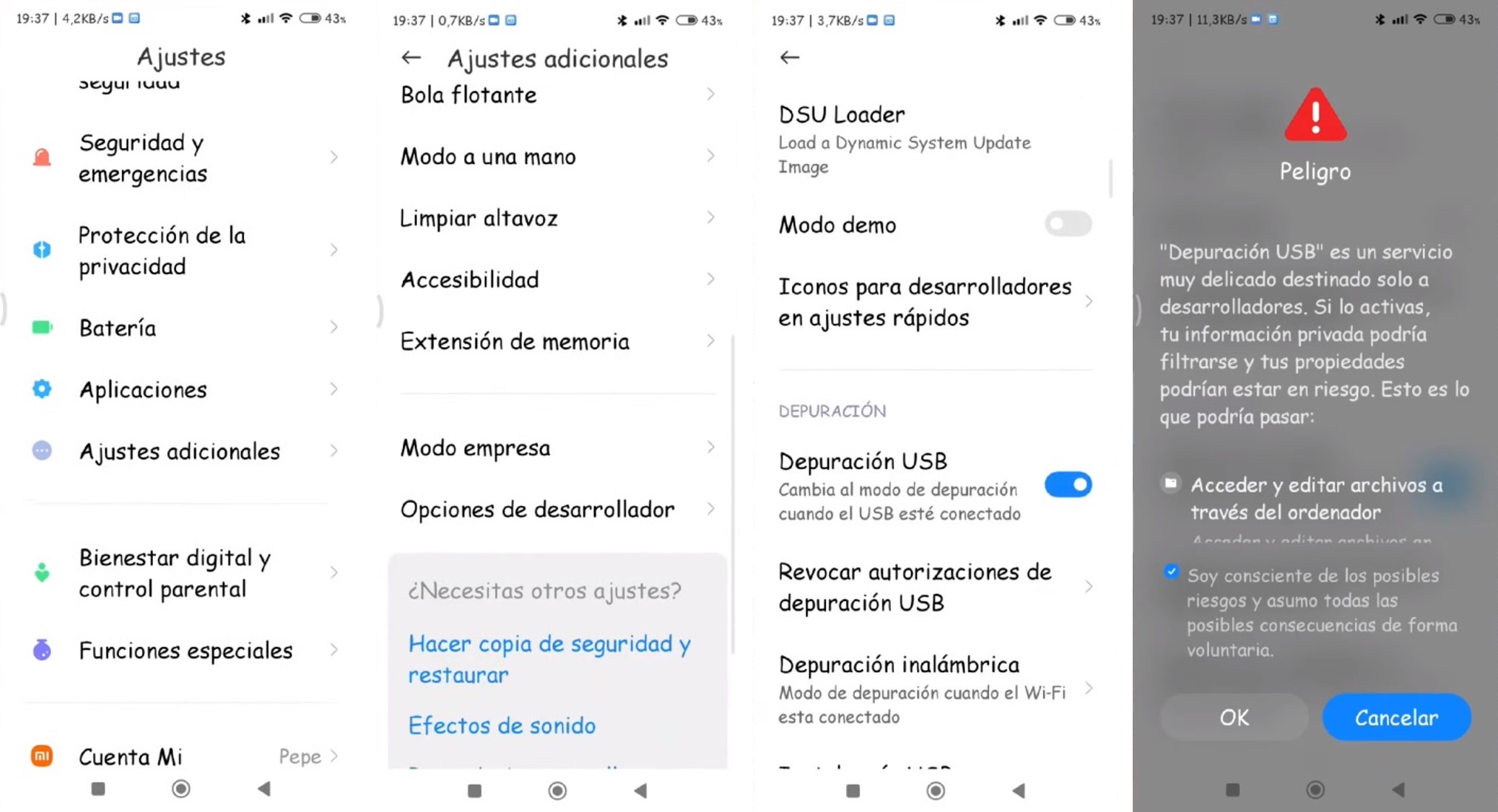
Paso 3. Comprueba la Transferencia de Archivos
En la pantalla de Opciones de desarrollador, desplázate hacia abajo y selecciona “Configuración de USB predeterminada” y comprueba que esté seleccionada la opción “Transferencia de archivos” sino es así, entonces, pulsa sobre ella para seleccionarla.
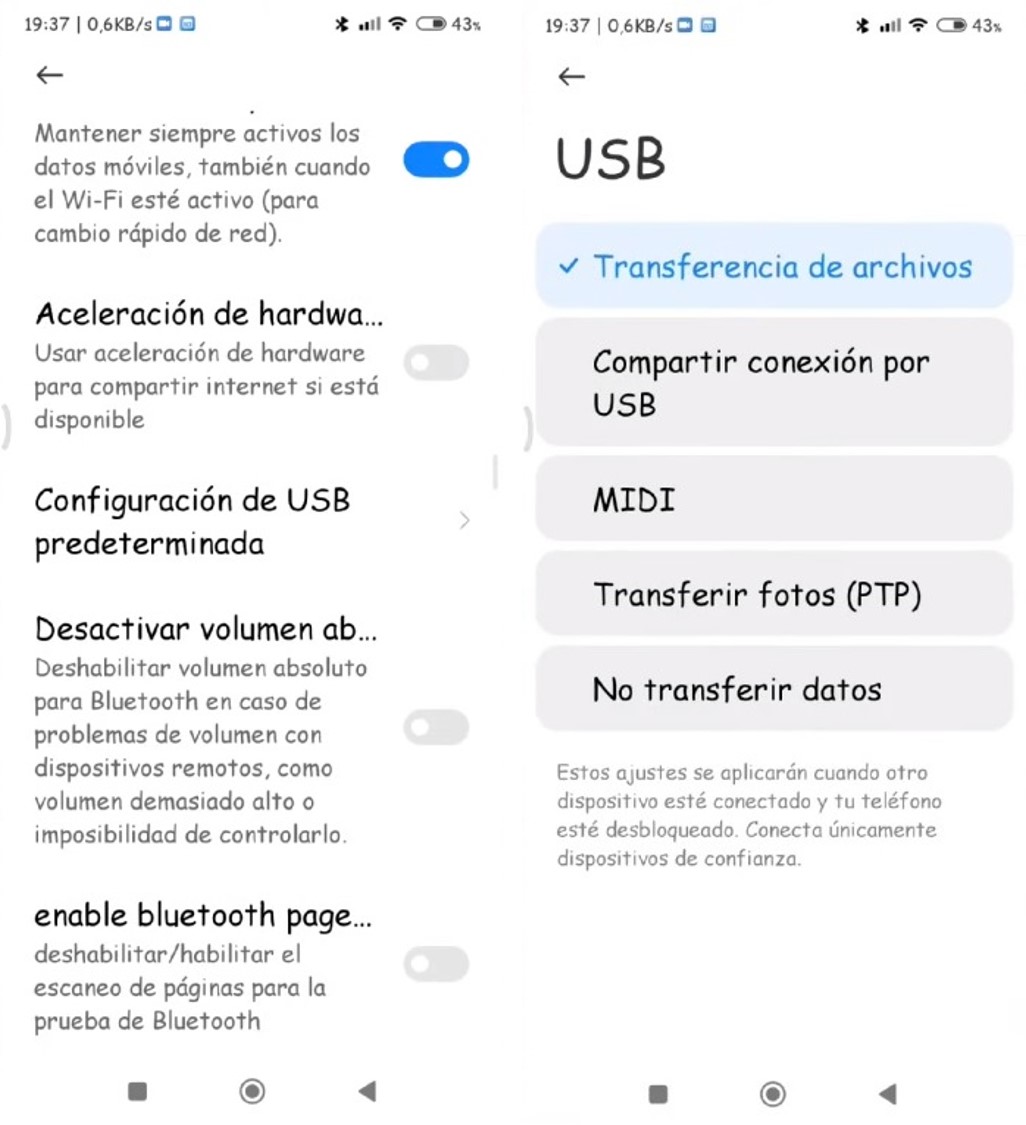
Paso 4. Conecta Tu Teléfono Xiaomi a la PC
Utiliza el cable USB y conecta tu teléfono Xiaomi a la computadora y espera que lo reconozca.

Paso 5. Transfiere los Archivos de Tu Xiaomi a la PC
Una vez que tu computadora reconozca tu dispositivo Xiaomi, abre el “Explorador de Archivos” y en el panel de la izquierda haz clic en “Este Equipo”. Luego haz doble clic sobre el “nombre de tu Xiaomi” > “Almacenamiento interno compartido”. Por último selecciona todas las carpetas que quieres transferir, luego cópialas y pégalas en tu computadora (te recomiendo crear una carpeta para este propósito).
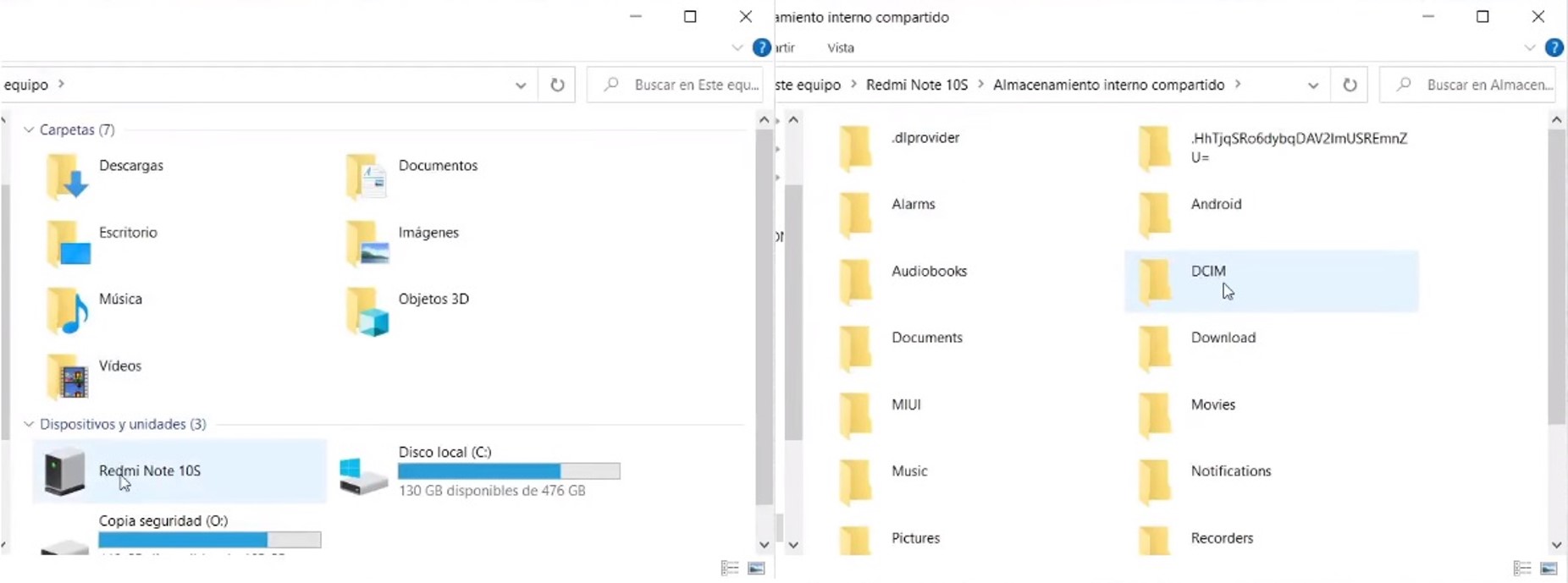
Conclusión
¡Ahí lo tienes! Ahora, que ya conoces las diferentes formas para transferir los archivos de tu Xiaomi a la computadora, podrás mantener tus datos seguros fácilmente. Pero, si quieres tener una experiencia sin complicaciones, entonces utiliza MobileTrans, que puede ayudarte a realizar una copia de seguridad de Xiaomi a la PC con un solo clic. Puedes seleccionar los datos que deseas incluir en el archivo de la copia de seguridad e incluso restaurarlos con mucha facilidad. Debido a que esta aplicación es compatible con todos los principales dispositivos iOS y Android, también será tu solución completa para la gestión de datos para otros teléfonos.
Últimas Tendencias
Artículos populares
Todos los Temas








Alfonso Cervera
staff Editor