«¿Cómo descargar fotos de mi Google Drive?» Ésta es una pregunta que nos hacen con frecuencia nuestros usuarios. Google Drive es un servicio de almacenamiento en la nube práctico y fácil de usar que utilizan muchos usuarios de dispositivos móviles. Puede que hayas subido tus fotos a Google Drive y te preguntes cómo descargarlas a tu teléfono.
¿Tienes fotos almacenadas en Google Drive y deseas descargarlas a tu computadora o dispositivo móvil? El proceso es sencillo y lleva unos minutos. Sigue esta guía y aprende cómo descargar fotos de Google Drive fácilmente.
En este artículo
Parte 1: Cómo Descargar Fotos de Google Drive en PC
Descargar fotos de Google Drive a la unidad local de tu Mac o PC con Windows es muy sencillo. Puedes hacerlo utilizando dos métodos, como se explica a continuación. Descubre cuál es mejor:
Método 1: Cómo Descargar Fotos de Google Drive en el PC a través de la Web
Para descargar fotos de Google a través de la Web, no necesitas instalar nada. Abre tu navegador favorito y accede directamente a la aplicación web de Google Drive. Los siguientes pasos responden detalladamente a la pregunta: ¿Cómo descargo fotos de Google Drive en un PC?
- Ve al siguiente enlace https://drive.google.com/.
- Si aún no has iniciado sesión en tu cuenta, haz clic en "Ir a Google Drive" e inicia sesión con tu correo electrónico y contraseña.

- Localiza y selecciona las fotos que deseas descargar. ¿Cómo descargar todas las fotos de Google Drive? Puedes Seleccionar Todas las imágenes simultáneamente utilizando las teclas Ctrl+ A en Windows o Comando + A en Mac. También puedes usar Control-clic/Comando-clic para seleccionar tus imágenes de forma selectiva.
- Una vez seleccionado, haz clic en el icono de descarga en el menú superior. También puedes pulsar el botón de tres puntos situado en el extremo derecho del menú superior y elegir Descargar. También puedes hacer clic con el botón derecho del ratón y seleccionar la opción Descargar.

- Espera mientras el sistema descarga las fotos. El proceso puede durar desde unos segundos hasta varios minutos. Depende de tu velocidad de Internet y del número de imágenes que tengas.
- Puedes encontrar las imágenes descargadas en tu carpeta de descargas.
Cuando descargues varias imágenes, puedes crear una carpeta y moverlas a ella. A continuación, descarga todas las imágenes en una carpeta.
Para crear una carpeta en Google Drive:
- Pulsa el botón Nuevo con el signo más (+) en la parte superior del panel izquierdo.
- Elige Nueva Carpeta.

- Asigna un nombre a la carpeta y, a continuación, pulsa en Crear.
- Selecciona todas tus imágenes y muévelas a la carpeta.
Para mover las fotos seleccionadas, haz clic con el botón derecho del ratón o pulsa en el icono de los tres puntos del menú superior y, a continuación, ve a Organizar > Mover. Selecciona tu carpeta en la ventana emergente. Después, puedes hacer clic en la carpeta y elegir el botón de descargar.
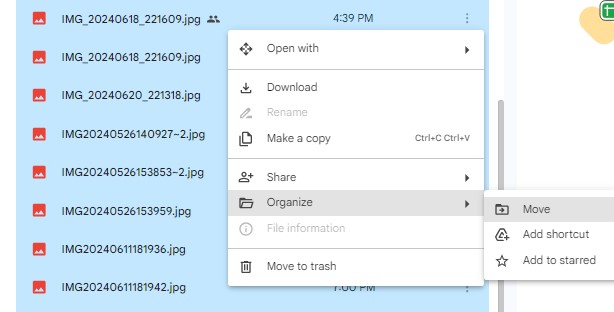
Utilizando la aplicación basada en web, has aprendido a descargar fotos de Google Drive a tu computadora. Así de sencillo.
Método 2: Cómo Descargar Todas las Fotos de Google Drive Sincronizándolas
También puedes utilizar la Aplicación Copia y Sincronización para pasar tus fotos al PC sin descargarlas necesariamente. Sigue estos pasos para aprender a ver fotos de Google Drive utilizando la función de sincronización:
- Descargar el Configuración de la Aplicación Copia y Sincronización de Google (Drive para escritorio) en tu PC.
- Haz doble clic en el archivo descargado para iniciar la instalación.
- Una vez finalizada la instalación, haz clic en "Comenzar" e inicia sesión en tu cuenta.
- Sigue las instrucciones en pantalla para terminar de configurar la aplicación y sincronizar tus datos.
Tras la sincronización, tus fotos de Google Drive estarán accesibles en tu PC. La aplicación te ayuda a administrar y compartir contenidos fácilmente en todos tus dispositivos y en la nube. Si mueves, editas o eliminas un archivo en la nube, los mismos cambios se producirán en tu dispositivo y viceversa.
Parte 2: Cómo Descargar Fotos de Google Drive en tu Teléfono
Primero, instala la aplicación Google Drive para descargar fotos de tu teléfono. La aplicación está predeterminada en Android, pero puedes instalarla en el iPhone desde la App Store.
Sigue los pasos para aprender cómo descargar varias fotos de Google Drive a Android:
- Abre la aplicación Google Drive y accede a tu cuenta.
- Encuentra la foto que deseas descargar y pulsa el botón de tres puntos a la derecha junto a la imagen.
- Se abrirá un menú. Selecciona Botón de descarga. La imagen empezará a descargarse inmediatamente. Para que la descarga concluya con éxito, asegúrate de que estás conectado a Internet.

- Para descargar todas las fotos, mantén pulsado un teléfono y, a continuación, pulsa el resto una a una para seleccionarlas todas. A continuación, pulsa el botón de tres puntos situado en la parte superior de la pantalla. Selecciona Descargar.
- Pronto verás una notificación de descarga en la pantalla de notificaciones del teléfono. Puedes encontrar las imágenes en la carpeta de descargas de tu dispositivo y en la aplicación Fotos.
Sigue los pasos anteriores para descargar fotos de Google Drive a iPhone.
Parte 3: [Bono extra] Haz una Copia de Seguridad de tus Fotos en un Mac o PC Windows con un Solo Clic
Si tienes fotos esenciales en tu teléfono, puedes hacer una copia de seguridad en un PC. No tienen por qué permanecer en el teléfono y ocupar espacio que podrías utilizar para aplicaciones y otros datos. Además, tener algunos elementos en la memoria de tu teléfono puede optimizar el rendimiento del dispositivo. Wondershare MobileTrans - Copia de Seguridad y Restauración puede ayudarte a mover las fotos a tu PC en un clic.
El programa también facilita la restauración de fotos en el mismo teléfono o en otro. Es compatible con la mayoría de los teléfonos Android e iOS y también puede ejecutarse en computadoras Mac y Windows. Es un software confiable que no compromete la seguridad de tus datos.
Wondershare MobileTrans
Haz Copias De Seguridad De Tus Datos En El PC Fácilmente
- Sin pérdida de datos. Sin fugas de datos.
- Admite varios datos, como archivos, fotos, videos, aplicaciones, contactos, etc.
- Compatible con miles de tipos de dispositivos acorss Android e iOS.

 4.5/5 Excelente
4.5/5 ExcelentePara hacer una copia de seguridad de los datos de tu teléfono en una computadora con MobileTrans:
- Conecta tu teléfono a tu computadora Mac o Windows.
- Descarga e instala MobileTrans en el PC.
- Después de la instalación, abre el software y ve a Copia de Seguridad y Restauración > Copia de Seguridad.

- Selecciona las fotos y otros datos de los que quieras hacer una copia de seguridad.

- Pulsa el botón Comenzar y espera a que MobileTrans concluya la copia de seguridad de tus datos.

Como ya hemos dicho, restaurar tu copia de seguridad de MobileTrans es muy sencillo. Puedes restaurar los datos de tu teléfono actual o nuevo, Android o iPhone. Revisa los pasos que se indican a continuación:
- Conecta tu teléfono a la computadora que contiene tu copia de seguridad.
- Abre MobileTrans en este PC y ve a Copia de Seguridad y Restauración , y luego elige la opción Restaurar en Copia de Seguridad del Teléfono y Restaurar.

- Elige en el panel izquierdo la Copia de seguridad que deseas restaurar. A continuación, selecciona los tipos de datos específicos. También puedes marcar la opción "Borrar datos antes de copiar". Eso borrará los datos existentes en el teléfono de destino.

- Haz clic en iniciar y espera a que MobileTrans restaure tus fotos y otros datos.
Conclusión
Esta guía ha respondido a la siguiente pregunta: ¿Cómo se descargan fotos de Google Drive? Has aprendido que puedes hacerlo rápidamente en tu computadora o teléfono.
En la computadora, hay dos métodos para descargar fotos de Google Drive: a través de la web o sincronizando las fotos mediante la aplicación de escritorio de Drive. La mejor forma de descargar fotos de Google Drive a un teléfono es utilizar la aplicación móvil de Google Drive.
Esta aplicación es compatible tanto con Android como con iPhone. Como ya hemos dicho, utilizarlo es muy sencillo. Así que, ¡pon en práctica los conocimientos de la guía y descarga todas tus imágenes del Drive!

 4.5/5 Excelente
4.5/5 Excelente
![[Guía] Cómo Descargar Fotos de Google Drive](https://mobiletrans.wondershare.com/images/images2024/how-to-download-photos-from-google-drive.jpg)

