Come trasferire le note da Android a iPhone - 5 metodi

Scritto da Nicola Massimo |

Il passaggio da Android a iOS è fantastico, ma la condivisione dei dati può essere problematica, soprattutto se si è abituati ad Android. E senza note, non sarete in grado di utilizzare correttamente il vostro nuovo iPhone.
Meno preoccupante. Siamo qui per aiutarvi. Abbiamo elencato cinque metodi per trasferire note da Android a iPhone. Continuate a leggere per trovare il migliore per voi.

Parte 1: Come trasferire le note da Android a iPhone tramite Google Sync
L'utilizzo di Google Sync per le note rende molto semplice il loro trasferimento da Android a iPhone. Questo metodo richiede l'uso di un account Google. Infatti, Google Sync può essere utilizzato anche per archiviare dati importanti come contatti e note.
Procedura per trasferire le note da Android a iPhone utilizzando Google Sync:
- Per trasferire le note da Android a iPhone utilizzando Google Sync, andare su Impostazioni > Account > Google.
- Attivate l'opzione Sincronizza ora. In questo modo il vostro account Google verrà aggiornato con tutti i vostri dati, comprese le note, il calendario, i contatti e le e-mail.
- Una volta completata la sincronizzazione, aprite l'iPhone e aggiungete il vostro account Google utilizzando lo stesso ID e-mail e la stessa password.
- Infine, attivate la sincronizzazione dei memo per trasferire i memo da Android a iPhone.

Parte 2: Trasferimento di note da Android a iPhone tramite Google Keep
I diversi modelli di Android hanno diverse app predefinite per le note. Quindi, se utilizzate Mi notes o un'altra app per prendere appunti, Google Sync non è un'opzione affidabile per trasferire gli appunti direttamente sul vostro iPhone. Tuttavia, con Google Keep è possibile trasferire rapidamente gli appunti sull'iPhone.
Google sta sviluppando Google Keep per la condivisione multipiattaforma. Oltre alle note, è possibile trasferire anche audio, immagini e testo.
Procedura per trasferire le note da Android a iPhone con Google Keep:
- Innanzitutto, installate Google Keep sul vostro telefono Android e spostate i vostri appunti dalla precedente applicazione Note a Google Keep.
- Sul telefono Android, accedere a Impostazioni > Account e backup > Gestisci account e toccare l'account Google utilizzato su entrambi i dispositivi.

- Toccare Sincronizza account e attivare Keep Notes.

- Aprite l'iPhone, aggiungete lo stesso account Google e attivate la sincronizzazione delle note.
Parte 3: Come spostare le note da Android a iPhone tramite Dropbox
Dropbox è un altro servizio cloud che può aiutarvi a trasferire le note da Android a iPhone. Questo cloud storage funziona molto bene su diverse piattaforme. Il processo di trasferimento delle note tramite Dropbox è semplice e non richiede conoscenze tecniche avanzate.
Procedura per trasferire appunti da Android a iPhone utilizzando Dropbox:
- Innanzitutto, installare Dropbox su entrambi i dispositivi.
- Aprire l'applicazione sul dispositivo Android e selezionare gli appunti che si desidera caricare su Dropbox. Quindi fare clic sull'icona di condivisione per trasferire la nota all'iPhone.

- Selezionare il tipo di file desiderato e fare clic su Aggiungi a Dropbox. Quindi, aggiungere le note a una cartella esistente o creare una nuova cartella.
- È possibile accedere alle note aggiunte dall'iPhone. Le note possono essere salvate su Dropbox o scaricate.
Parte 4: Spostare le note da Android a iPhone via e-mail
Oltre a condividere le note su Dropbox, è possibile condividerle anche via e-mail. In questo modo, è possibile accedere rapidamente alle note di Android sull'iPhone. L'e-mail è un modo efficiente per trasferire i file entro le dimensioni consentite.
Procedura per trasferire le note da Android a iPhone via e-mail:
- Aprite l'app Memos sul vostro Android e avviate il processo di trasferimento dei memo.
- Selezionate con cura le note che desiderate trasferire all'iPhone.
- Fare clic sull'icona Condividi e selezionare E-mail. Si aprirà una nuova pagina di posta elettronica.

- Fare clic sulla sezione A e aggiungere un account e-mail.
- Accedere all'account e-mail dell'iPhone per accedere alle note.
Parte 5: Come trasferire le note Android su iPhone tramite Samsung Notes
Oltre a utilizzare Google Keep per trasferire note da Android a iPhone, le persone con dispositivi Samsung utilizzano Samsung Notes come app predefinita per le note. Con questa app, è possibile accedere alle note sul computer e copiarle direttamente su iCloud.
Procedura per trasferire le note da Android a iPhone tramite Samsung Notes:
- Innanzitutto, è necessario scaricare l'app Samsung Notes sul PC Windows.
- Inserite i dettagli dell'account Samsung utilizzato sul vostro dispositivo Android.
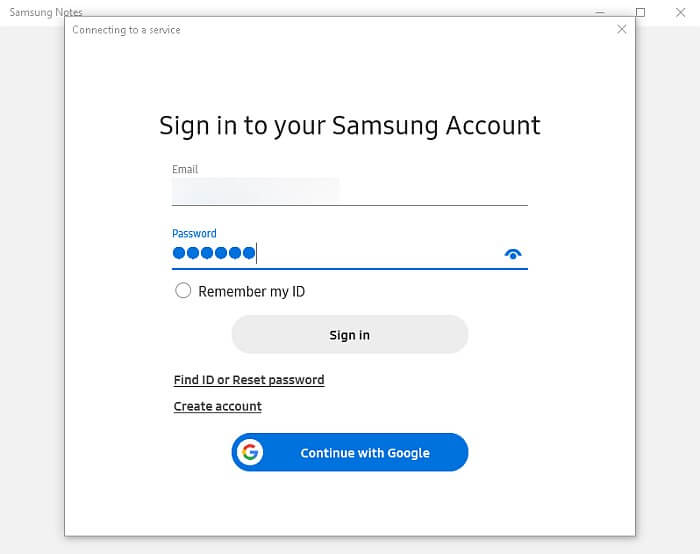
- Quindi, accedere al proprio account iCloud sul desktop e selezionare Note.

- Aprite qualsiasi nota su Samsung Notes e copiatela in una nota su iCloud. In questo modo è possibile accedere facilmente alle note sull'iPhone. Assicuratevi che la sincronizzazione di iCloud per le note sia abilitata sul vostro iPhone.

Bonus: trasferimento di dati importanti da Android a iPhone 15
Oltre a trasferire le note da Android a iPhone, è necessario trasferire anche altri dati importanti da Android al nuovo iPhone. A tal fine, è necessario utilizzare solo applicazioni affidabili come Wondershare MobileTrans.
È un'ottima applicazione per trasferire tutti i tipi di dati nel modo più semplice possibile. Quando si passa da Android a iPhone, MobileTrans elimina la fatica di trasferire i dati con pochi clic.
MobileTrans è noto per i trasferimenti da telefono a telefono, i trasferimenti selettivi di app, i trasferimenti di WhatsApp e la condivisione multipiattaforma. I dati possono essere trasferiti anche dopo la configurazione dell'iPhone.
MobileTrans - Strumento di trasferimento unico
- • Trasferite dati di piccole e grandi dimensioni da Android a iPhone o viceversa in modo rapido e senza rallentamenti.
- • È supportato sia su computer Mac che Windows e può essere utilizzato per gestire i dati in oltre 6000 tipi di dispositivi mobili.
- • Non compromette i dati esistenti su un dispositivo durante il trasferimento, il backup o il ripristino dei dati.
- • Trasferimento di diversi tipi di dati delle app, tra cui dati di WhatsApp, dati di Viber, foto, video e molto altro.

 4.5/5 Eccellente
4.5/5 EccellentePassi per trasferire dati da Android a iPhone utilizzando MobileTrans:
- Per trasferire i dati da Android a iPhone, è necessario installare l'applicazione MobileTrans sul PC Windows.
- Quindi selezionate Trasferimento telefono per spostare i dati da Android a iPhone. Quindi, assicurarsi di collegare entrambi i dispositivi al PC tramite un cavo USB.

- Quindi scegliete i file che desiderate trasferire dall'Android al vostro nuovo iPhone. Assicurarsi che nessuno dei dispositivi sia scollegato durante il processo di trasferimento.

Le riflessioni conclusive
Per trasferire i dati da Android a iPhone, è necessario installare l'applicazione MobileTrans sul PC Windows. Tutti i metodi indicati sono stati testati e funzionano molto bene.
Se siete alla ricerca di un metodo di trasferimento dati più sicuro e migliore, dovreste scegliere Wondershare MobileTrans.
MobileTrans - Trasferimento di dati tra iOS e Android
Facile trasferimento di dati tra telefoni diversi. La soluzione in un solo clic per il backup delle chat di WhatsApp su dispositivi iOS/Android.
Potrebbe Piacerti Anche:
Articoli Popolari
Tutte le Categorie


MobileTrans - Trasferimento WhatsApp
oppure provare App MobileTrans su cellulare >>>








Nicola Massimo
staff Editore