Come convertire i file CSV in vCard/VCF | 3 metodi che funzionano

Scritto da Nicola Massimo |

Domanda: "Di solito salvavo i miei contatti in un file CSV, ma ora ho bisogno di convertire da CSV a VCF. Qualcuno sa come farlo?"
Molte persone scelgono il formato di file Comma Separated Value o CSV per salvare i contatti, visto che è più facile da gestire. Tuttavia, al momento non puoi importare i contatti in un file CSV direttamente nel tuo dispositivo mobile, a meno che non converti prima il file CSV in vCard. A parte i problemi di accessibilità, i file in formato VCF sono anche più piccoli e per questo sono preferiti da molti utenti.
Se vuoi convertire da CSV a VCF, dovresti usare dei procedimenti e degli strumenti adatti per farlo. Qui, parleremo delle migliori soluzioni per questa conversione; da seguire attentamente per evitare errori.
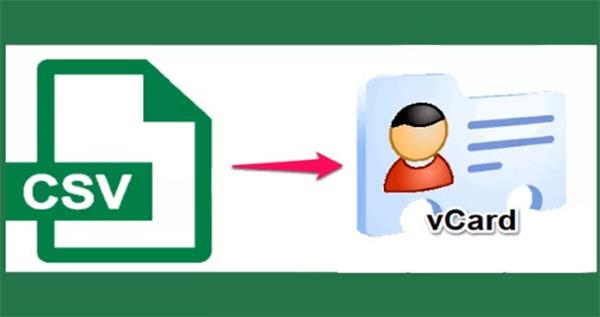
Parte 1: Convertire i file CSV in VCF con Windows Contatti
Gli utenti Windows possono convertire i file CSV in VCF online, eseguendo due procedure separate per farlo. Puoi importare i contatti salvati come CSV ed esportarli come file VCF. Anche se questo permette di convertire i file CSV in vCard direttamente, devi convertire manualmente i file uno a uno.
Procedura 1: Importare i contatti dal file CSV
Puoi importare i contatti salvati in un file CSV tramite il menù Start di Windows. Segui attentamente tutti i passaggi per convertire un file CSV salvato in precedenza nel formato di file finale vCard.
Come si fa?
Step 1: Clicca sull'icona del menù Start o l'icona Windows nella barra delle applicazioni della pagina iniziale del tuo PC Windows.
Step 2: Digita "Contatti" nella casella di ricerca > clicca su Invio.
Step 3: Apparirà la finestra Contatti. Cerca e clicca su Importa.
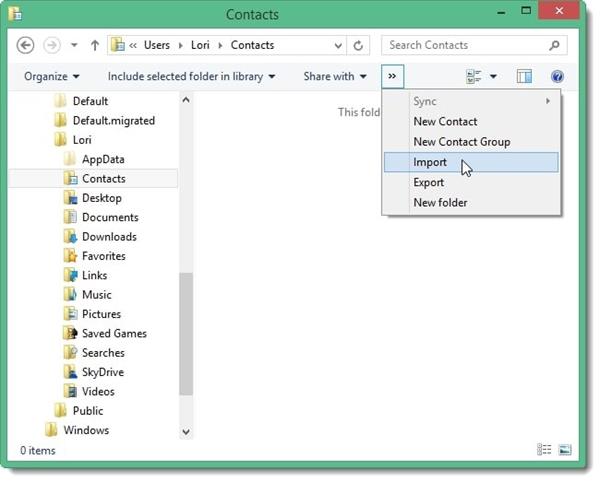
Step 4: Seleziona l'opzione "CSV (valori separati da virgola)" e clicca sul tasto Importa.
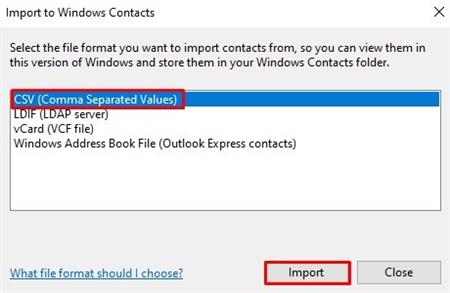
Step 5: Clicca sul tasto Sfoglia vicino alla casella di ricerca "Scegli un file da importare".
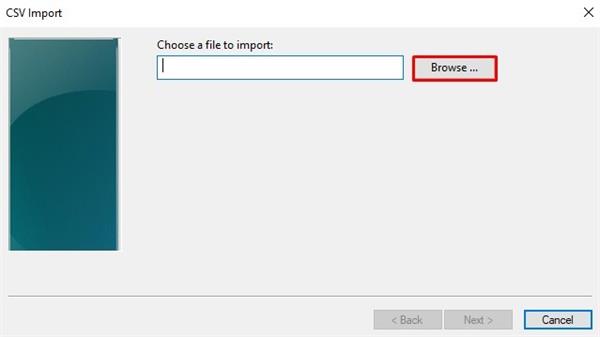
Step 6: Seleziona il file. Clicca su Avanti.
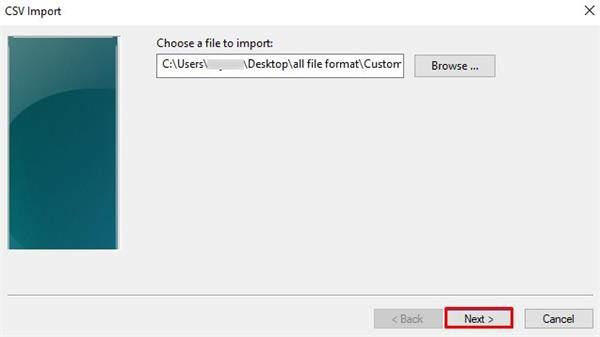
Step 7: Nella pagina successiva, dopo aver mappato i tuoi contatti, clicca sul tasto Fine.
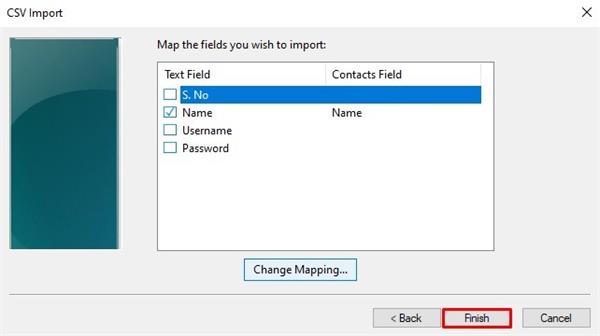
Procedura 2: Esportare i contatti nel file VCF
Dopo aver importato il file CSV dei contatti, puoi continuare il processo di conversione da CSV a vCard esportandolo in formato VCF.
Come si fa?
Step 1: Cerca il tasto Esporta nella barra in alto della finestra Contatti.
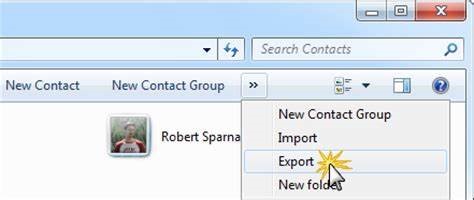
Step 2: Clicca sull'opzione "vCard (cartella di file .VCF)" > Esporta.
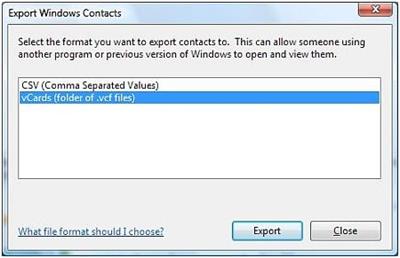
Step 3: Nella finestra successiva, imposta la posizione nella quale salvare i file. Clicca su Fine.
Pro:
- Converti i file CSV in VCF senza usare nessuno strumento di terzi.
- Converti i file CSV senza una rete o connessione internet attiva.
Contro:
- Difficile da fare per gli utenti completamente inesperti dato che è complesso, comprende due procedure separate e ci vuole molto tempo.
- Puoi convertire un solo file CSV alla volta.
Parte 2: Convertire i file CSV in VCF con Contatti Google
Puoi usare anche Contatti Google per convertire i file CSV, che è molto più semplice rispetto a Windows Contatti, anche se devi comunque importare i file CSV ed esportare i file vCard manualmente.
Come convertire i file CSV in VCF con Contatti Google?
Step 1: Nel tuo PC, apri il browser che preferisci.
Step 2: Cerca contact.google.com. Accedi al tuo account Contatti Google.
Step 3: Cerca e clicca sul tasto "Importa" nel pannello di sinistra.
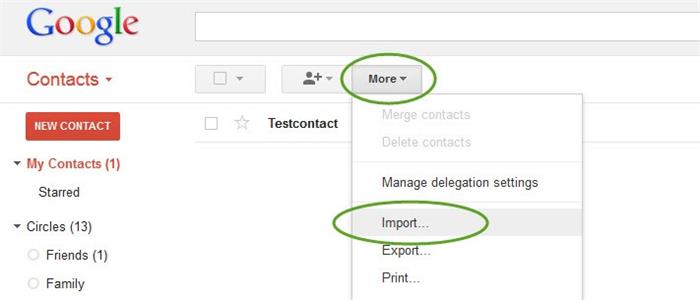
Step 4: Clicca sul tasto "Seleziona file".
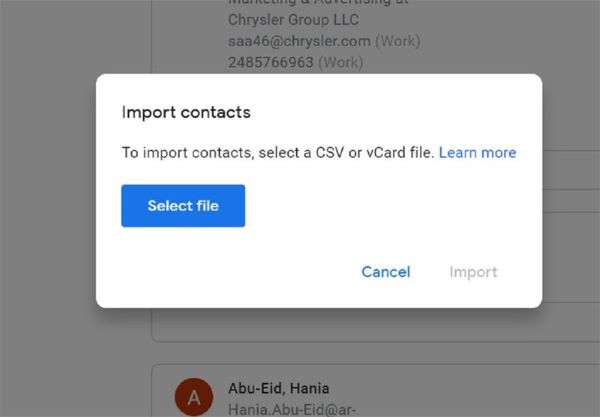
Step 5: Seleziona il tuo file in formato CSV. Clicca sul tasto Importa.
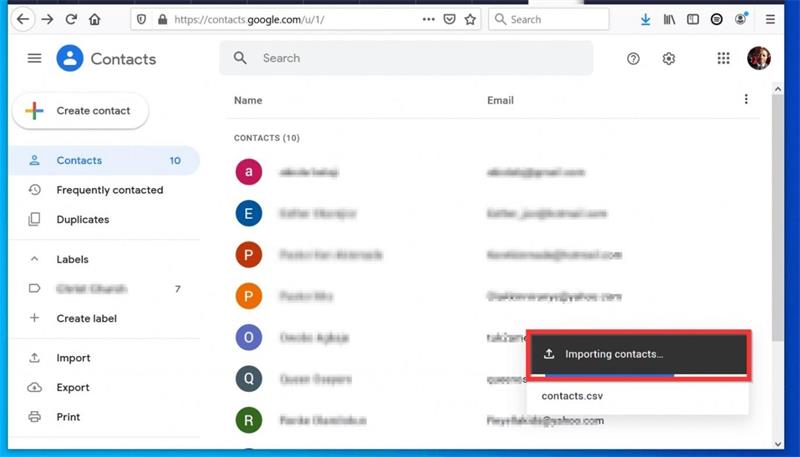
Step 6: Clicca su Altro (icona a tre puntini) > Esporta nel tuo account di Account Google.
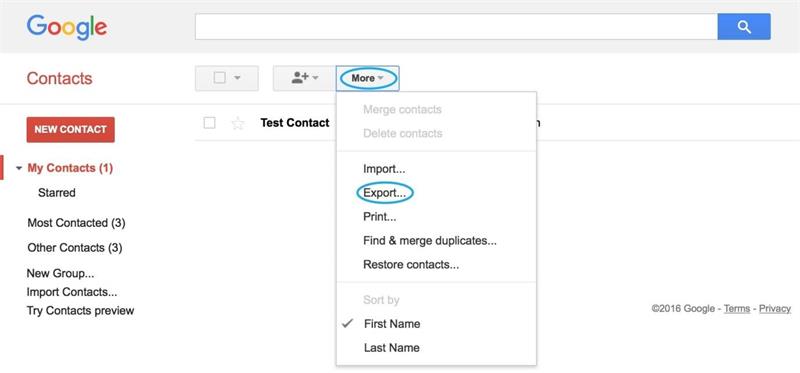
Step 7: Esporta i contatti che hai appena importato e seleziona vCard come formato di uscita.
Step 8: Clicca sul tasto Esporta.
Pro:
- Puoi esportare e importare direttamente in formato di file CSV o VCF.
- Supporta l'esportazione dei contatti in diversi formati.
- Puoi rimuovere i contatti duplicati.
Contro:
- Il processo è lungo e lento.
Parte 3: Convertire i file CSV in VCF con un convertitore di file CSV in vCard gratuito online
Puoi usare un convertitore di file CSV in VCF online per trasformare i file CSV predefiniti in formato VCF. Uno dei migliori convertitori di file CSV in VCF online disponibile gratuitamente è AyConv.
Puoi scegliere il tuo file direttamente dal dispositivo o trascinarlo e rilasciarlo nel convertitore. Oltre a CSV e VCF, supporta molti formati come TIFF, HTML, PDF, ecc.
Come si fa?
Step 1: Apri il sito nel tuo browser.
Step 2: Clicca sull'opzione "Scegli file".
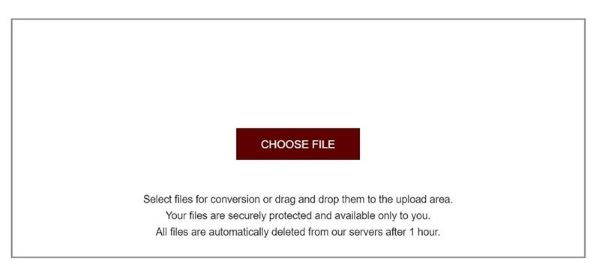
Step 3: Seleziona il file CSV salvato nel tuo PC, e scegli di esportare il file in formato VCF.
Step 4: Clicca sul tasto Converti e poi scarica il file finale.
Pro:
- Carica un file dal dispositivo e convertilo facilmente.
- Gratuito.
Contro:
- Dimensioni dei file limitate.
- Troppa pubblicità fastidiosa.
Bonus: Esportare tutti i contatti sul telefono in formato CSV con MobileTrans
Puoi esportare i contatti salvati nel tuo telefono solo come file VCF/vCard, che tu stia usando un iPhone o un Android.
Ma se vuoi esportarli come file CSV, puoi rivolgerti a MobileTrans. MobileTrans ti permette di esportare i contatti come file CSV o VCF, eliminare i contatti duplicati e importare i contatti direttamente da Outlook.
MobileTrans - Gestione contatti
Il miglior strumento per gestire i tuoi contatti!
- • Trasferisce i contatti da un iPhone a un altro o da iPhone ad Android.
- • Importa facilmente i contatti da file VCF o CSV come un esperto.
- • Unisci o elimina in blocco i contatti sugli iPhone.
- • Fai il backup e ripristina i contatti degli iPhone in un solo clic.

 4.5/5 Excellent
4.5/5 ExcellentCome esportare i contatti di un dispositivo mobile in un file CSV con MobileTrans?
Step 1: Connetti il tuo telefono con un cavo USB e collegalo al tuo computer Windows.
Step 2: Scarica e apri MobileTrans.
Step 3: Nell'interfaccia di MobileTrans, clicca sul menù "Altro". Seleziona Gestione contatti.

Step 4: Il software analizzerà e rileverà tutti i contatti.

Step 5: Clicca sul tasto Esporta. Seleziona l'opzione "in file CSV".

Conclusione
Puoi convertire facilmente i tuoi file CSV dei contatti con Windows Contatti o Contatti Google importando un file CSV e poi esportando un file VCF. Oppure, puoi usare uno strumento di conversione gratuito online per un processo di conversione più semplice. Prova ognuno di questi metodi per vedere quale preferisci.
In più, con MobileTrans puoi esportare i tuoi contatti dal telefono direttamente come file CSV.
Potrebbe Piacerti Anche:
Articoli Popolari
Tutte le Categorie


MobileTrans - Trasferimento WhatsApp
oppure provare App MobileTrans su cellulare >>>









Nicola Massimo
staff Editore