AirDrop fornisce uno dei modi più sicuri e sicuri per inviare e ricevere decine di file tra dispositivi Apple. Tuttavia ultimamente, gli utenti di iPhone si sono lamentati del problema AirDrop non trova nessuno quando cercano di AirDrop sui dispositivi Apple nelle vicinanze, ma AirDrop non troverà nessuno.
Allora sì. Perché AirDrop non trova nessuno? Come si può risolvere al problema di AirDrop che non trova nessuno e come si fa a trasferire su iPhone/iPad senza AirDrop? Questa guida rivela le risposte a tutte queste domande, compresi i migliori consigli per risolvere AirDrop nessun problema trovato da soli.
In questo articolo
Perché AirDrop non trova nessuno?
Ecco i possibili motivi AirDrop non riesce a trovare nessuno:
- AirDrop è impostato per ricevere
La visibilità AirDrop ha 3 modalità. Se impostato su Solo contatti, il dispositivo può rilevare solo i contatti salvati sul telefono e viceversa. Se impostato su Tutti, qualsiasi dispositivo con AirDrop abilitato entro 30 piedi può rilevare il tuo iPhone e viceversa. Se impostato su Ricezione disattivata, il tuo iPhone non verrà rilevato.
Se AirDrop è impostato su Ricezione disattivata o si sta tentando di AirDrop a qualcuno non presente nell'elenco dei contatti mentre il dispositivo è impostato su Solo contatti, AirDrop non troverà nessuno.
- Bluetooth/Wi-Fi è disattivato
AirDrop utilizza il Bluetooth per trovare i dispositivi nelle vicinanze. Quindi costruisce una rete Wi-Fi privata peer-to-peer tra i due dispositivi per consentire la condivisione dei dati. Quindi, se uno dei due dispositivi ha il Bluetooth o il Wi-Fi disattivato, è possibile che si verifichi il problema AirDrop Nessuna persona trovata.
- Il tuo dispositivo non è nelle vicinanze
AirDrop utilizza una portata Bluetooth di circa 9 metri e può solo inviare e ricevere file da dispositivi all'interno di questa gamma. Se il dispositivo ricevente si trova a più di 9 metri di distanza dal dispositivo di invio, AirDrop non troverà nessuno.
- La restrizione AirDrop è attiva
Apple offre a ogni utente un'esperienza utente personalizzata consentendoti di impostare restrizioni su app e funzionalità che non desideri. Se imposti le restrizioni AirDrop nelle impostazioni, il tuo iPhone rifiuterà automaticamente qualsiasi richiesta AirDrop al tuo dispositivo. Quindi, se qualcuno sta cercando di trovarti tramite AirDrop, AirDrop non troverà nessuno anche se il tuo dispositivo è nelle vicinanze.
Dovresti anche sapere che l'attivazione di Hotspot personale, Modalità aereo, DND e VPN sul tuo iPhone potrebbe impedire ad AirDrop di rilevare il tuo dispositivo.
- iOS è obsoleto
Un aggiornamento iOS obsoleto o corrotto sul tuo dispositivo può causare problemi AirDrop, tra cui il problema AirDrop non riesce a trovare nessuno.
Come risolvere il problema di AirDrop che non trova nessuno
Poiché il problema per il quale AirDrop non trova nessuno può essere causato da diversi motivi, non esiste una soluzione unica a questo problema. Tuttavia, abbiamo compilato le migliori correzioni per AirDrop che non trova nessuno problema di seguito. Queste soluzioni possono essere eseguite facilmente da te sul tuo dispositivo Apple. Quindi, prova ogni correzione fino a trovare quella che risolve il problema AirDrop.
- Controlla le impostazioni di AirDrop e connettività
Controlla le impostazioni di AirDrop e imposta Ricezione su Tutti, in modo che il tuo dispositivo sia facilmente rilevato.
- Vai a Impostazioni e clicca su Generale.
- Successivamente, clicca AirDrop e imposta Ricezione su Tutti.

In alternativa, puoi accedere alle impostazioni AirDrop tramite Pannello di controllo. Scorri verso il basso la schermata iniziale per accedere al pannello di controllo. Quindi tocca e tieni premuto il tasto Icona di AirDrop fino a visualizzare il pop-up delle opzioni AirDrop. Quindi scegli Tutti.
Dovresti anche controllare la connettività del tuo dispositivo, le impostazioni Wi-Fi e Bluetooth per assicurarti che tutto sia impostato. Disattiva hotspot personale, VPN e Modalità aereo. Infine, rimuovi i dispositivi radio nelle vicinanze che possono disturbare il segnale Wi-Fi.
- Forza il riavvio del tuo iPhone
A volte, un problema tecnico o un bug minore sul dispositivo derivante da download recenti o app in esecuzione può causare il problema AirDrop Nessuna persona trovata. Un riavvio forzato su iPhone spegne tutte le app in esecuzione sul telefono e le riavvia. Questo può risolvere i problemi del software che causano problemi AirDrop.
Per iPhone 7 e iPhone 7 Plus:
- Premi il pulsante Accensione (o Sveglia/Sonno) e il pulsante Volume giù insieme per circa 10 secondi.
- Attendi di vedere il logo Apple visualizzato sullo schermo. Quindi rilascia entrambi i pulsanti e lasciare il dispositivo per riavviare.
Per iPhone 8, X, Xr e modelli successivi di iPhone:
- Premi e rilascia rapidamente il pulsante Volume su. Quindi premi immediatamente e rilascia rapidamente il pulsante Volume giù.
- Premi il pulsante Accensione (o Lato) fino a visualizzare il logo Apple visualizzato sullo schermo. Quindi rilascia il pulsante e lascia l'iPhone per riavviare.
Una volta riavviato il dispositivo, provare a utilizzare di nuovo AirDrop e vedere se il problema AirDrop che nessuno ha trovato è stato risolto.
- Aggiorna il dispositivo iOS
L'esecuzione di una versione iOS obsoleta su entrambi i dispositivi può causare il problema AirDrop che nessuno ha trovato perché il tuo dispositivo sarà vulnerabile a malware che possono influenzare AirDrop. Le nuove versioni di iOS hanno le ultime patch di sicurezza e correzioni automatiche ai problemi attuali di iOS, quindi ti consigliamo di installare sempre la versione più recente quando disponibile.
Ecco come aggiornare la versione iOS per risolvere AirDrop nessun problema trovato da persone:
- Collega il tuo iPhone al Wi-Fi. Poi vai Impostazioni e clicca Generale.
- Tocca Aggiornamento software e attendi che il dispositivo visualizzi l'ultima versione di iOS per il tuo dispositivo. Quindi tocca Scarica e installa .

- Attendi il completamento dell'aggiornamento iOS. Quindi riavvia il dispositivo e prova di nuovo AirDrop per vedere se il problema AirDrop che nessuno ha trovato è stato risolto.
Se non vedi alcun firmware iOS quando clicca Aggiornamento software, è perché il tuo iPhone ha l'ultimo aggiornamento iOS o l'ultimo firmware iOS non è compatibile con il tuo dispositivo. Puoi anche aggiornare il tuo iPhone/iPad iOS tramite il tuo PC.
- Ripristina le impostazioni di rete su iPhone
Sospetti che le impostazioni di rete del tuo dispositivo siano il motivo per cui AirDrop non trova nessuno? Dovresti ripristinare le impostazioni di rete dell'iPhone per risolvere il problema. Quando ripristini le impostazioni di rete, il dispositivo ripristina la configurazione di rete originale, consentendo alle funzionalità basate sulla rete come AirDrop e Wi-Fi di connettersi correttamente ad altri dispositivi.
- Vai a Impostazioni sul tuo iPhone/iPad. Quindi clicca Generale.
- Scorri verso il basso e seleziona Trasferisci o Ripristina iPhone.
- Clicca Ripristina e tocca Ripristina impostazioni di rete. Inserisci il codice di accesso del tuo iPhone per autorizzare il prompt e attendi il ripristino delle impostazioni di rete.
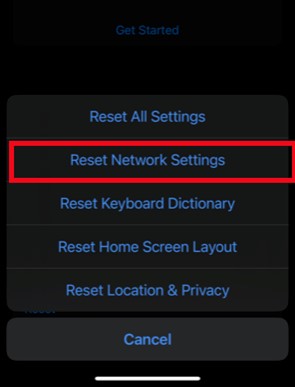
Quindi, prova di nuovo AirDrop per vedere se il problema è stato risolto.
- Rimuovi le restrizioni AirDrop
Se hai inserito restrizioni su AirDrop, il tuo telefono non verrà visualizzato come dispositivo nelle vicinanze su AirDrop sul tuo MacBook o iDevice. Inoltre, qualsiasi richiesta AirDrop al tuo dispositivo verrà automaticamente rifiutata.
Ecco come rimuovere le restrizioni AirDrop:
- Apri il tuo iPhone e vai Impostazioni.
- Scorri verso il basso e toccare Tempo di accensione dello schermo. Quindi tocca Contenuti e restrizioni sulla privacy.

- Se richiesto, inserisci il codice di accesso del tuo iPhone. Quindi tocca App consentite.
- Trova AirDrop e assicurati che l'interruttore a levetta davanti ad AirDrop sia verde. Ciò significa che AirDrop è consentito, ma se l'interruttore a levetta è spento, significa che AirDrop è limitato.
Torna indietro e prova di nuovo AirDrop.
- Contatta il supporto Apple
Se hai esaurito tutti i passaggi precedenti e non riesci ancora a far trovare ad AirDrop il tuo telefono, dovresti contattare il supporto Apple o visitare l'Apple Store più vicino a te. Tuttavia, per farlo ci vorranno almeno alcune ore o giorni. Se hai file da inviare o ricevere urgentemente, puoi trasferire file su iPhone/iPad senza AirDrop.
Come trasferire i file su iPhone/iPad se AirDrop non trova nessuno
AirDrop non trova nessuno? Dovresti usare un'alternativa AirDrop. L'app MobileTrans è la migliore alternativa AirDrop per trasferire dati su iPhone quando AirDrop ha rifiutato.
L'app MobileTrans è compatibile con tutti i dispositivi iOS e Android e consente agli utenti di trasferire oltre 10 diversi tipi di dati tra cui foto, video, contatti, dati delle app e testi. Puoi inoltre inviare e ricevere file tramite USB o in modalità wireless e non vi è alcun limite di dimensione del file quando utilizzi l'app MobileTrans.
- Trasferisci i dati tra iOS e Android.
- Supporta fino a 10 tipi di dati.
- Nessuna perdita di dati. Nessuna fuga di dati.
Sei pronto a trasferire dati su iPhone senza AirDrop? Scarica e installa l'app MobileTrans sul tuo telefono e segui i passaggi seguenti:



Considerazioni finali
In sintesi, AirDrop è un metodo affidabile per inviare e ricevere file tra dispositivi Apple. Tuttavia, come qualsiasi altro servizio, AirDrop può occasionalmente avere problemi come il problema AirDrop che nessuno ha trovato. Quando ciò accade, dovresti trovare la causa del problema. Quindi utilizza la soluzione appropriata discussa sopra in questa guida per risolvere il problema e far funzionare di nuovo AirDrop.
Se non riesci ancora a far sì che AirDrop rilevi i dispositivi nelle vicinanze, potrebbe esserci un problema più profondo sul dispositivo. In questo caso, cerca un aiuto professionale dal supporto Apple e usa un'alternativa AirDrop per trasferire i file in sospeso quando il tuo iPhone è fisso.
FAQ
-
Q: Come faccio a trovare persone in AirDrop?
A: Vai al file che desideri condividere e clicca Condividi. Quindi clicca AirDrop dall'elenco delle opzioni di condivisione e AirDrop visualizzerà automaticamente i dispositivi disponibili su cui puoi AirDrop nel raggio d'azione insieme al nome del dispositivo o al nome del contatto. Dovresti ricordare che i dispositivi non Apple come il tuo PC Windows e il telefono Android non possono utilizzare AirDrop.
-
Q: Posso AirDrop a più persone contemporaneamente?
A: No, non puoi trasferire con AirDrop a più persone contemporaneamente perché AirDrop consente solo di inviare a un contatto o dispositivo alla volta. Tuttavia, puoi trasferire con AirDrop più file sullo stesso dispositivo contemporaneamente.

![[Guida] Come risolvere il problema AirDrop non trova nessuno](https://mobiletrans.wondershare.com/images/images2024/airdrop-no-people-found.jpg)




