iOS 16 sta arrivando, perché il mio iPhone non si aggiorna

Scritto da Nicola Massimo |

Ogni aggiornamento di iOS è molto eccitante, poiché gli utenti Apple non vedono l'ora di nuovi aggiornamenti e funzionalità all'interno dei loro dispositivi. Dopo il lancio di iOS 15, molte analisi critiche hanno fatto riferimento a questo aggiornamento. Tuttavia, con iOS 16 annunciato per settembre 2022, i critici stanno ora cercando di trovare le novità in questo aggiornamento.
Tra le discussioni sull'aggiornamento di iOS sul tuo iPhone, gli utenti potrebbero dover affrontare il problema dell'iPhone che non si aggiorna a iOS 16. Questo articolo è generalmente progettato per rispondere alle domande relative a "perché il mio iPhone non si aggiorna” e come farlo.
Parte 1: Perché iPhone non può aggiornare alla nuova versione di iOS [incluso iOS 16 Beta]
Prima di passare alle correzioni che ti aiuterebbero ad aggiornare il tuo iPhone all'ultima versione di iOS, è essenziale capire perché l'iPhone non si aggiornerà a iOS 16. Questo spiega i motivi principali che portano a tale caso, che sono descritti come segue:
1. iPhone non supporta la versione iOS
Il motivo principale è se l'iPhone supporta la versione iOS che tendi ad aggiornare. Di solito, gli iPhone non si aggiornano in tali circostanze poiché la versione iOS non ha supporto su tutto il dispositivo.
2. Mancanza di spazio di archiviazione
Tieni sotto controllo lo spazio di archiviazione, perché diventa un motivo per cui il tuo dispositivo non si aggiorna all'ultima versione di iOS. Ogni aggiornamento richiede spazio dal tuo dispositivo, che, se non disponibile, influenzerebbe l'interruzione del processo.
3. Limitazione della rete Wi-Fi
Potrebbe esserci la possibilità che tu abbia limitato le impostazioni di rete sul tuo dispositivo, che non aggiorneranno iOS sul tuo iPhone. È necessario disporre di una rete Wi-Fi stabile senza restrizioni per l'aggiornamento di iOS.
4. Versione beta di iOS non eliminata
Un motivo importante per cui iPhone non si aggiornerà a iOS 16 è la versione beta che potrebbe non essere stata eliminata dal tuo dispositivo. Con la versione beta non eliminata, l'iPhone non si aggiornerà automaticamente all'ultima versione di iOS. L'eliminazione della versione beta è necessaria per garantire il funzionamento del dispositivo.
Parte 2: cosa dovresti fare prima dell'aggiornamento a iOS?
Prima di aggiornare il tuo iOS su iPhone, ci sono alcune cose che dovresti assicurarti per prevenire eventuali irregolarità. Piuttosto che confonderti sul perché il mio iPhone non si aggiornerà, dovresti esaminare queste precauzioni per regolare il tuo percorso nell'aggiornamento del tuo iPhone all'ultima versione di iOS.
1. Eseguire il backup dei dati
La prima cosa da considerare come precauzione significativa è eseguire il backup dei dati sull'iPhone. Piuttosto che conservare i dati sul dispositivo, sarebbe utile conservarli anche in altre fonti per prevenire la perdita di dati. Wondershare MobileTrans fornisce l'interfaccia perfetta per il backup dei dati sul tuo computer. Gli utenti possono conservare tutti i tipi di dati con l'aiuto di questo strumento efficiente che esegue l'intero processo con facilità.
MobileTrans fornisce una procedura rapida che può essere soddisfatta in pochi passaggi. Con un'interfaccia che supporta tutti i tipi di utenti, questa è una soluzione cognitiva per il backup di dati importanti e il loro recupero.
Guarda il nostro video tutorial qui sotto:
MobileTrans - Backup gratuito dei dati del telefono su PC
Esegui il backup di tutti i contenuti da iPhone su PC in modo rapido e semplice. Inoltre, puoi ripristinare il backup su qualsiasi dispositivo iOS/Android quando necessario.
2. Conoscere i rischi di iOS Beta
iOS Beta è un'ottima cosa da provare se sei un appassionato che non vede l'ora di ricevere gli ultimi aggiornamenti di Apple. Tuttavia, mentre cerchi di aggiornare il tuo dispositivo a iOS Beta, dovresti essere consapevole dei rischi ad esso associati. Le prestazioni del dispositivo potrebbero essere messe in dubbio a causa di questo aggiornamento poiché ci saranno molti bug al suo interno che devono essere risolti.
Inoltre, le applicazioni non funzionanti rappresenteranno un altro rischio significativo che dovrai esaminare. Ciò può verificarsi poiché l'app non sarà supportata in questa versione di iOS. Infine, potresti anche dover esaminare i rischi di scaricare la batteria dell'iPhone, poiché iOS Beta può presentare problemi che possono potenzialmente interrompere la funzionalità del tuo dispositivo.
3. Verifica la compatibilità del dispositivo
Dovresti anche esaminare la compatibilità del dispositivo per determinare se il tuo dispositivo supporta l'aggiornamento a iOS 16. I seguenti dispositivi supporteranno questo aggiornamento:
- iPhone SE (2022)
- iPhone 13 Pro Max
- iPhone 13 Pro
- iPhone 13
- iPhone 13 mini
- iPhone 12 Pro Max
- iPhone 12 Pro
- iPhone 12
- iPhone 12 mini
- iPhone 11 Pro Max
- iPhone 11 Pro
- iPhone 11
- iPhone SE (2020)
- iPhone XS Max
- iPhone XS
- iPhone XR
- iPhone X
- iPhone 8 Plus
- iPhone 8
4. Ricarica il tuo iPhone
Un'altra cosa veloce da considerare prima di aggiornare il tuo iOS sono i suoi livelli di ricarica. iPhone non si aggiorna automaticamente se la batteria del dispositivo è inferiore al 50%. Quindi la cosa perfetta è mantenere il tuo dispositivo carico fino al 70% per questo aggiornamento. D'altra parte, puoi anche collegare il tuo dispositivo per la ricarica e iniziare ad aggiornarlo per trasferirlo correttamente su iOS 16.
Parte 3: la correzione di iPhone non si aggiorna al nuovo iOS
Se stai ancora affrontando il problema dell'iPhone che non aggiorna il suo iOS, potrebbe essere necessario esaminare alcune correzioni necessarie per risolvere tali problemi. In questa parte, abbiamo fornito alcune correzioni se iPhone non scarica e non installa un aggiornamento.
Correzione 1: riavvia il tuo iPhone
Tra tutte le correzioni, la prima cosa che puoi considerare per questa custodia è riavviare il tuo iPhone. Questo processo generalmente risolve tutti i problemi nel dispositivo che presentano problemi o ostacolano i suoi processi. Per riavviare il tuo iPhone, dovresti seguire la semplice serie di passaggi mostrati di seguito:
Passaggio 1: apri le "Impostazioni" del tuo iPhone e vai alle impostazioni "Generali".

Passaggio 2: scorri verso il basso per trovare l'opzione "Spegni" per spegnere l'iPhone. Una volta spento, tocca e tieni premuto il pulsante "Accensione" del dispositivo per riavviarlo.

Correzione 2: elimina la versione beta
Dato che stai cercando di eliminare la versione beta del tuo iOS dal dispositivo prima del rilascio pubblico della sua versione iOS non beta, dovrai cercare una procedura adeguata per eliminarlo da il tuo iPhone. Per farti rimuovere dal programma software Apple Beta, dovrai seguire i passaggi per eliminare la versione beta dal tuo dispositivo:
Passaggio 1: avvia le "Impostazioni" del tuo iPhone e vai alle impostazioni "Generali".

Passaggio 2: trova l'opzione "Gestione VPN e dispositivo" nella schermata successiva e tocca il profilo di configurazione di iOS 16 Beta.

Passaggio 3: individua il pulsante "Rimuovi profilo" nella schermata successiva e riavvia il dispositivo per ripristinare la versione iOS precedente installata sul dispositivo. È quindi possibile aggiornare il dispositivo all'ultima versione di iOS.

Correzione 3: aggiornamento del tuo iPhone in iTunes
Ci sono molti metodi per risolvere il problema dell'iPhone che non aggiornerà iOS 16. Tra i metodi disponibili, un'altra tecnica conveniente è usare iTunes se hai un dispositivo Windows e un iOS dispositivo. Prova i seguenti passaggi per aggiornare il tuo iPhone in iTunes all'ultima versione:
Passaggio 1: avvia iTunes sul computer e collega il tuo iPhone tramite un cavo Lightning. Quando l'iPhone viene rilevato sulla piattaforma, clicca sul pulsante "iPhone" nella parte superiore della finestra.
Passaggio 2: troverai il pulsante "Verifica aggiornamenti" sul lato destro dello schermo. Sullo schermo viene visualizzato un pop-up in cui è necessario cliccare sul pulsante "Scarica e aggiorna" per confermare il processo.
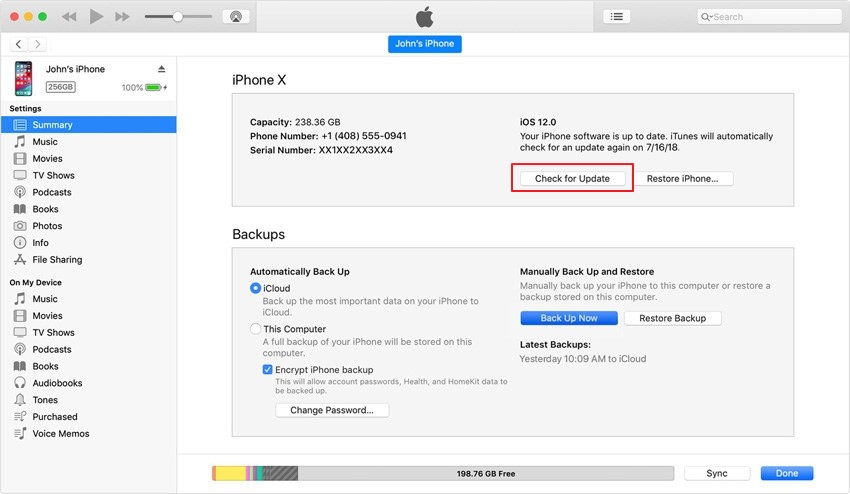
Correzione 4: aggiornamento del tuo iPhone nel Finder
Se sei un utente Mac, puoi utilizzare Finder per aggiornare iOS all'ultima versione. Il processo è semplice e può essere seguito attraverso i seguenti passaggi:
Passaggio 1: devi collegare il tuo iPhone al Mac tramite un cavo Lightning. Quindi, procedi all'avvio del Finder sul dispositivo.
Passaggio 2: trova il tuo iPhone nella sezione "Posizioni" e clicca su di esso. Tocca "Verifica aggiornamenti" e conferma se il tuo iPhone richiede l'aggiornamento all'ultima versione di iOS.

Correzione 5: ripristino del tuo iPhone in iTunes
Il tuo iPhone non si aggiorna ancora a iOS 16? iTunes offre un'altra opzione per ripristinare il tuo iPhone, essenzialmente aggiornandolo all'ultima versione. Questo metodo, però, cancella tutti i dati presenti nel dispositivo. Pertanto, devi assicurarti di eseguire il backup di tutti i dati nel tuo dispositivo, poiché il ripristino cancellerebbe tutti i dati e le impostazioni dell'iPhone. Segui i passaggi per ripristinare il tuo iPhone in iTunes:
Passaggio 1: apri iTunes sul tuo computer Windows e collega l'iPhone con una connessione USB. Quando viene rilevato, clicca sul pulsante "iPhone" nella parte superiore dello schermo.
Passaggio 2: Individua il pulsante "Ripristina iPhone" sullo schermo che appare nella parte anteriore. Conferma l'opzione pop-up sullo schermo, chiedendo conferma per ripristinare l'iPhone all'ultima versione.

Correzione 6: ripristino del tuo iPhone nel Finder
Puoi anche utilizzare Finder per ripristinare l'ultima versione del tuo iPhone. Se possiedi un Mac, devi seguire i semplici passaggi per ripristinare il tuo dispositivo. Tuttavia, ricorda di eseguire il backup dei dati e delle impostazioni del tuo dispositivo:
Passaggio 1: avvia Finder sul tuo Mac e procedi a collegare il tuo iPhone al dispositivo utilizzando un cavo Lightning.
Passaggio 2: trova l'iPhone nella sezione "Posizioni" nel riquadro di sinistra. Ora, clicca su "Ripristina iPhone" e conferma il processo. Questo ripristinerà il dispositivo e installerà l'ultima versione disponibile di iOS su di esso.

Conclusioni:
Hai una panoramica completa su come gestire il tuo dispositivo se desideri aggiornarlo all'ultimo iOS 16. Pur essendo a conoscenza delle precauzioni e del motivo per cui non si aggiorna, l'articolo ti ha anche fornito una panoramica delle soluzioni che risolvono il problema dell'iPhone non si aggiornerà a iOS 16.
MobileTrans - Backup dei dati del telefono su PC in 1 click
Esegui il backup di tutti i contenuti da iPhone su PC in modo rapido e semplice. Inoltre, puoi ripristinare il backup su qualsiasi dispositivo iOS/Android quando necessario.
Tendenze
Articoli Popolari
Tutte le Categorie


MobileTrans - Backup & Ripristino






Nicola Massimo
staff Editor