Come Sincronizzare i Contatti da iPhone a Mac?

Scritto da Nicola Massimo | Aggiornato il 23/02/2024
Ecco i quattro metodi migliori per sincronizzare i contatti da iPhone a Mac, MacBook, iMac attraverso pochi semplici clic sulle giuste opzioni.
È bene importare i contatti da iPhone a Mac perché così non dovrai preoccuparti di perdere i dati e potrai connetterti con i tuoi cari utilizzando la rubrica del tuo sistema Mac. Puoi chiamare i tuoi amici e familiari utilizzando vari gadget se hai un backup dei contatti nel tuo sistema. Scegli il metodo perfetto che aderisce alle tue aspettative senza alcun compromesso. Tutti e quattro i metodi sono affidabili e potrai facilmente trasferire i contatti da iPhone a Mac senza alcuna esitazione.

Parte 1: Come Sincronizzare i Contatti da iPhone a Mac tramite iCloud
Passaggio 1:Sul tuo iPhone, premi l'opzione "Impostazioni" nella schermata iniziale, seleziona il nome del tuo dispositivo e tocca "iCloud" per abilitare l'opzione "Contatti".

Passaggio 2:Se hai un sistema Mac, clicca su "Preferenze di Sistema" e scegli "iCloud". Inserisci le credenziali per accedere al tuo ID Apple. Da qui controlla la voce "Contatti" nell'elenco per sincronizzare i contatti da iPhone a Mac
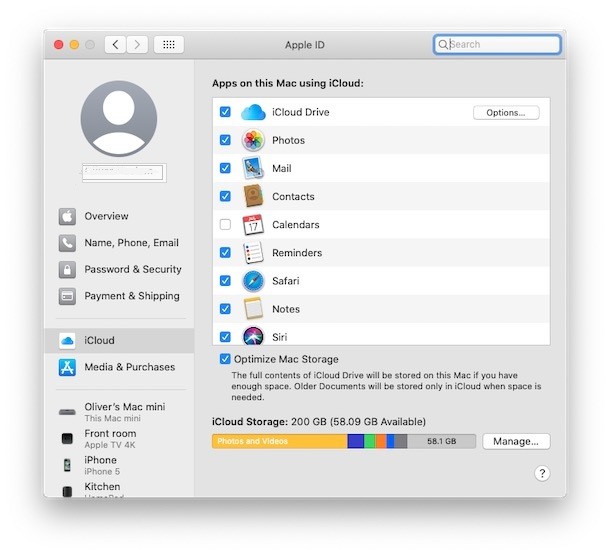
Passaggio 3:Apri l'app "Contatti Apple" sul tuo Mac e seleziona "Tutti iCloud" per visualizzare l'elenco dei contatti dell'iPhone.
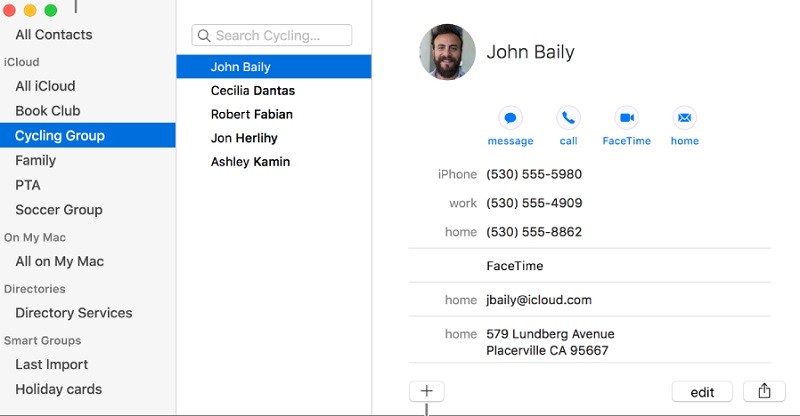
Utilizza i passaggi precedenti per sincronizzare i contatti da qualsiasi dispositivo iOS nei sistemi Mac senza alcun problema.
Parte 2: Come Sincronizzare i Contatti da iPhone a Mac senza iCloud
Passaggio 1:Avvia iTunes o la finestra del Finder nel tuo sistema Mac, e collega il tuo iPhone utilizzando il cavo USB.

Passaggio 2:Scegli il nome del tuo dispositivo dall'ambiente Finder, elencato sulla barra laterale dello schermo

Passaggio 3:Ora premi l'opzione "Info" e controlla "Sincronizza Contatti" sullo schermo. Infine, premi il pulsante "Applica" per salvare le modifiche.

I contatti del tuo iPhone si sincronizzano automaticamente con il tuo sistema Mac utilizzando il metodo sopra e senza dover utilizzare l'interfaccia iCloud.
Parte 3: Come Sincronizzare i Contatti da iPhone a Mac tramite Airdrop
Passaggio 1:Assicurati che i tuoi dispositivi iPhone e Mac siano accessibili alla rete WiFi.

Passaggio 2:Ora attiva il Bluetooth sul tuo iPhone e sul tuo sistema Mac. Per abilitare l'opzione Bluetooth nel tuo iPhone, vai su "Impostazioni -> Bluetooth" e poi abilitalo. Nel tuo sistema Mac premi 'Menu Apple-> Preferenze di Sistema ->> Bluetooth' e quindi abilitalo.

Passaggio 3:Ora attiva la funzione "Airdrop" sul tuo iPhone. Vai al "Centro di controllo" ->, premi "scheda Impostazioni di rete" -> seleziona "Solo Contatti" o "Tutti" nell'elenco.

Passaggio 4:Per attivare l'opzione "Airdrop" nei tuoi sistemi Mac, vai su "Finder -> Vai -> Airdrop". Quindi tocca "Permettimi di essere visibile da" e scegli "Solo contatti" o "Tutti".

Passaggio 5:Nel tuo iPhone, clicca sull'icona "Contatti" e scegli un contatto. Sul tuo dispositivo premi l'opzione "Condividi contatto".

Passaggio 6:Scegli "Airdrop" dall'elenco espanso e seleziona il nome del sistema "Mac" per avviare il processo di trasferimento

Devi autenticare la notifica nel sistema Mac relativa al processo di condivisione dei contatti dal gadget iPhone. I contatti vengono archiviati nella cartella "Download" del sistema Mac.
Parte 4: Come Sincronizzare i Contatti da iPhone a Mac tramite MobileTrans - Backup
Wondershare MobileTrans è l'applicazione perfetta per gestire qualsiasi trasferimento di dati tra gadget e sistemi. Per lavorare su questo strumento dovrai avere delle competenze tecniche. Ha caratteristiche travolgenti che possono aiutarti nel trasferimento dei dati senza alcun sforzo. L'interfaccia intuitiva dell'applicazione consente di identificare rapidamente le opzioni giuste per effettuare le attività desiderate.
Funzionalità strabilianti dell'app MobileTrans
- • Trasferimento di dati senza alcuna perdita tra qualsiasi dispositivo e sistema comprendente diversi ambienti operativi
- • Compatibile con sistemi OS e Mac senza problemi
- • Effettua il backup dei dati del tuo iPhone e dispositivo Android nel tuo sistema, senza problemi se vuoi utilizzarlo anche in futuro.
- • Ripristina i dati di backup dal tuo sistema
- • rapidamente sui nuovi dispositivi
- • Puoi creare un backup per i tuoi messaggi WhatsApp utilizzando questo programma innovativo.
Passaggio 1: Avvia l'app MobileTrans
Collega il tuo iPhone al Mac utilizzando il cavo USB. Scaricare l'app MobileTrans di Wondershare dal suo sito web ufficiale. In base alla versione del sistema operativo del sistema, scarica l'applicazione appropriata e installarla seguendo la procedura guidata di istruzioni. Prima di iniziare la procedura assicurati che l'iPhone si trovi nella posizione di origine e il libro Mac come destinazione.
Passaggio 2: Backup dei dati
Nella schermata principale dell'app MobileTrans, scegli l'opzione "Backup". Questa azione passerà alla schermata successiva.

Passaggio 3: Seleziona Contatti
Scegli i dati che necessitano di un backup nel Mac book nella schermata successiva. Qui puoi selezionare l'opzione "Contatti" nell'elenco.

Passaggio 4: Attendi il tempo necessario
È necessario attendere alcuni minuti fino al completamento del processo di backup. Tutti i dati selezionati entrano nel sistema Mac al termine della procedura.

I dati desiderati saranno disponibili nel tuo sistema Mac come riferimento futuro.
Video tutorial sui 4 metodi di cui abbiamo parlato
Conclusioni
Quindi è giunto il momento di concludere la discussione sui modi migliori per sincronizzare i contatti da iPhone a Mac. Se hai bisogno di trasferire i dati senza perdite e più velocemente, devi utilizzare il software MobileTrans. Si tratta di uno strumento sofisticato per sincronizzare dati illimitati dal dispositivo di origine al sistema di destinazione senza interruzioni. Puoi creare rapidamente un backup di qualsiasi gadget nel tuo sistema. Scegli MobileTrans per gestire in modo impeccabile qualsiasi tipo di trasferimento di dati tra i gadget.
Potrebbe Piacerti Anche:
Articoli Popolari
Tutte le Categorie


MobileTrans - Trasferimento Telefono


Nicola Massimo
staff Editore