Parte 3. Come fare AirDrop da iPhone a Mac
Come fare airdrop con foto da iPhone a Mac è una cosa importante che devi sapere prima di trasferire dei dati. Trasfeire da iPhone a Mac con airdrop non richiede che entrambi i dispositivi siano connessi allo stesso account di iCloud per poter usare AirDrop. Infatti, ci saranno dei benefici trasferendo file tramite AirDrop, e non richierà il permesso per ogni singolo trasferimento.
Passi per come fare airdrop da Mac a iPhone
Passo 1. Assicurati che Airdrop sia correttamente impostato sul tuo dispositivo Mac.
Sull'iPhone, tocca sull'icona di condivisione da dove vuoi effettuare l'invio di foto tramite airdrop da iPhone a Mac.
Passo 2. Apri Finder su Mac e clicca sull'opzione Airdrop nella barra laterale.
Apri una finestra di Finder su Mac e scegli AirDrop dalla barra laterale o apri il menu Vai e scegli Airdrop.

Passo 3. Prendi il tuo iPhone e vai su Foto > Seleziona un Album e poi seleziona le immagini che vuoi trasferire sul Mac.
Sul tuo MAc, spunta l'opzione "permetti" per scoprire chi può trovarti, "tutti" o "Solo contatti".Tieni questa finestra di Finder aperta dato che permette ad Airdrop di funzionare.
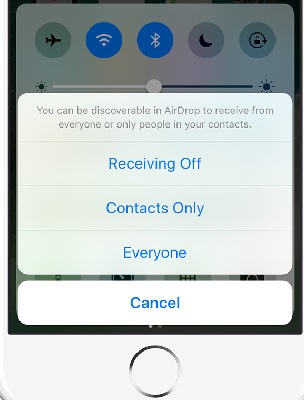
Passo 4. Tocca sul pulsante condividi che troverai nella parte bassa dello schermo.
Torna all'iPhone alla schermata di condivisione e tocca sull'icona di AirDrop.
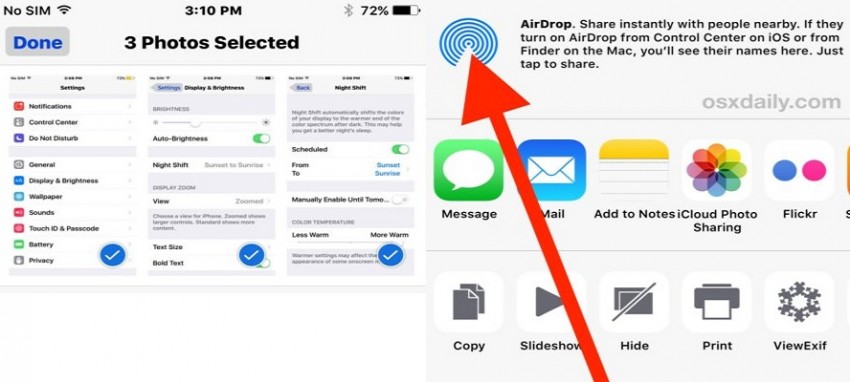
Passo 5. Clicca sul nome del dispositivo Mac nella lista ed il tuo Airdrop inizierà a trasferire le foto da iPhone a Mac.
Sul tuo iPhone, aspetta che venga stabilita una connessione con il Mac e tieni attivo Airdrop. Tocca sull'id dell'utnente ed inizia immediatamente ad inviare i file sul Mac.
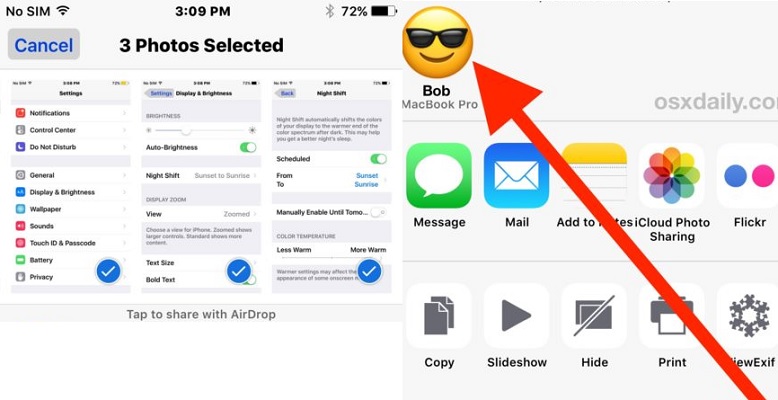
Passo 6. Trasferimento dei file con AirDrop in corso.
I tuoi file inviati con Airdrop inizieranno a trasferire le foto da iPhone a Mac. Quando finito, il Mac farà un piccolo effetto sonoro ed i tuoi file si troveranno nella cartella download.
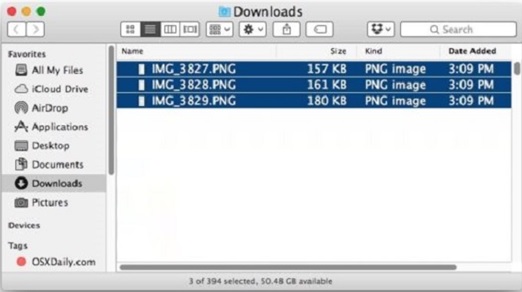

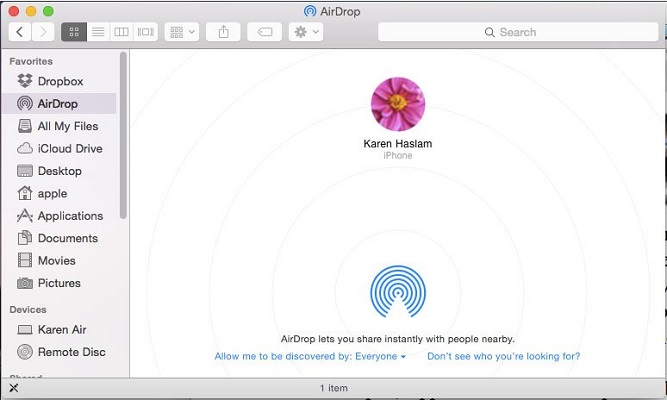

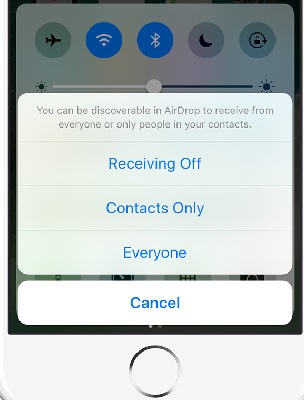
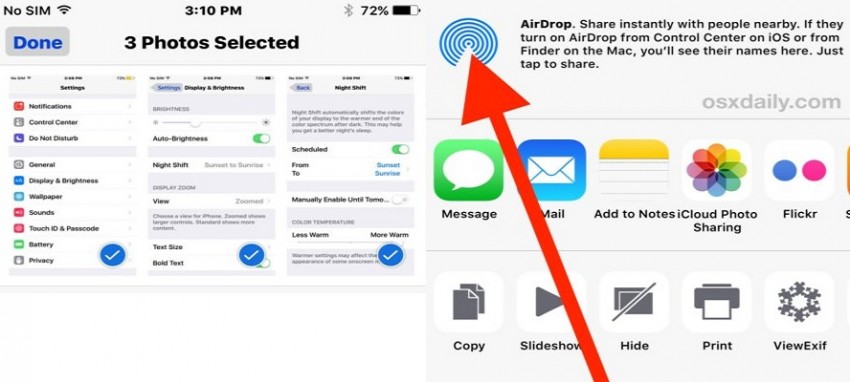
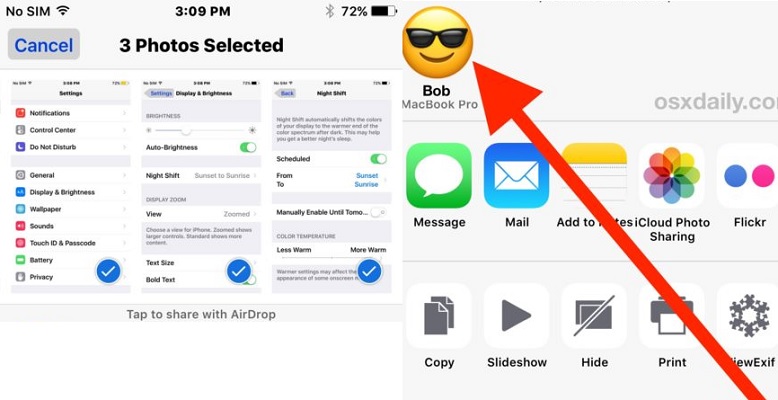
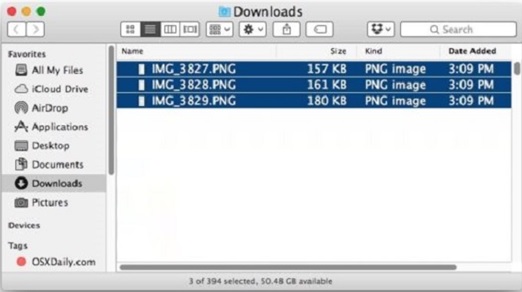





Nicola Massimo
staff Editore