Hai bisogno di trasferire il tuo contatto iPhone sul tuo computer? Bene, puoi completare il lavoro in pochi click. In questo articolo parleremo di come trasferire i contatti dell'iPhone su un PC o un laptop.
In precedenza, trasferire i dati dal tuo iPhone al desktop era una seccatura, ma con i software e le app più recenti è diventato piuttosto semplice effettuare i trasferimenti. Ora puoi trasferire file e contatti dal tuo iPhone al computer in pochi secondi. Quindi, vediamo come:
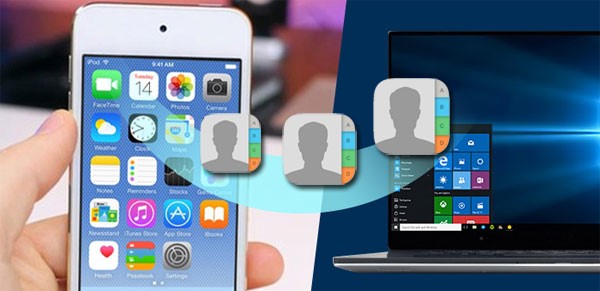
Parte 1: trasferisci i contatti da iPhone a PC con MobileTrans
Wondershare MobileTrans è la soluzione più semplice per i trasferimenti di dati del tuo iPhone. Puoi trasferire i contatti dal tuo iPhone al PC con un click. Inoltre, MobileTrans ti aiuta a trasferire contatti e altri file tra telefoni in esecuzione su piattaforme diverse.
Ecco le caratteristiche che rendono Wondershare MobileTrans un'app eccezionale:
MobileTrans - Backup iPhone Contacts
Backup dei contatti iPhone su PC e Mac facilmente!
- • Esegui il backup di oltre 18 dati importanti sul tuo dispositivo su un computer con un click.
- • Ripristina facilmente i file di backup su dispositivi iOS/Android.
- • Supporta il trasferimento di dati 18+ tra oltre 6000 dispositivi mobili.
- • Supporta il trasferimento di dati WhatsApp tra dispositivi iOS e Android
- • Completamente compatibile con Windows 11 o Mac 12.0.
- • Completamente compatibile con iOS 15 e Android 12.0.

 4.5/5 Eccellente
4.5/5 EccellenteOra, vediamo come esportare i contatti da iPhone a PC:
Passaggio 1: avvia MobileTrans sul tuo computer
Installa MobileTrans sul tuo computer e collega il tuo iPhone al computer utilizzando un cavo USB e avvialo.

Passaggio 2: backup dei contatti iPhone
Seleziona "Backup & Ripristina" e clicca su "Backup" in "Backup telefono & Ripristina, quindi scegli di eseguire il backup dei contatti sul computer.

Passaggio 3: backup completato
Clicca sul pulsante Start per iniziare il backup. Ora siediti e attendi che il processo sia completato.

Assicurati che il telefono sia collegato al PC fino al completamento del trasferimento, altrimenti interromperà il trasferimento. Una volta completato il processo, i tuoi contatti sono ora salvati sul tuo computer.

Parte 2: trasferisci i contatti da iPhone a computer con iCloud
Se possiedi un iPhone, ti saresti sicuramente imbattuto nella funzione iCloud di Apple. Per chi vuole accedere ai dati da diversi dispositivi. ICloud è un'ottima opzione. Per ora, vediamo come è possibile eseguire il backup dei contatti da iPhone a PC utilizzando iCloud.
Passaggio 1: accendi il tuo iPhone e vai su Impostazioni > Il tuo nome account > iCloud.
Passaggio 2: scorri verso il basso per attivare Contatti per sincronizzare i contatti del tuo iPhone con iCloud.
Passaggio 3: collega il tuo iPhone al computer tramite il cavo Lightning.
Passaggio 4: vai su iCloud.com e accedi con il tuo account Apple.
Passaggio 5: clicca su "Contatti" per visualizzare i tuoi contatti, quindi clicca sull'icona a forma di ingranaggio per scegliere "Esporta vCard..."

Parte 3: trasferisci i contatti da iPhone a PC Windows con iTunes
Un altro modo per eseguire il backup dei contatti da iPhone a PC è tramite iTunes. I passaggi per salvare i contatti sono semplici qui.
Passaggio 1: collega il tuo iPhone al PC utilizzando un cavo Lightning e avvia iTunes sul PC.
Passaggio 2: clicca sull'icona dell'iPhone sul lato sinistro. Da lì, devi cliccare sull'opzione "informazioni".

Passaggio 3: Ora, a seconda che desideri trasferire tutti i contatti o alcuni di essi, selezionane uno da "sincronizza tutti i tuoi contatti" o "solo gruppi selezionati". Dopo aver selezionato, clicca su "applica". Questo è tutto, ora hai tutti i contatti sul tuo personal computer.
Parte 4: trasferisci i contatti dall'iPhone al computer con l'email
Se hai solo un paio di contatti da trasferire dal tuo iPhone al computer, una delle opzioni fattibili è usare la posta elettronica. Questo metodo è utile in quanto tutto ciò che devi fare è inviare un'email a te stesso. Vediamo come trasferire i contatti da iPhone a un computer con l'e-mail.
Passaggio 1: vai all'app Contatti sul tuo iPhone.
Passaggio 2: seleziona il contatto che desideri inviare.
Passaggio 3: scorri verso il basso e clicca sull'opzione "Condividi contatti" e scegli "Posta".

Passaggio 4: invia un'email a te stesso.
Passaggio 5: controlla la posta elettronica sul tuo computer e scarica i file dei contatti allegati.
Parte 5: trasferisci i contatti da iPhone a Mac con AirDrop
Per coloro che desiderano trasferire alcuni contatti da un iPhone a un computer Mac, uno dei modi più semplici è tramite l'app Airdrop.
Passaggio 1: accendi AirDrop sul tuo iPhone cliccando sul Centro di controllo.
Passaggio 2: rendilo disponibile per "tutti". Puoi disattivarlo una volta completato il trasferimento.

Passaggio 3: attiva la funzione AirDrop sul tuo Mac e assicurati che possa essere scoperto anche da tutti.

Passaggio 4: vai sul tuo iPhone e apri l'app "contatti".
Passaggio 5: nell'app "contatti", seleziona i contatti che desideri trasferire e tocca "Condividi contatti"
Passaggio 6: tra le opzioni tocca "AirDrop" e quindi seleziona il tuo sistema Mac.
Passaggio 7: sul tuo Mac, riceverai una notifica di accettazione, clicca su "accetta" e inizierai a ricevere i contatti.
Conclusioni:
Ora che hai un elenco di modi per trasferire i contatti da iPhone a sistemi Windows e Mac, seleziona quello che soddisfa le tue esigenze. Ogni metodo ha i suoi vantaggi e l'efficienza dipende dalla quantità di dati che desideri trasferire e su quale dispositivo.
Se non vedi l'ora di trasferire un gran numero di contatti dal tuo iPhone a un personal computer, ti consigliamo di scegliere MobileTrans. È una potente applicazione che semplifica notevolmente il modo in cui trasferiamo i dati da un dispositivo all'altro, soprattutto se stai utilizzando iPhone.
\
Tendenze
Articoli Popolari
Tutte le Categorie


MobileTrans - Backup & Ripristino








Nicola Massimo
staff Editor