Il trasferimento di file da un PC Windows a un iPhone per molti può sembrare complicato. Ma ti assicuriamo che è semplice e che puoi farlo con pochi clic.
Puoi trasferire i tuoi file PDF con o senza iTunes! Leggi questa guida per imparare come trasferire PDF da computer a iPhone in modo semplice ed efficace.
In questo articolo
Come trasferire PDF dal computer all'iPhone con iTunes
iTunes è un ottimo modo per trasferire PDF da PC a iPhone su Windows 10. I passaggi sono facili e l'intero processo richiederà pochi minuti. Devi solo assicurarti di avere l'ultima versione di iTunes sul tuo PC.
Dai un'occhiata qui sotto.
- Collega il tuo iPhone al computer utilizzando l'apposito cavo USB.
- Apri iTunes sul computer e aggiungi i PDF alla libreria di iTunes. Per farlo, clicca su File > Aggiungi file alla libreria. Seleziona i file sul tuo PC e caricali su iTunes.

- Clicca sull'icona Dispositivo in iTunes, quindi scegli Libri dalla barra laterale sinistra. Seleziona la casella accanto a Sincronizza Libri.
- Clicca su Libri selezionati, quindi scegli i file PDF che desideri sincronizzare.
- Clicca su Applica per avviare la sincronizzazione.

Una volta terminato il processo di sincronizzazione, apri l'app iBooks sul tuo dispositivo iOS per accedere al tuo file PDF. Ecco com'è facile inviare pdf a iPhone da PC!
Trasferimento di PDF da computer a iPhone senza iTunes
Se non desideri utilizzare iTunes per qualsiasi motivo, puoi rivolgersi a servizi di archiviazione in cloud. Questi includono iCloud Drive, Google Drive e Dropbox.
È facile trasferire i file PDF dal computer a un iPhone utilizzando uno di questi servizi cloud. Consulta la guida dettagliata per ciascun metodo di seguito.
Come trasferire file PDF da PC a iPhone tramite iCloud Drive
iCloud Drive fa parte di iCloud di Apple. È orientato ai documenti e supporta il trasferimento della maggior parte dei tipi di documenti, inclusi i PDF. Devi solo assicurarti di utilizzare lo stesso ID Apple sui tuoi dispositivi.
Potrai caricare i PDF sul archiviazione in cloud, quindi scaricarli sul tuo iPhone. Quindi, assicurati che ci sia abbastanza spazio di archiviazione iCloud per i tuoi documenti. Ecco i passaggi dettagliati per trasferire pdf dal computer all'iPhone tramite iCloud Drive:
- Scarica e installa iCloud per Windows. Quindi, vai su Impostazioni iCloud e abilita iCloud Drive.
- Avvia Esplora file, quindi clicca sul driver iCloud sotto Questo PC.
- Copia i file PDF che desideri trasferire nella cartella e caricali su iCloud.

- Vai su Impostazioni sul tuo iPhone. Tocca [il tuo nome] > iCloud, quindi attiva iCloud Drive.

- Apri l'app Documenti e clicca su Naviga > iCloud Drive per accedere ai file PDF.

Puoi trovare questi elementi direttamente da iCloud o scaricarli sul tuo iPhone cliccando sull'icona di download.
Come trasferire PDF da PC a iPhone utilizzando Google Drive
Oltre a iCloud, puoi anche trasferire pdf su iPhone da PC tramite Google Drive. Questo servizio cloud appartiene a Google, il che significa che devi avere un account Google per utilizzarlo. Ma anche se non hai ancora creato un account, non preoccuparti. Segui i passaggi descritti di seguito per copiare i file PDF sull'iPhone:
- Vai a drive.google.com sul tuo PC e accedi al tuo account Google Drive. Se non hai un account, iscriviti in pochi minuti.
- Una volta effettuato l'accesso, tocca il pulsante Nuovo (+) per caricare i file. Scegli Carica file dal menu a comparsa.

- Seleziona il file PDF che desideri trasferire dal tuo computer, quindi tocca il pulsante Apri.

- Una volta caricato il file, apri l'app Google Drive sul tuo dispositivo iOS e accedi.
- Troverai il file PDF caricato lì. Puoi cliccare sul file e quindi scegliere il pulsante di download per salvarlo sul telefono. Puoi anche utilizzare il file direttamente dall'app Google Drive.
Trasferisci PDF dal computer all'iPhone tramite Dropbox
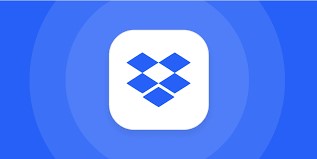
Un altro modo rapido per trasferire PDF dal computer all'iPhone senza iTunes è Dropbox. Avrai bisogno di un account Dropbox per poter trasferire i file in modalità wireless. Il trasferimento di file tramite Dropbox è quasi simile a iCloud o Google Drive. Ecco i semplici passaggi per trasferire file da PC a iPhone con Dropbox:
- Sul tuo computer, apri un browser e vai a Dropbox.com. Se non hai un account, iscriviti per uno nuovo gratis.
- Una volta effettuato l'accesso, carica il file PDF che desideri trasferire sul tuo iPhone.
- Installa Dropbox sul tuo iPhone dall'Apple Store.
- Accedi al tuo account Dropbox. Troverai il tuo documento appena caricato lì.
Come trasferire PDF da PC a iPhone in altri modi
Ci sono molti altri modi per trasferire file PDF da PC a iPhone. Puoi utilizzare un USB o qualsiasi altro metodo menzionato in questa sezione. Controlla i dettagli.
Come ottenere PDF dal computer all'iPhone tramite USB
Hai solo bisogno di un cavo USB compatibile per trasferire il file PDF in pochi clic. Segui questi passaggi:
- Collega il tuo iPhone al computer Windows utilizzando un cavo USB o USB-C.

- Avvia l'app Dispositivi Apple sul tuo dispositivo Windows e seleziona l'iPhone nella barra laterale.
- Clicca su File nella barra laterale.

- Apparirà un elenco delle app sul tuo dispositivo che supportano la condivisione di file. Trascina un file dal tuo computer Windows a un'app nella sezione Dispositivi Apple. Il file verrà immediatamente trasferito sul dispositivo e disponibile tramite l'app.
- Seleziona l'app dall'elenco per vedere i file già trasferiti sul tuo iPhone.
- Seleziona il pulsante Espelli nella barra laterale, quindi scollega il tuo iPhone dal computer.
Come inviare PDF a iPhone da PC via e-mail
L'e-mail è anche un modo utile per inviare file PDF dal computer all'iPhone. Tuttavia, ricorda che esiste una limitazione sulla dimensione dell'allegato e-mail. È adatto solo per PDF di piccole dimensioni.
Questi sono i passaggi per inviare file PDF su iPhone da PC via e-mail:
- Accedi al tuo account di posta elettronica sul tuo PC.
- Crea una nuova email e allega il file PDF che desideri trasferire.

- Invia l'email a te stesso.
- Sul tuo iPhone, apri l'app Mail per accedere all'email che hai appena inviato dal tuo PC.
- Tocca l'icona dell'allegato PDF > Condividi per spostare il PDF su iBooks o un'altra app.
Trasferisci PDF da PC a iPhone utilizzando Microsoft OneDrive
Molte persone preferiscono usare OneDrive per trasferire i file PDF dal computer all'iPhone. C'è un'app OneDrive per iPhone. Devi solo installare l'app dall'App Store e quindi procedere come segue:
- Sul computer, accedi a OneDrive e carica il file PDF che desideri trasferire.
- Apri l'app Microsoft OneDrive sul tuo iPhone e accedi al tuo account.
- Trova il documento appena caricato nell'interfaccia di OneDrive. Puoi scaricare il documento sul tuo iPhone o usarlo direttamente da OneDrive.
Come inviare PDF da PC a iPhone utilizzando un'unità esterna
Puoi anche inviare file PDF dal PC all'iPhone tramite un'unità disco rigido o flash esterna. Non devi scaricare nulla in questo caso. Ecco i semplici passaggi:
- Collega l'unità flash USB o il disco rigido esterno al computer.
- Individua il file che desideri condividere. Si prega di copiare e incollare sul disco.
- Scollega il disco rigido o l'unità flash USB dal PC e collegalo al tuo iPhone. Avrai bisogno di un adattatore per cavo per collegare un dispositivo di archiviazione esterno all'iPhone.
- Una volta connesso, vai su File, accedi all'unità e copia il file. Incollalo sul tuo iPhone in modo da poterlo trovare facilmente.
Trasferisci PDF da PC a iPhone tramite Microsoft Phone Link
Un'altra soluzione per trasferire file da un computer a un iPhone è Microsoft Phone Link.
Segui questi semplici passaggi per collegare e trasferire i file PDF dal tuo computer all'iPhone:
- Installa l'app Phone Link sul tuo iPhone e aprila.
- Cerca il collegamento telefonico sul tuo PC Windows.
- Seleziona iPhone dall'elenco e scegli set-up con QR Code.
- Scansiona il codice QR sul tuo iPhone per collegare i dispositivi.
- Trasferisci il file che desideri dal tuo PC all'iPhone.
Trasferisci i file PDF da PC a iPhone utilizzando WhatsApp Web
WhatsApp Web è anche un modo rapido per inviare file dal tuo PC al tuo dispositivo mobile. Puoi farlo usando questi semplici passaggi:
- Vai a WhatsApp Web sul tuo PC.
- Accedi al tuo account scansionando il codice QR con il tuo iPhone.
- Avvia una chat con te stesso o con un altro contatto su WhatsApp Web.
- Allega il file PDF che desideri trasferire all'interno di questa chat.
- Apri WhatsApp sul tuo iPhone e scarica il file dalla chat.
Invia file PDF dal computer all'iPhone tramite la condivisione nelle vicinanze
La condivisione nelle vicinanze è un modo rapido ed efficiente per inviare file tra iPhone e PC. Il software supporta una vasta gamma di tipi di file, tra cui PDF. Ecco come inviare un PDF su iPhone da un computer:
- Vai su Impostazioni sul tuo PC e clicca sulla scheda Sistemi.
- Scegli l'opzione Esperienze condivise.

- Attiva la funzione Condivisione nelle vicinanze sul PC e Bluetooth sul tuo iPhone.
- Clicca con il pulsante destro del mouse sul file, quindi clicca su Condividi > Condivisione nelle vicinanze.
Apparirà un elenco di dispositivi per la condivisione. Seleziona il tuo iPhone dall'elenco e consenti l'avvio del processo di condivisione.
Come Trasferisci PDF da PC a iPhone Utilizzando il Bluetooth
Puoi anche trasferire il tuo file PDF senza fili da PC a iPhone tramite Bluetooth. Ecco come procedere:
- Attiva il Bluetooth sia sull'iPhone che sul computer.
- Accoppia il tuo PC con l'iPhone tramite Bluetooth.
- Sul PC, clicca con il pulsante destro del mouse sul file che desideri trasferire, quindi seleziona Invia a > Dispositivo Bluetooth.

- Scegli il tuo iPhone dall'elenco dei dispositivi Bluetooth. Questo avvierà il trasferimento dei file.
- Accetta la richiesta di trasferimento file sul tuo iPhone per completare il processo.
[Bonus] Trasferimento di altri file da PC a iPhone con un solo clic
Hai file diversi dai PDF che devi trasferire da PC a iPhone? Prova Wondershare MobileTrans. È un software sicuro e facile da usare per il trasferimento di dati tra dispositivi.
Il software supporta il trasferimento di cinque tipi di dati tra PC e dispositivi mobili. Questi includono foto, video, musica, informazioni e app. Supporta anche il trasferimento di WhatsApp. Come accennato, ha un'interfaccia facile da usare. Chiunque può utilizzare MobileTrans e trasferire dati tra dispositivi con un solo clic!
Wondershare MobileTrans
Trasferisci i dati dal PC all'iPhone facilmente
- • Nessuna perdita di dati. Nessuna fuga di dati.
- • Supporta vari dati, inclusi file, foto, video, musica, ecc.
- • Compatibile con migliaia di tipi di dispositivi tra cui Android e iOS.

 4.5/5 Eccellente
4.5/5 Eccellente
MobileTrans non sovrascrive i dati durante il trasferimento. È un toolkit di trasferimento dati potente ed efficiente su cui puoi sempre fare affidamento. Segui questi passaggi per trasferire file da PC a iPhone con MobileTrans:
- Collega il tuo iPhone al computer utilizzando un cavo Lightning.
- Installa il software MobileTrans sul tuo computer.
- Apri il software e vai su Trasferimento telefono > Importa su telefono.

- Seleziona un tipo di dati dalla barra laterale sinistra da trasferire. Quindi, seleziona i file specifici da trasferire.

- Clicca sul pulsante Importa per iniziare il processo. Mantieni il tuo iPhone collegato fino a quando il trasferimento non si conclude in pochi minuti.

Dopodiché, puoi scollegare il tuo iPhone e visualizzare i dati trasferiti. Se desideri trasferire dati da iPhone a PC, è facile. Devi solo scegli l'opzione Esporta nel computer nel passaggio 3 di cui sopra. Seleziona i dati che desideri trasferire, quindi clicca sul pulsante Esporta.
Conclusione
Hai imparato come trasferire PDF da un computer a un iPhone. La nostra guida ha discusso i modi per farlo con o senza iTunes.
Come hai potuto vedere, tutti questi metodi sono facili e veloci. Scegli la tua opzione migliore e trasferisci quel file PDF senza problemi.
Per altri file, come foto, video e musica, MobileTrans - Phone Transfer fa al caso tuo. Il software è veloce e trasferirà anche album fotografici di grandi dimensioni in pochi minuti. Puoi anche usare la funzione Backup e Ripristino per eseguire il backup e ripristinare i dati del telefono con un solo clic!

 4.5/5 Eccellente
4.5/5 Eccellente




