"هل يمكنني استخدام iCloud على هاتفي الذكي الذي يعمل بنظام Android حتى لو لم تنشئ Apple تطبيق Android له؟"
يمكن لمستهلكي Apple مزامنة تخزين iCloud عبر العديد من أجهزة Apple. ومع ذلك ، يعد استخدام iCloud على Android أكثر صعوبة ، لكنه لا يزال ممكنًا. ولكن قبل القيام بذلك ، يوجد تحذير واحد - يجب أن تكون مدركًا جيدًا للقيود.
بشكل عام ، لا تتوافق منتجات Apple مع الأدوات غير التابعة لشركة Apple (بشكل أساسي Android) ، ولا يوجد تطبيق iCloud رسمي لنظام Android. وبالتالي ، سوف نعرض لك الطرق المناسبة لتسجيل الدخول على iCloud من جهاز Android . إليك الطريقة!
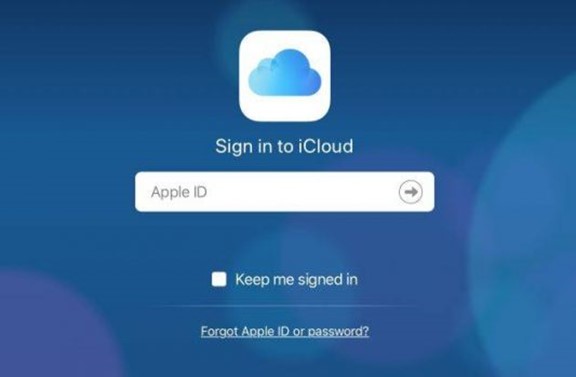
الجزء 1: كيفية تسجيل الدخول إلى iCloud على Android
لا يمكن الوصول إلى خدمات iCloud إلا من خلال صفحة iCloud الرئيسية على أجهزة Android - لا توجد طرق عديدة لاستخدامها على أجهزة Android. على الرغم من وظائف iCloud المحدودة على Android ، لا يزال بإمكاننا الوصول إلى البيانات وحتى نقلها إلى جهاز Android. وبالتالي ، لبدء عمليات نقل البيانات الخاصة بك من iCloud إلى Android ، أولاً وقبل كل شيء ، تحتاج إلى تسجيل الدخول إلى معرف iCloud الخاص بك على جهاز Android.
الخطوة 1: افتح متصفح الويب وانتقل إلى موقع icloud.com.
الخطوة 2: استخدم معرف Apple ID الخاص بك وكلمة المرور لتسجيل الدخول.

الخطوة 3: المصادقة ذات العاملين تستلزم إدخال رقم مكون من ستة أرقام.
الخطوة 4: ابحث عن إشعار على جهاز iPhone أو MacBook أو iPad يطلب منك تأكيد تسجيل الدخول الخاص بك. بعد ذلك ، أدخل الرمز المكون من ستة أرقام على هاتف Android الذكي الخاص بك عن طريق تحديد السماح.
الخطوة 5: تأكد من النقر فوق خيار Trust إذا كان سيتم استخدام جهاز Android هذا مرة أخرى في المستقبل ، مع تجنب الحاجة إلى إرسال رمز التحقق. احتفظ بهذا بعيدًا عن يد شخص آخر.

ما المزيد؟
يمكنك إضافة اختصار إلى شاشتك الرئيسية في iCloud لتسريع الأمور. إليك الطريقة:
الخطوة 1: يجب فتح متصفح Chrome على هاتفك الذكي الذي يعمل بنظام Android أولاً.
الخطوة 2: للبدء ، انتقل إلى iCloud.com.
الخطوة 3: يرجى استخدام معرف Apple ID الخاص بك لتسجيل الدخول.
الخطوة 4: افتح تطبيقات الويب واضغط على زر القائمة ثلاثي النقاط في الزاوية العلوية اليمنى من شاشتك.
الخطوة 6: اختر الإضافة إلى الشاشة الرئيسية .

الخطوة 7: تحتاج إلى تسمية الاختصار أولاً ثم النقر فوق إضافة.
الخطوة 8: سترى اختصار iCloud على شاشتك الرئيسية.
الجزء 2: الوصول إلى صور iCloud على Android
هل تريد الوصول إلى صور iCloud على Android؟ لا يحتوي Android على تطبيق iCloud ، ولكن لا يزال من الممكن الوصول إلى صور iCloud باتباع طريقة بسيطة.
الخطوة 1: افتح متصفح الويب وانتقل إلى موقع icloud.com. استخدم معرف Apple ID وكلمة المرور لتسجيل الدخول إلى حسابك.
الخطوة 2: بمجرد تسجيل الدخول بنجاح ، يمكنك الوصول إلى تطبيق الصور .
الخطوة 3: يمكنك تحميل صور iCloud على هاتف Andriod الخاص بك أو رفع الصور على iCloud الآن.

الجزء 3: افتح بريد iCloud الإلكتروني على Android
أفضل طريقة للوصول إلى رسائل البريد الإلكتروني الخاصة بـ iCloud على Android هي أيضًا إضافة عنوان بريدك الإلكتروني على iCloud على Gmail أو تطبيقات البريد الأخرى.
الخطوة 1: افتح Gmail واختر خيار القائمة من الزاوية العلوية اليسرى من الشاشة.
الخطوة 2: حدد الإعدادات من القائمة المنسدلة.
الخطوة 3: حدد أخرى من قائمة إضافة حساب .
الخطوة 4: أدخل عنوان بريدك الإلكتروني على iCloud وكلمة المرور باتباع الإرشادات التي تظهر على الشاشة. بعد ذلك ، يكمل Gmail الإجراء ، وستتمكن من الوصول إلى صندوق بريد iCloud الخاص بك.

الجزء 4: مزامنة جهات اتصال iCloud مع Android
إذا كنت تقوم بالتبديل من iPhone إلى جهاز Android ، فستحتاج إلى نقل جميع جهات الاتصال المخزنة مسبقًا على جهاز iPhone الخاص بك إلى هاتف Android الخاص بك. إليك كيف يمكنك القيام بذلك.
الخطوة 1: افتح iCloud.com في علامة تبويب جديدة على جهاز الكمبيوتر أو متصفح الويب الخاص بجهاز Mac.
الخطوة 2: حدد جهات الاتصال من القائمة المنسدلة.

الخطوة 3: اضغط مع الاستمرار على مفتاح Shift أثناء تحديد جهات الاتصال التي تريد نسخها سيسمح لك بنسخها.
الخطوة 4: يمكنك حفظ vCard على جهاز الكمبيوتر الخاص بك عن طريق النقر فوق رمز الترس في الزاوية اليسرى السفلية واختيار تصدير vCard من القائمة.

الخطوة 5: استخدم كابل USB أو البلوتوث لنقل هذا الملف إلى هاتف Android الذكي أو استخدم خدمة التخزين السحابي مثل Google Drive لحفظه على السحابة.
الخطوة 6: يجب تشغيل تطبيق جهات الاتصال على هاتف Android الذكي الخاص بك.
الخطوة 7: الاستيراد يمكن العثور عليه ضمن إعداداتالتطبيق ، والتي يمكنك الوصول إليها عن طريق تحديد استيراد.
الخطوة 8: الآن قم باستيراد جهات الاتصال من ملف vcf.ستلاحظ وجود جهات اتصال iCloud الخاصة بك على جهاز Android الخاص بك.

الخطوة 9: حدد ملف vCard الذي قمت بحفظه على محرك الأقراص الصلبة بجهاز الكمبيوتر الخاص بك ، وسيقوم باستيراد جهات الاتصال التي نسختها من iCloud إليه.
الجزء 5: عرض ملاحظات iCloud على Android
للبدء ، يجب عليك تنشيط ميزة المزامنة لـ Apple Notes. عندها فقط ستتمكن من الوصول إلى الملاحظات الموجودة على الأجهزة الأخرى مثل Android. تريد أن تعرف كيف؟ هيا بنا نبدأ!
الخطوة 1: انتقل إلى إعدادات جهاز iOS الخاص بك. ابحث عن iCloud وانقر فوقه بالنقر فوق اسم الجهاز في الأعلى.
الخطوة 2: قم بتشغيل التبديل بجوار الملاحظات. لن يكون ممكناً الوصول إلى قسم 'On My iPhone' في تطبيق Notes على هاتف Android. قم بنقلها إلى مجلد منفصل ضمن Apple Notes إذا كنت ترغب في رؤية الملاحظات على هاتف Android الخاص بك.

الخطوة 3: قم بتشغيل متصفح Chrome على هاتفك الذكي الذي يعمل بنظام Android وانتقل إلى iCloud.com. سيُطلب منك إدخال معرف Apple الخاص بك. أدخل بريدك الإلكتروني وكلمة المرور.
ملاحظة: إذا كنت تخطط لاستخدام تطبيق Apple Notes على جهاز Android بانتظام ، فتأكد من تحديد الخيار الموجود بجوار 'الاحتفاظ بتسجيل الدخول.' إذا كنت ترغب في الوثوق بهذا الجهاز ، فستطلب منك واجهة المستخدم. الآن ، حدد Trust.
الخطوة 4: داخل iCloud ، اختر Notes. يتمتع جهاز Android الآن بحق الوصول الكامل إلى ملاحظات iCloud الخاصة بك.

الجزء 6: نقل بيانات iCloud إلى Android مباشرة
يمكنك استخدام خدمات iCloud المحدودة على Android وفقًا للطرق المذكورة أعلاه ، ولكن هل يوجد أي طريقة أبسط للحصول على بيانات iCloud على Android؟ هل يمكنك تحميل بيانات iCloud على جهاز Android الخاص بك بشكل مباشر؟
على الرغم من عدم وجود طريقة رسمية ، لا يزال بإمكانك الاعتماد على MobileTrans. بغض النظر عن أنك تخطط للتبديل إلى Android أو أن جهاز iPhone القديم الخاص بك لا يعمل بشكل صحيح ، فإن MobileTrans يوفر لك التغطية! باستخدامه ، يمكنك بسهولة نقل البيانات المهمة التي تمت مزامنتها مع iCloud ، بما في ذلك جهات الاتصال والملاحظات والصور والمزيد.
دعونا نتحقق من كيفية نقل بيانات iCloud إلى Android باستخدام MobileTrans.
الخطوة 1: قم بتحميل وتثبيت Wondershare MobileTrans. قم بتشغيل البرنامج والدخول إلى قائمة نقل الهاتف.

الخطوة 2: انقر فوق خيار iCloud إلى الهاتف وسيتم إعادة توجيهك إلى الصفحة حيث تحتاج إلى تسجيل الدخول إلى iCloud الخاص بك.

الخطوة 3: بمجرد تسجيل الدخول إلى حساب iCloudالخاص بك ، يمكنك رؤية جميع البيانات المتزامنة أمامك. حدد البيانات التي ترغب في نقلها إلى جهاز Android الخاص بك.

الخطوة 4: انقر فوق خيار الاستعادة إلى الجهاز بعد ذلك ، انقر فوق زر ابدأ في الشاشة التالية لبدء عملية نقل البيانات من iCloud إلى جهاز Android الخاص بك.

الخلاصة
ستساعدك الخطوات والإجراءات المذكورة أعلاه بسهولة في الوصول إلى بيانات iCloud الخاصة بك على هاتفك الذكي الجديد الذي يعمل بنظام Android عن طريق تسجيل الدخول إلى iCloud الخاص بك. بدون فقدان بياناتك الثمينة ، يمكنك نقل ملاحظاتك ورسائل البريد الإلكتروني والصور وما إلى ذلك.
ومع ذلك ، الأفضل من ذلك كله ، نوصي باستخدام MobileTrans لنقل بياناتك. باستخدام MobileTrans ، يمكنك توفير الوقت مع ضمان أمان معلوماتك. جربها ، ولا تتردد في مشاركة أفكارك معنا حول تجربتك.
اتجاهات جديدة
أهم الأخبار
جميع الفئات


MobileTrans - WhatsApp Transfer


Sulaiman Aziz
معكم Sulaiman Aziz مسؤول تسويق المحتوى العربي لموقع MobileTrans. وهو برنامج رائع لنقل البيانات بين الأجهزة المختلفة. فنحن لدينا فريق بحث وتطوير يضم أكثر من ألف شخص. مما يجعلنا نضمن تزويدكم بأفضل الخدمات والبرامج.