هل يمكنني تصدير جهات اتصال Outlook الخاصة بي إلى جدول بيانات Excel؟
نعم ، يمكنك تصدير جهات اتصال Outlook إلى Excel! يعد حفظ جهات اتصال Outlook الخاصة بك في ملف Excel يجعل الوصول إلى جهات الاتصال عبر تنسيق CSV ، أسهل طريقة لمشاركة جهات الاتصال من برنامج إلى آخر.
يستخدم العديد من الأشخاص والشركات Outlook كخدمة بريد إلكتروني أساسية لإدارة جهات الاتصال الخاصة بهم. ولكن ، للأسف ، لا يكون فعالاً بالنسبة لعدد كبير من جهات الاتصال.
لهذا السبب ، قمنا بإنشاء هذا الدليل لمساعدة المستخدمين على تعلم الطريقتين المثبتتين لتصدير جهات اتصال Outlook إلى Excel. لذا ، تناول كوبًا من العصير ، واجلس ، والتزم معنا أثناء إرشادك خلال هذه العملية.
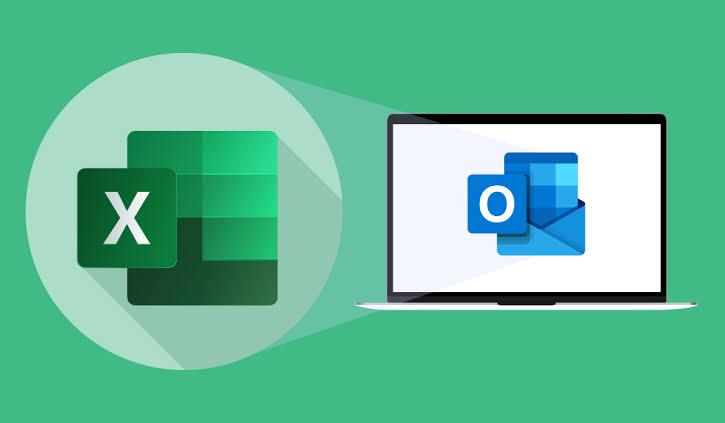
الجزء 1: تصدير دفتر عناوين Outlook إلى Excel
يشبه دفتر عناوين Outlook تمامًا المجلد الإفتراضي في Outlook الذي يسمح للمستخدمين فقط بعرض واستخدام جهات الاتصال المحفوظة فيه ، ولكن لا يمكنك تصدير جهات الاتصال من المجلد إلى ملف آخر.
حسنًا ، هنا ، نقدم لك طريقة عملية يمكنك استخدامها لتصدير دفتر عناوين Outlook للتفوق دون عناء.
اتبع الخطوات أدناه لإكمال الإجراء ؛
الخطوة 1: أولاً ، تحتاج إلى إنشاء بريد إلكتروني جديد في Outlook. ما عليك سوى فتح برنامج "Outlook" على جهاز الكمبيوتر الخاص بك. ثم النقر فوق "الصفحة الرئيسية" وتحديد "بريد إلكتروني جديد" لإنشاء بريد إلكتروني جديد.
الخطوة 2: حدد "رسالة" من الشريط العلوي وانقر فوق زر "إلى" في قسم نص الرسالة ، كما هو موضح في لقطة الشاشة أدناه.
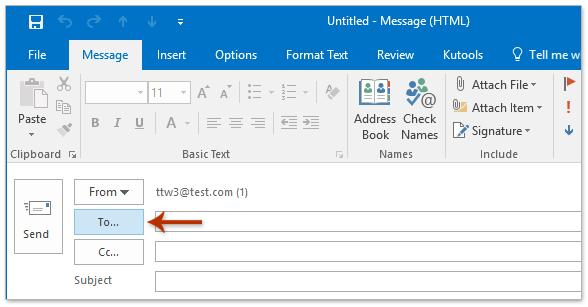
الخطوة 3: انتقل إلى مربع "تحديد الأسماء" > انقر فوق القائمة المنسدلة "دفتر العناوين" وحدد "قائمة عناوين كبيرة".
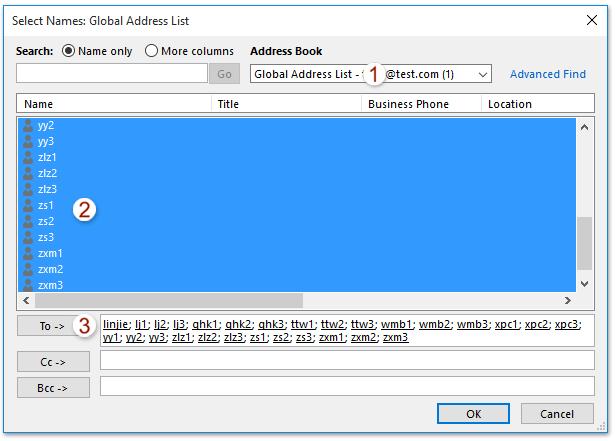
- اضغط الآن على "مفتاح Shift" وانقر على جهات الاتصال الأولى والأخيرة لتحديد جميع جهات الاتصال > انقر فوق "إلى" لإضافة جميع جهات الاتصال كمستلمين للبريد الإلكتروني. ثم انقر فوق "OK" للمتابعة.
الخطوة 4: انتقل مرة أخرى إلى نافذة "الرسالة" وقم بتمييز جميع عناوين المستلم في حقل "إلى" ، ثم انسخ إلى الحافظة الخاصة بك باستخدام CTRL + C.
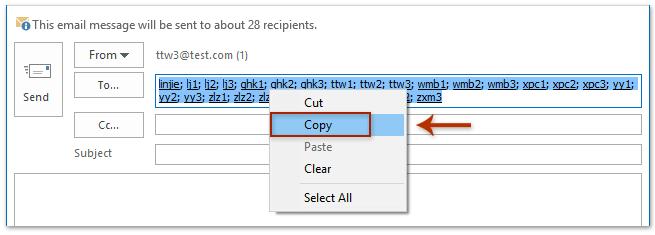
الخطوة 5: افتح "Excel" على جهاز الكمبيوتر الخاص بك ، وأنشئ مصنفًا جديدًا > انقر بزر الماوس الأيمن فوق خلية فارغة ، وحدد "الاحتفاظ بالنص فقط" من القائمة المنسدلة. ثم الصق قائمة العناوين العمومية التي نسختها إلى الحافظة الخاصة بك.
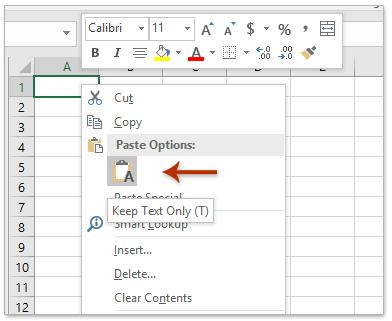
الخطوة 6: قم بتمييز جميع الخلايا التي تحتوي على عنوان ، ثم انتقل إلى الشريط العلوي وانقر على "البيانات"> النص إلى أعمدة.
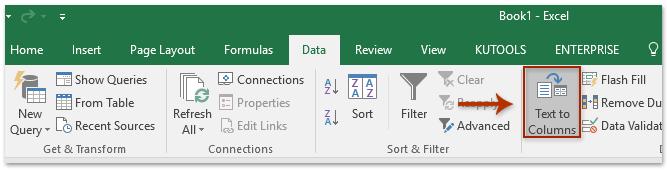
الخطوة 7: حدد "محدد" من الخيارات في الصفحة الجديدة ، ثم انقر فوق "التالي" للمتابعة.
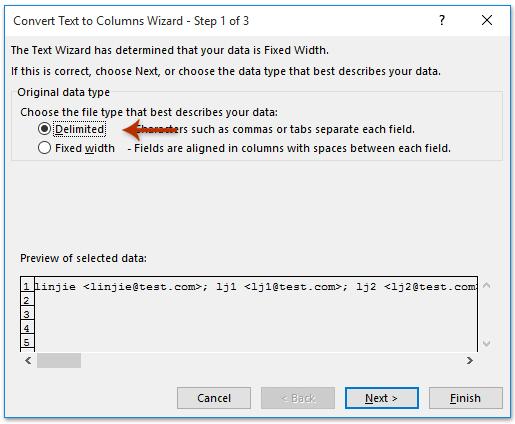
- في النافذة التالية ، حدد مربع الاختيار بجوار "فاصلة منقوطة" وانقر فوق "إنهاء". من خلال القيام بذلك ، سيتم لصق جميع جهات الاتصال في قائمة العناوين العمومية.
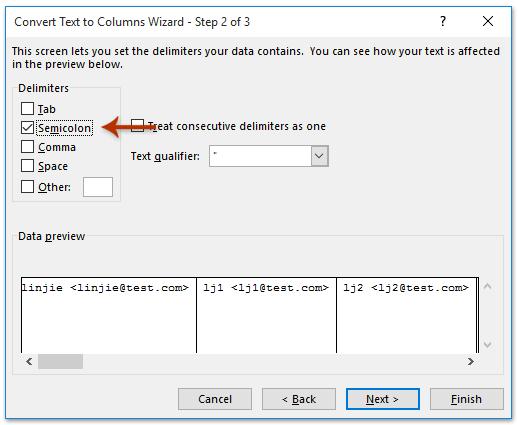
الخطوة 8; حدد جميع الخلايا التي تحتوي على جهات اتصال واضغط على "CTRL + C" للنسخ. ثم انقر بزر الماوس الأيمن على خلية فارغة واختر "تبديل (T)" من القائمة.
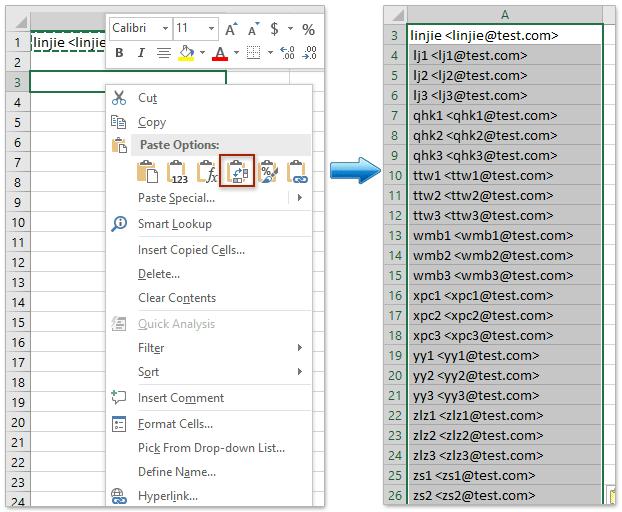
الخطوة 9: أخيرًا ، انقر فوق "ملف" وحدد "حفظ". في نافذة "حفظ" ، حدد التخزين المطلوب لحفظ ملف Excel ، وأدخل اسم الملف ، واضغط على زر "حفظ" لإكمال الإجراء.
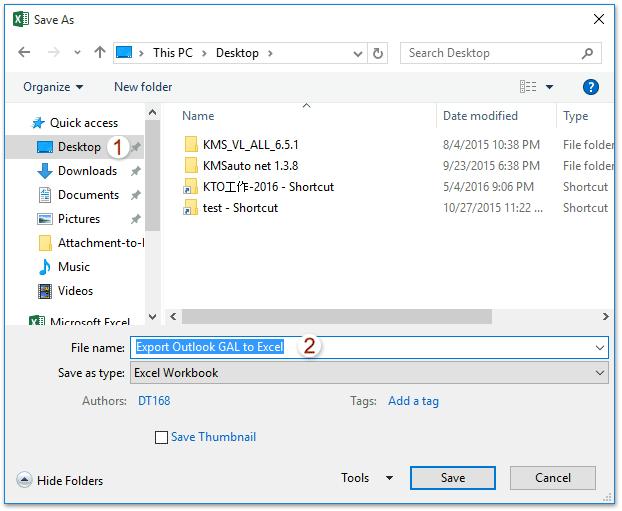
لقد نجحت في استيراد دفتر عناوين Outlook العمومية إلى Excel.
MobileTrans - لإدارة جهات الاتصال
أفضل أداة لإدارة جهات الاتصال الخاصة بك!
- • تنفيذ نقل جهات الاتصال من iPhone إلى آخر أو من iPhone إلى Android.
- • سهولة استيراد جهات الاتصال من ملفات VCF أو CSV مثل المحترفين.
- • دمج وحذف جهات الاتصال المكررة على iPhone.
- • النسخ الاحتياطي واستعادة جهات اتصال iPhone بنقرة واحدة فقط.

 4.5/5 ممتاز
4.5/5 ممتازالجزء 2: تصدير مجموعة جهات اتصال Outlook إلى Excel عبر النسخ واللصق
يمكنك بسهولة تصدير مجموعة جهات اتصال Outlook إلى Excel باستخدام طريقة النسخ واللصق. قد تبدو هذه الطريقة مستحيلة ، لكنها تعمل طوال الوقت. علاوة على ذلك ، فهو أكثر وضوحًا مقارنة بالطريقة الموضحة مسبقًا.
ستوضح لك الخطوات التفصيلية أدناه كيفية تصدير مجموعة جهات اتصال Outlook إلى Excel عبر النسخ واللصق.
الخطوة 1: قم بتشغيل تطبيق Outlook على جهاز الكمبيوتر الخاص بك > حدد موقع "People View" في الركن الأيسر السفلي من الشاشة وانقر فوقه.
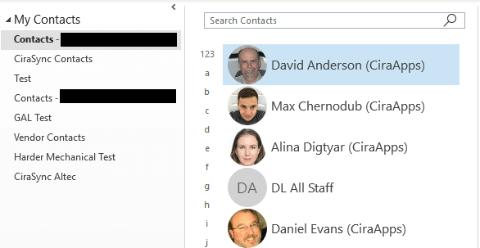
الخطوة 2: ابحث عن خيار "القائمة" في نافذة "العرض الحالي" وانقر فوقه.
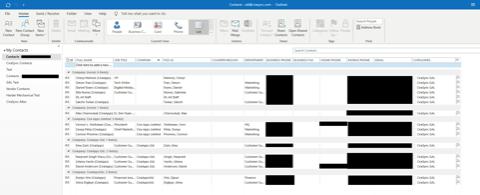
الخطوة 3: حدد الآن جهات الاتصال التي تريد نسخها ، ثم انقر فوق CTRL + C لنسخها إلى حافظة جهاز الكمبيوتر الخاص بك.
الخطوة 4: أخيرًا ، افتح برنامج Excel على جهاز الكمبيوتر الخاص بك > قم بإنشاء مصنف جديد والصق جهات الاتصال المنسوخة هناك. الأمر في منتهى البساطة!
الجزء 3: ما الفرق بين CSV و Excel؟
يعمل كل من Excel و CSV على تسهيل كيفية تخزين الأشخاص للبيانات بطريقة جدولية. ومع ذلك ، هذا لا يعني أنهم يعملون بنفس الطريقة. تحقق من جدول المقارنة أدناه للحصول على مزيد من المعلومات حول الفرق بين CSV و Excel
| CSV | MS Excel |
| CSV هو اختصار لـ "قيم مفصولة بفواصل" | يرمز MS Excel إلى "Microsoft Excel" |
| يمكن فتح ملفات CSV على أي محرر نصوص مثل MS Excel ذاته ، و notepad ، و Microsoft Work 9 ، والمنصات الأخرى المماثلة. similar platforms. | لا يمكن فتح Excel إلا على مستند Excel أو برنامج يمكنه فتح جدول البيانات |
| CSV هو ملف بياناته بتنسيق عادي مع فاصلة تفصل بين كل قيمة. | Excel هو ملف ثنائي توجد بياناته في ورقة عمل المصنف. |
| يحتوي ملف CSV دائمًا على امتداد .csv | لدى ملفات Excel امتداد .xls أو .xlsx |
| لا تشغل مساحة تخزين كبيرة في الذاكرة. | تشغل مساحة تخزين أكبر على الذاكرة مقارنة بـ CSV |
| من الصعب جدًا قراءة ملفات CSV الكبيرة | قراءة ملف Excel الكبير أمر سهل للغاية |
الخلاصة
لا ينبغي أن يكون تصدير جهات اتصال Outlook إلى Excel مهمة شاقة. في المقالة أعلاه ، أوضحنا جميع الإرشادات خطوة بخطوة للطرق المختلفة التي يمكنك استخدامها دائمًا لتصدير جهات اتصال Outlook إلى Excel. يمكنك استخدام النسخة والنموذج الأخير أو الاستغلال المباشر عبر تطبيق Outlook. أيضًا ، نعتقد أنه يجب عليك الآن فهم الفرق بين CSV و Excel.
اتجاهات جديدة
أهم الأخبار
جميع الفئات


MobileTrans - WhatsApp Transfer


Sulaiman Aziz
معكم Sulaiman Aziz مسؤول تسويق المحتوى العربي لموقع MobileTrans. وهو برنامج رائع لنقل البيانات بين الأجهزة المختلفة. فنحن لدينا فريق بحث وتطوير يضم أكثر من ألف شخص. مما يجعلنا نضمن تزويدكم بأفضل الخدمات والبرامج.