قد يتساءل معظمكم ، "هل من الممكن مزامنة جهات اتصال Google مع iCloud؟" ستحصل على الإجابات هنا! تعد جهات اتصال Google بيانات حيوية بالنسبة لنا لأنها تتضمن تفاصيل شخصية تتعلق بأصدقائنا وعائلتنا وزملائنا في العمل. وإذا كنت قد قمت للتو بالتبديل إلى iPhone ، فستحتاج إلى جهات الاتصال الخاصة بك على الجهاز.
لنقل جهات اتصال android إلى جهاز iPhone الخاص بك ، تحتاج إلى مزامنة جهات اتصال Google الخاصة بك مع iCloud. ومع ذلك ، إذا كنت لا تعرف كيفية القيام بذلك ، فلا داعي للقلق لأنك ستتعلم كيفية استيراد جهات اتصال Google إلى iCloud في هذه المقالة. هيا بنا نبدأ!

الجزء 1: مزامنة جهات اتصال Gmail مع iCloud
هذا القسم مخصص لك إذا كنت ترغب في مزامنة جهات اتصال Gmail مباشرة إلى iCloud الخاص بك دون استخدام أي تطبيق. تسمح لك Apple بمزامنة جهات اتصال Google مباشرة مع iCloud. اتبع هذه الخطوات:
الخطوة 1: قم بتشغيل الإعدادات على جهاز iPhone الخاص بك ، وانتقل إلى كلمة المرور والحسابات. الآن ، انقر فوق إضافة حساب للمتابعة.

الخطوة 2: بعد ذلك ، انقر فوق Google وأدخل اسم المستخدم وكلمة المرور لحساب Gmail الخاص بك. الآن ، قم بتبديل خيار جهات الاتصال إلى تشغيل.
الخطوة 3: الآن ، انتقل إلى علامة التبويب معرف Apple ID الخاص بك في الإعدادات ، وانتقل إلى iCloud
الخطوة 4: انتقل إلى خيار جهات الاتصال وقم بتشغيله لمزامنة جهات اتصال Gmail مع iCloud.

الايجابيات
- سهل الفعل
- لا يتطلب أي أداة
السلبيات
- لا يمكنك نقل الأسماء المختارة
- يمكن أن يؤدي هذا إلى تكرار جهات الاتصال
الجزء 2: نقل جهات اتصال Google إلى iCloud يدويًا
في هذه الطريقة ، يجب عليك تصدير جهات اتصال Google إلى ملف vCard أولاً ثم استيراد جهات الاتصال إلى iCloud. وإذا كنت لا تعرف كيفية تنفيذ هذا الإجراء ، فاتبع الخطوات أدناه:
الخطوة 1: انتقل إلى جهات اتصال Google في المتصفح المفضل لديك ، وانقر فوق تصدير ، ثم انقر فوق تنسيق vCard .
الخطوة 2: الآن ، حدد جهات الاتصال التي ترغب في نقلها بالنقر فوق خيار جهات الاتصال المحددة بعد ذلك ، اضغط على خيار تصدير .

الخطوة 3: انتقل الآن إلى iCloud في متصفحك المفضل ، وانتقل إلى جهات الاتصال وانقر عليها.
الخطوة 4: بمجرد الوصول إلى صفحة جهات اتصال iCloud ، انقر فوق خيار الإعدادات في أسفل اليسار واضغط على خيار استيراد vCard.

الخطوة 5: سيتم فتح نافذة مستكشف الملفات ، وانتقل إلى ملف جهات اتصال Google الذي قمت بتصديره للتو وحدده. بعد ذلك ، اضغط على الخيار Open لنقل جهات اتصال Gmail إلى iCloud.
الايجابيات
- يتيح لك تحديد جهات الاتصال التي ترغب في نقلها
السلبيات
- معقدة للغاية
- يستغرق نقل جهات الاتصال مزيدًا من الوقت
الجزء 3: نقل جهات اتصال أداة Gmail إلى iCloud باستخدام أفضل أداة
بعد اتباع الطريقتين السابقتين ، يجب أن تتمنى طريقة سهلة تتيح لك نقل جهات الاتصال من Google إلى iCloud دون تكرار. ولا يمكننا التفكير في أداة أفضل من Wondershare MobileTrans للقيام بالمهمة.
يسمح لك Wondershare MobileTrans بنقل أنواع مختلفة من المحتوى بسرعة ، مثل الصور والمستندات وجهات الاتصال ومقاطع الفيديو وما إلى ذلك ، من جهاز إلى آخر. علاوة على ذلك ، باستخدام هذه الأداة ، يمكنك نقل جهات اتصال Google الخاصة بك بسرعة إلى iCloud. يمكنك أيضًا دمج جهات الاتصال باستخدام MobileTrans ، مما يتيح لك تجنب تكرار جهات الاتصال.
MobileTrans - لإدارة جهات الاتصال
أفضل أداة لإدارة جهات الاتصال الخاصة بك!
- • استخدام وظيفة الدمج المثالية يلغي إمكانية ازدواجية جهات الاتصال.
- • باستخدام هذه الأداة ، يمكنك تصدير جهات الاتصال الخاصة بك إلى تنسيق CSV أو VCF.
- • يسمح لك باستيراد جهات اتصال دفتر عناوين Windows و Outlook إلى هاتفك.
- • يمكنك أيضًا استيراد جهات الاتصال إلى هاتف محمول باستخدام ملف CSV أو VCF.

 4.5/5 ممتاز
4.5/5 ممتازنقل جهات اتصال Google إلى iCloud باستخدام Wondershare MobileTrans ، اتبع الطريقة أدناه:
الخطوة 1: انتقل إلى جهات اتصال Google في متصفحك ، واضغط على تصدير، ثم انقر فوق تنسيق vCard format.
الخطوة 2: حدد جهات الاتصال وحدد خانة الاختيار جهات الاتصال المحددة بعد ذلك ، اضغط على خيار التصدير .

الخطوة 3: الآن ، قم بتحميل وتثبيت Wondershare MobileTrans على جهاز الكمبيوتر الخاص بك ، وقم بتشغيله. بعد ذلك ، قم بتوصيل جهاز iPhone الخاص بك بجهاز الكمبيوتر عبر USB.

الخطوة 4: بعد ذلك ، حدد المزيد مما سبق وانقر على خيار إدارة جهات الاتصال .

الخطوة 5: الآن ، اضغط على زر استيراد ، وستحصل على أربعة خيارات ، حدد الخيار الأول ، أي من ملف vCard.
ملاحظة: يمكنك أيضًا دمج جهات الاتصال المكررة بالنقر فوق دمج.

الخطوة 6: سيتم فتح مستكشف الملفات ، حدد ملف contacts الذي قمت بتصديره للتو من Google ، واضغط على استيراد لتصدير جهات اتصال Google إلى iCloud.
الخطوة 7: بعد نقل جهات اتصال Google الخاصة بك إلى iCloud ، يمكنك استخدام MobileTrans لحذف جهات الاتصال المكررة لتحرير مساحة. انقر فوق زر الدمج واختر جميع الحسابات لدمج جهات الاتصال المكررة من حسابات مختلفة.
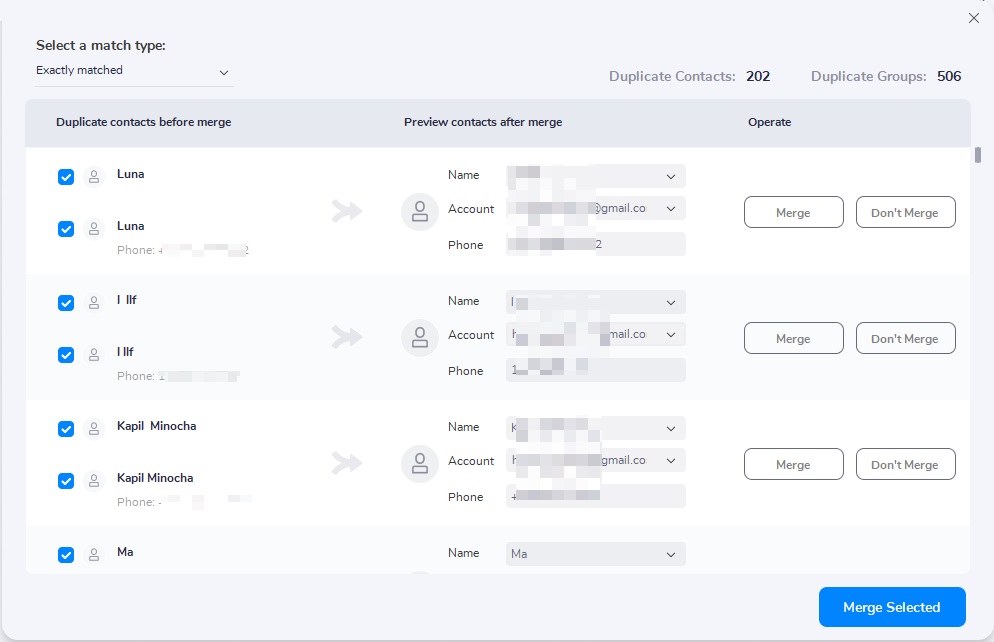
الآن بعد أن عرفت كيفية استيراد جهات اتصال Google إلى iCloud باستخدام Wondershare MobileTrans ، نوصي باستخدام هذه الأداة لنقل جهات اتصال Google الخاصة بك إلى iCloud نظرًا لأنها سهلة الاستخدام وتزيل النسخ المكررة بعد الاستيراد.
الخلاصة
نظرًا لأن الأشخاص يواصلون تغيير العلامات التجارية للهواتف الخاصة بهم ، فإنهم بحاجة إلى نقل جهات الاتصال الخاصة بهم من وقت لآخر. في هذه الحالة ، قد ترغب في أن يكون لدى حسابات Google و iCloud جهات اتصالك بدلاً من حفظها على هاتفك. نأمل أن تعرف كيفية استيراد جهات اتصال Google إلى iCloud الآن!
علاوة على ذلك ، نوصي باستخدام Wondershare MobileTrans لنقل جهات اتصال Google إلى iCloud لتجنب التكرار.
MobileTrans - لإدارة جهات الاتصال
استيراد جهات الاتصال بسهولة من ملفات VCF أو CSV إلى أجهزتك المحمولة. دمج جهات الاتصال المكررة بنقرة واحدة.
اتجاهات جديدة
أهم الأخبار
جميع الفئات


MobileTrans - WhatsApp Transfer


Sulaiman Aziz
معكم Sulaiman Aziz مسؤول تسويق المحتوى العربي لموقع MobileTrans. وهو برنامج رائع لنقل البيانات بين الأجهزة المختلفة. فنحن لدينا فريق بحث وتطوير يضم أكثر من ألف شخص. مما يجعلنا نضمن تزويدكم بأفضل الخدمات والبرامج.