"مرحبا، لقد نقل الصور من ايفون الى اندرويد نقل الصور من ايفون الى اندرويد، لكنه يظهر لي صيغة غير متناسقة، "heic". كيف يمكنني تحويل الصور من heic الى jpg بدفعات’ من فضلك؟"
إذن، لديك مجموعة ملفات heic على جهازك الكمبيوتر أو هاتفك لا يمكنك رؤيتها و تريد تحويلها إلى jpg لكن لا تعرف الطريقة. لا تقلق فهذا المقال موجود لك.
لقد شرحنا هنا الطرق المختلفة لتحويل من heic الى jpg بدفعات باستخدام برامج متقدمة أو تطبيقات على أجهزة الكمبيوتر و الهاتف. ابق معنا من فضلك لكي تكتشف المزيد.
MobileTrans - heic jpg convert
يحول ملفات heic إلى jpg بسرعة و بدون ضياع الجودة على Windows.
الجزء 1: تحويل من heic الى jpg بدفعات على Windows [مجاني الاستخدام]
في حال كنت قد تلقيت أو نقلت مجموعة صور في صيغة heic على جهازك Windows، فهناك حل مجاني يمكنك استخدامه لتحويل heic إلى jpg دون التقليل من جودة الصور.
يصبح تحويل دفعة من ملفات heic إلى jpg غاية في السهولة عند امتلاكك برنامج MobileTrans بين يديك. يسمح لك MobileTrans، على خلاف أدوات أخرى، بتحويل إلى غاية 100 صورة heic إلى jpg بضغطة واحدة فحسب و يتم المهمة بدون تباطؤ. إضافة لذلك فإنك لست بحاجة معرفة تقنية لتشغيل الأداة.
لا يقتصر برنامج MobileTrans على تحويل heic إلى jpg إذ يمكنه أيضا إدارة أنواع مختلفة من بيانات الهاتف.
MobileTrans - heic jpg convert
- • تحويل صيغة الصور من heic الى jpg بسلاسة بضغطة واحدة فحسب.
- • يحافظ على جودة الصور المحولة.
- • واجهة مستخدم (UI) بديهية للغاية تجعل استخدامها سهلا للأشخاص غير الخبراء في التكنولوجيا.
- • يدير بفعالية صور heic و ينقلها بسلاسة إلى أي جهاز آخر.

 4,5/5 ممتاز
4,5/5 ممتازالخطوة 1: قم بتحميل و تثبيت MobileTrans على الكمبيوتر الخاص بك. ثم قم بتشغيل البرنامج و اضغط على المزيد من أعلى الجانب الأيسر لشاشتك.

الخطوة 2: اختر محول Heic من الشاشة الجديدة.

الخطوة 3: قم الآن برفع ملفاتك heic إلى واجهة برنامج MobileTrans إما بالسحب و الترك أو بالضغط على زر 'إضافة ملف' للرفع من كمبيوترك. يسمح لك برفع 100 ملف heic في المرة.
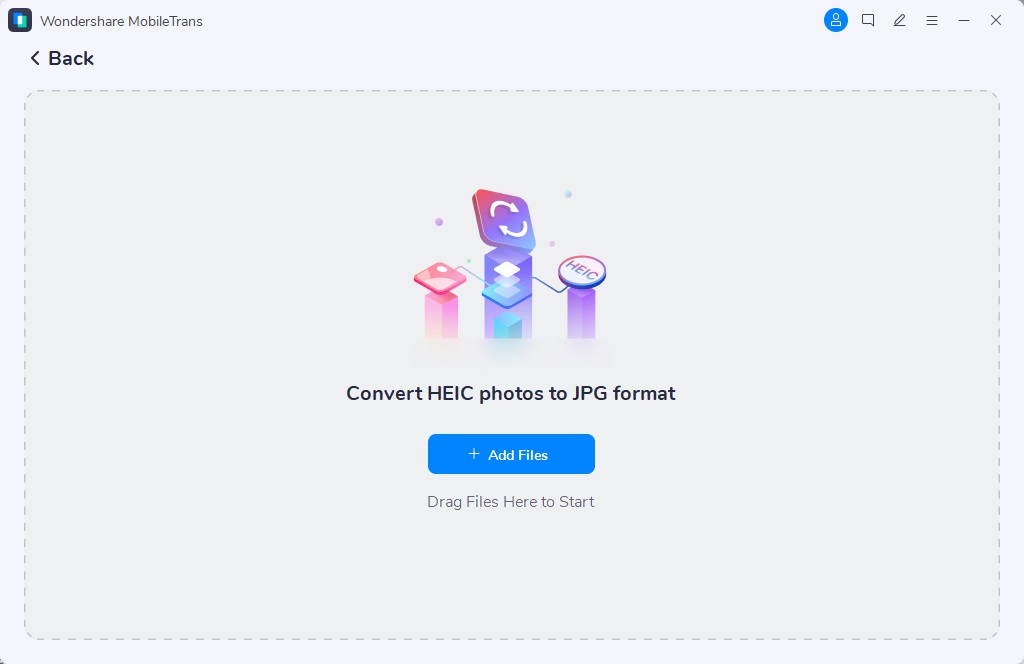
الخطوة 4: قم بالضغط على زر تحويل و اختر الموقع و تحويل heic الى jpg.
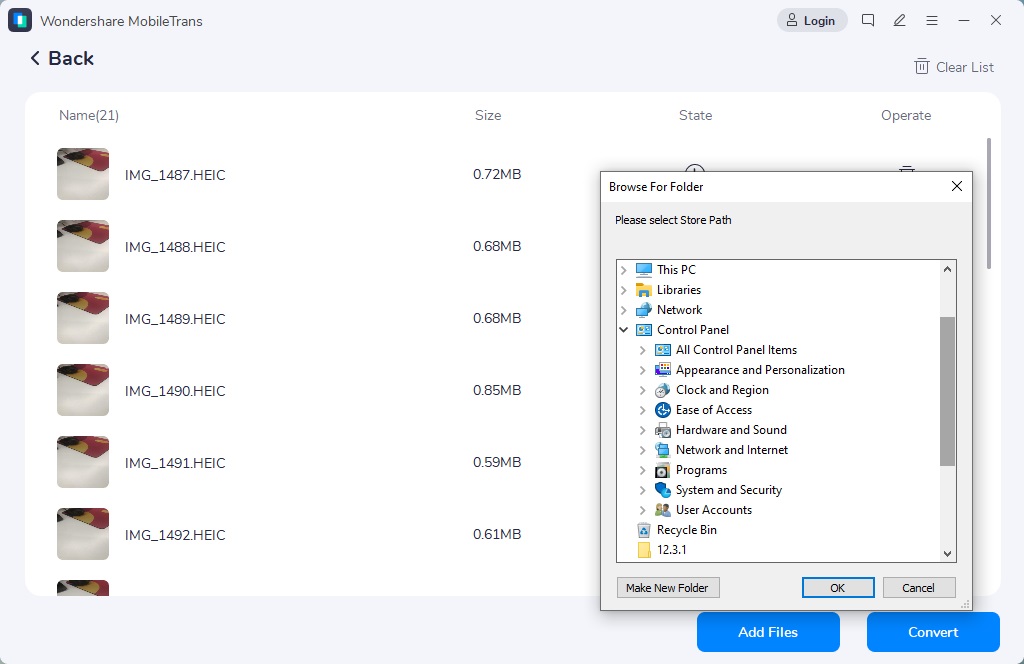
إن كنت تريد أداة سريعة، موثوقة، و فعالة لتحويل دفعة صور heic إلى jpg، فإن ما تحتاجه هو MobileTrans.
الإيجابيات
- بدون أي رسوم.
- سهل الاستخدام.
- يحافظ على جودة الصور.
السلبيات
- تحتاج لتثبيت البرنامج على جهازك الكمبيوتر.
الجزء 2: تحويل الجماعي من heic إلى jpg على Mac [لا يحتاج تطبيقات خارجية]
يمكنك بسهولة تحويل من heic الى jpg في Mac دون الحاجة إلى تطبيقات خارجية مثل Windows. يعتبر Mac حاليا جهازا متناسقا مع heic و الذي يدعم فتح صور heic مع التطبيقات الأصلية، أيضا لا حاجة لتحميل برنامج فتح الصور بصيغة heic مثل نظام Windows.
الطريقة1: تحويل heic إلى jpg دفعة على Mac بدون استخدام تطبيق
هذا الحل لك إن كنت تستخدم جهاز Mac مشغل لـ macOS Monterey. يوجد الآن على macOS Monterey الجديد خيار "تحويل صورة" في قائمة الإجراءات السريعة و الذي يسمح للمستخدمين بتحويل الصور من صيغة إلى أخرى بدون فتحهم.
الخطوة 1: قم بفتح تطبيق "البحث" على كمبيوترك Mac و جد ملف (ات) heic التي تريد تحويلها و استخدم زر الأمر لاختيارهم و انقر بالزر الأيمن.
الخطوة 2: قم باختيار "الإجراءات السريعة" من القائمة المنبثقة التي تظهر على شاشة جهازك الكمبيوتر و من ثم اضغط على زر "تحويل الصورة".

الخطوة 3: اختر "JPEG" كالصيغة المفضلة لتحويل صورك heic.

- اختر حجم الصورة المفضل بالضغط على الأيقونة المنسدلة بجانب حجم الصورة.

الخطوة 4: في الأخير، ضع علامة على خانة الاختيار بجانب حفظ البيانات الوصفية، ثم انقر على زر حول إلى JPEG لإتمام العملية.

يجب أن تكون ملفاتك heic في صيغة JPEG الآن!
الإيجابيات
- ليس عليك تثبيت تطبيقات.
- العملية بسيطة.
السلبيات
- يعمل من أجل macOS Monterey و النسخ التي تليه فحسب.
الطريقة 2: تحويل الشامل من heic إلى jpg على Mac عن طريق "المعاينة"
ليس تطبيق "المعاينة" على Mac فعالا من أجل فتح الملفات فحسب. نعم، يمكنه أيضا تحويل الصور إلى صيغ مختلفة. لكن يجب أن يشغل جهازك Mac الكمبيوتر برنامج macOS High Sierra و أعلاه. شاهد كيف يستخدم تطبيق "المعاينة" لتحويل صور heic إلى jpg أسفله:
الخطوة 1: قم بإطلاق تطبيق البحث على جهازك Mac > قم باختيار ملفات heic المتعددة للتحويل إلى jpg باستخدام الأمر > انقر بالزر الأيمن و اختر "المعاينة" (تلقائي).

الخطوة 2: اضغط الآن على تعديل من الشريط العلوي في نافذة "المعاينة" و اختر اختيار الكل.

الخطوة 3: تصفح إلى الشريط العلوي و اضغط على ملف، ثم اختر تصدير الصور المختارة من القائمة المنبثقة على شاشتك.

الخطوة 4: اضغط على "خيارات" و اختر jpg كالصيغة المفضلة من أجل صورك. اختر موقع على كمبيوترك Mac لحفظ الملف.

الإيجابيات
- لا يعمل إلا لأجل macOS High Sierra و أعلاه.
- ليس من الضروري تحميل تطبيقات خارجية على Mac.
السلبيات
- لديه خيارات مشاركة محدودة.
- لا يمكنك تحويل إلا بضعة صور على حدى.
الجزء 3: تحويل الصورة من heic الى jpg على iPhone
ليس تحويل heic إلى jpg على iPhone بالأمر الجلل، ولا تحتاج للمساعدة من أي تطبيق أو أداة. يمكنك بسهولة تحويل صور heic متعددة إلى jpg عبر تطبيق الملفات. اتبع الخطوات التالية فحسب:
الخطوة 1: قم باختيار صور تريد تحويلها إلى jpg.
- قم بالنقر على أيقونة مشاركة على الزاوية السفلى على اليسار و اختر نسخ من المنبثقة.
الخطوة 2: قم بفتح تطبيق الملفات، اضغط على شاشتك مطولا، و انقر على لصق لنقل الصور المنسوخة هناك. بفعل هذا، سوف يتم تحويل الصورة heic إلى jpg آليا.

الخطوة 3: قم في الأخير بالضغط باستمرار و اختيار الصور، ثم اضغط على احفظ الصورة لحفظهم إلى تطبيق صور هاتفك في صيغة jpg.

الإيجابيات
- لا تحتاج لمعرفة تقنية.
- إنه مجاني
السلبيات
- لا يمكنك إلا اختيار الصور يدويا، الواحدة تلو الأخرى.
- ليس فعالا من أجل تحويل دفعة من heic إلى jpg.
الجزء 4: تحويل heic إلى صيغة jpg بجماعة على Android [يحتاج تطبيق خارجي]
على الرغم من أن Android 9 و أعلاه يدعم مشاهدة صور heic، إلا أنك لا زلت تحتاج مساعدة تطبيق خارجي لتحويل heic إلى jpg من أجل التعديل و المشاركة. يعتبر Luma تطبيق تحويل متخصص لإنجاز المهمة بدون أخطاء.
إن Luma تطبيق خارجي و الذي يدعم تحويل الجماعي لملفات heic إلى jpg.
الخطوة 1: قم بفتح Google Play Store على هاتفك Android و قم بتثبيت تطبيق Luma.
الخطوة 2: ابدأ بتشغيل تطبيق Luma و اضغط على من heic بأسفل الشاشة، ثم اضغط على أيقونة + و أضف صور heic التي تريد تحويلها إلى jpg.

الخطوة 3: فورما تضيف ملفات heic، قم بالضغط على "احفظ كـ jpg" للسماح لـ Luma ببدأ عملية تحويل من heic إلى jpg. يمكنك بعد ذلك حفظ الصورة المحولة على هاتفك.

الإيجابيات
- إنه سهل التشغيل.
- إنه مجاني 100%.
السلبيات
- يمكنك اختيار الصور يدويا فقط.
- لقد كان هناك بلاغات أن الأداة تتباطأ غالبا.
الخاتمة
هذه كيفية تحويل heic إلى jpg دفعة على أي جهاز، سواء كان جهاز كمبيوتر أو هاتف نقال. من المؤكد أنه يمكن لأي شخص الاعتماد على طرق هذه الصفحة لتحويل heic إلى jpg. لكن على العموم نحن نوصي باستخدام MobileTrans لاحتياجاتك لتحويل heic إلى jpg جماعيا.
اتجاهات جديدة
أهم الأخبار
جميع الفئات


MobileTrans - WhatsApp Transfer


Sulaiman Aziz
معكم Sulaiman Aziz مسؤول تسويق المحتوى العربي لموقع MobileTrans. وهو برنامج رائع لنقل البيانات بين الأجهزة المختلفة. فنحن لدينا فريق بحث وتطوير يضم أكثر من ألف شخص. مما يجعلنا نضمن تزويدكم بأفضل الخدمات والبرامج.