مرحباً، يمكنني عرض ملفات HEIC على Google Drive، لكنني أجده صعباً أن أقوم بتحويل هذه الملفات إلى JPG. رجاءً، هل من الممكن تحويل HEIC إلى JPG على Google Drive؟
الإجابة المختصرة للسؤال هي لا! لا يمكنك تحويل HEIC إلى JPG على Google Drive!
ربما تريد جعل صور HEIC يمكن الوصول اليها على Google Drive من كمبيوتر Windows خاص بك، هاتف أندرويد، أو أنظمة تشغيل لا تدعم ملفات HEIC، وتحتاج لتحويل ملفات HEIC إلى JPG. لكن السؤال الأكبر هو؛ كيف يمكنك تحويل ملفات HEIC على Google Drive إلى JPG في حين أن Google Drive لا يدعم عمليات مثل هذه؟
حسناً، يمكن الاستفادة من بعض الخدع في موقف كهذا. وفي هذا المقال، سنقدم لك كيف يمكنك استخدامهم لتحويل HEIC إلى JPG على Google Drive. لذا، أبقى معنا حتى نهاية هذا المقال لتكتشف ما تحتاج لمعرفته.

الجزء 1: حفظ صور HEIC إلى JPG على Google Drive
للأسف، لا يمكنك تحويل التنسيقات في Google Drive. لكن، الحفظ كميزة في نسخة الويب من Google Drive تضمن أنه يمكنك الحصول على صور JPG في النهاية. لذا إذا كنت تتطلع إلى حفظ صور HEIC إلى JPG على Google Drive، عليك اتباع الخطوات التالية لإكمال العملية بسهولة.
الخطوة 1: أولاً، افتح تطبيق الصور على iPhone الخاص بك> اختر الصور، ثم اضغط على رمز المشاركة في اسفل اليسار ثم اختار Google Drive.
- حدد حساب Google الذي تريد مزامنة صور HEIC منه، ثم اضغط على زر "رفع" لتنفيذ مزامنة الصور.
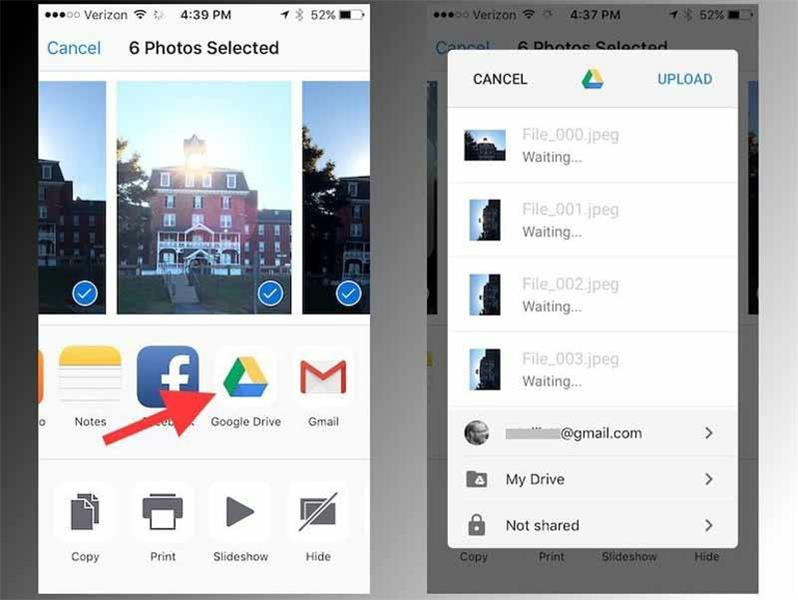
الخطوة 2: الآن، افتح جهاز الكمبيوتر الشخصي الخاص بك> افتح Google Drive من المتصفح وسجل الدخول لحساب Google الذي زامنت صور HEIC معه.
الخطوة 3: قم بتحديد موقع صورة (صور) HEIC وانقر عليها بزر الماوس الأيمن. ثم، حدد "حفظ الصور باسم" من القائمة المنبثقة.
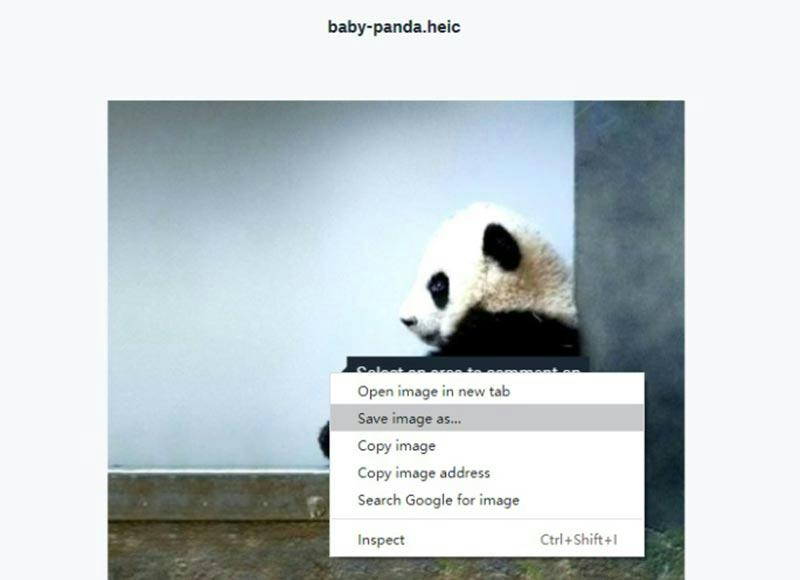
الخطوة 4: أخيراً، اختر الموقع الذي تريد تخزين الصورة به، ثم اختر "jpg." كتنسيق. انقر على زر "حفظ" لإكمال العملية.
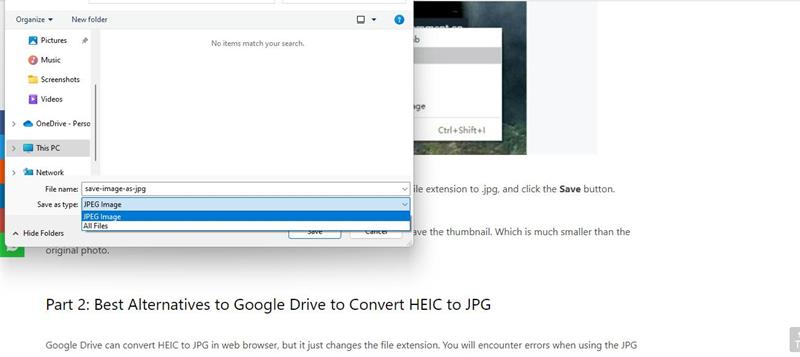
المميزات
- تحويل ملفات HEIC بدون استخدام أي تطبيقات.
- يعمل على Android وWindows وMac.
العيوب
- يتطلب اتصال أنترنت مستقر.
- يمكنك فقط تحويل صورة واحدة كل مرة.
الجزء 2: تحويل HEIC إلى JPG على Google Drive عبر أدوات مجانية
يمكنك أيضا تحويل HEIC إلى JPG على Google Drive باستخدام أدوات مجانية - هذا الحل ينصح به بشدة إذا كنت تتطلع إلى تحويل أكثر من صورة HEIC إلى JPG.
هنا، لقد أوضحنا طريقتين موثوقتين باستخدام برنامج متطور و أداة عبر الإنترنت يمكنك استخدامها للقيام بالمهمة بدون جهد.
الطريقة 1: تحويل صور Google من HEIC إلى JPG عبر MobileTrans
بخلاف تكرار عملية "حفظ الصورة باسم" إلى تحويل صور HEIC متعددة إلى JPG، يسمح لك MobileTrans بتحويل صور HEIC إلى JPG في دفعة واحدة.
مع MobileTrans، يمكنك تحويل ما يصل إلى 100 صورة HEIC فقط بنقرة واحدة بدون الإضرار بجودة صورك. وهذه الأداة 100% مجانية. بالإضافة إلى، أنها تدعم ميزات فعالة متعددة يمكن للمستخدمين تطبيقها لنقل، نسخ احتياطي، واستعادة صور HEIC المحولة.
MobileTrans - محول HEIC
تحويل صور HEIC إلى تنسيق JPG ببضع نقرات!
- • تحويل ما يصل إلى 100 صورة HEIC إلى تنسيق JPG بدون تأخير.
- • الواجهة النظيفة التي تجعل التنقل سلس وموجز.
- • لديه ميزات متقدمة تساعد في إدارة ملفات HEIC المحولة.
- • ضمان جودة النتائج بنسبة 100%.
- • استخدام مجاني.

 4.5/5 ممتاز
4.5/5 ممتازالخطوة 1: تنزيل وتثبيت MobileTrans على جهاز الكمبيوتر الخاص بك. ثم ابدأ تشغيل البرنامج وانقر على "المزيد" من الجهة العليا اليسرى من شاشتك.

الخطوة 2: اختر "تحويل HEIC" من الشاشة الجديدة.

الخطوة 3: الآن قم برفع ملفات HEIC إلى واجهة برنامج MobileTrans إما عن طريق السحب والترك أو بالنقر على زر "إضافة ملف". مسموح لك برفع 100 ملف HEIC في المرة.
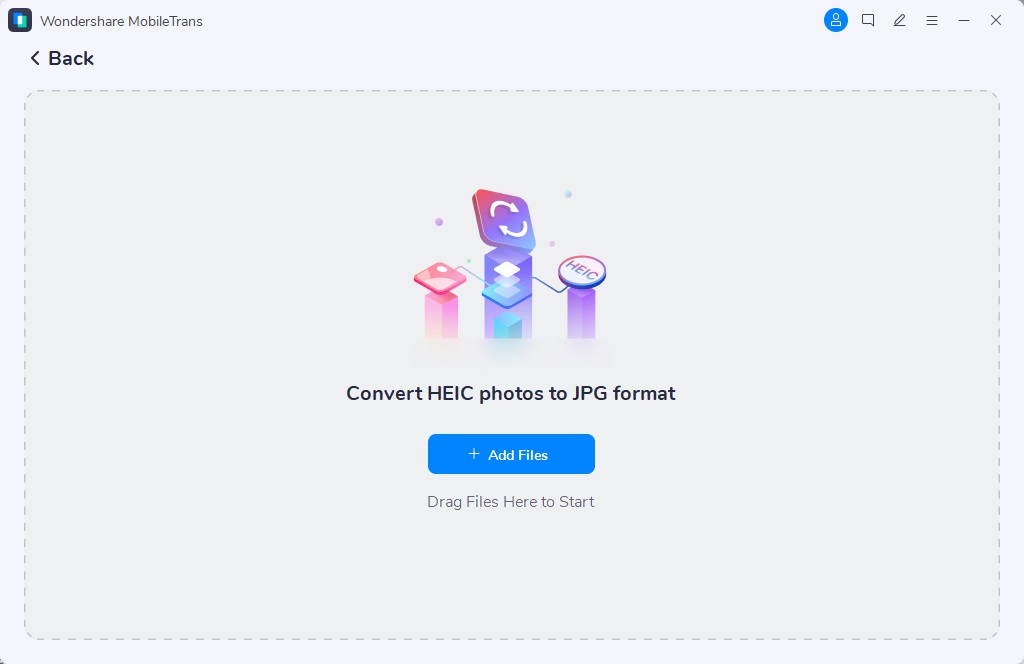
الخطوة 4: انقر على زر "تحويل" لتحويل ملف (ملفات) HEIC إلى JPG. بعدها، بمجرد اكتمال عملية التحويل، احفظ الملفات المحولة على جهاز الكمبيوتر الخاص بك في الحال.
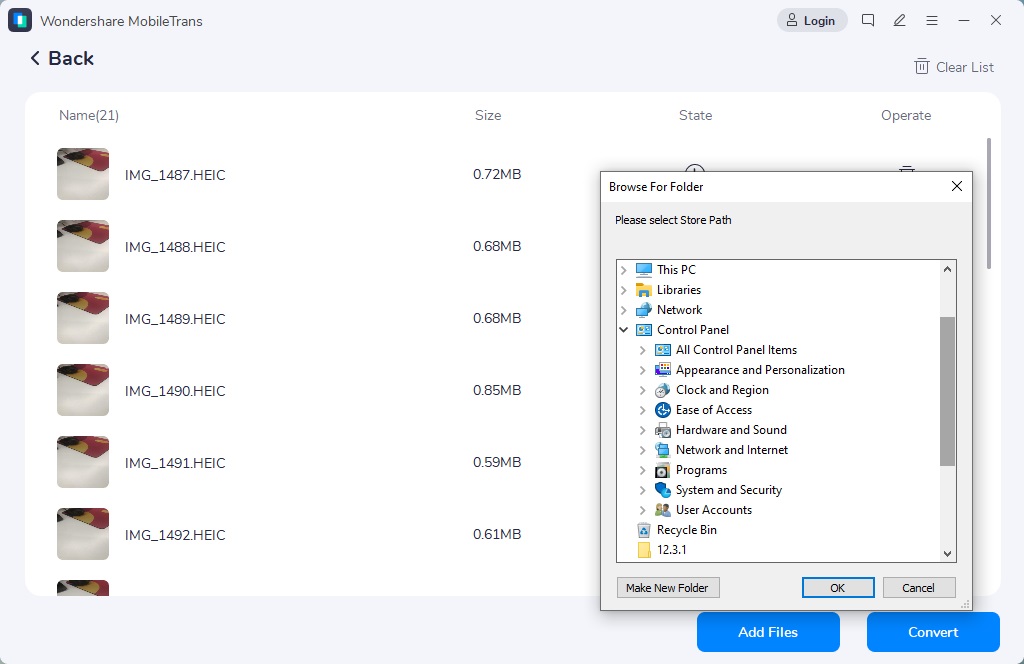
لا تتردد في تنزيل MobileTrans على جهازك الشخصي لتحويل HEIC إلى JPG بدون أخطاء!
المميزات
- قم بتحويل ما يصل إلى 100 صورة HEIC إلى JPG بسرعة وفعالية.
- لا يتأخر.
- الأداة لديها واجهة مستخدم مباشرة تجعل من السهل تشغيلها لجميع المستخدمين.
العيوب
- عليك تحميل البرنامج على جهاز الكمبيوتر الخاص بك.
الطريقة 2: تحويل ملفات HEIC إلى JPG عبر أداة عبر الإنترنت
محولات HEIC إلى JPG على الأنترنت تعد موثوقة أيضاً لتحويل صور HEIC على Google Drive. و FreeConvert هو ما يؤدي المهمة بشكل لائق. بالإضافة إلى ذلك، فلا تحتاج لتثبيت أي برامج.
اتبع الخطوات السهلة التالية لتحويل ملفات HEIC إلى JPG بواسطة FreeConvert:
الخطوة 1: قم بزيارة موقع محول FreeConvert HEIC إلى JPG.
الخطوة 2: استخدم زر "اختيار الملفات" لرفع ملف HEIC الذي تريد تحويله إلى JPG.
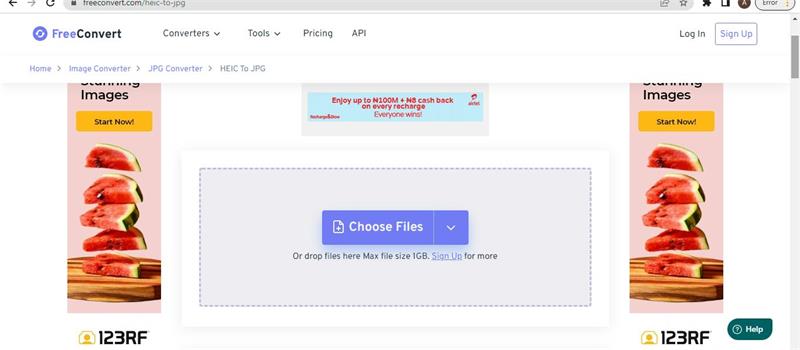
الخطوة 3: بمجرد رفع صورة HEIC، اضغط زر "تحويل" لتحويل HEIC إلى JPG.
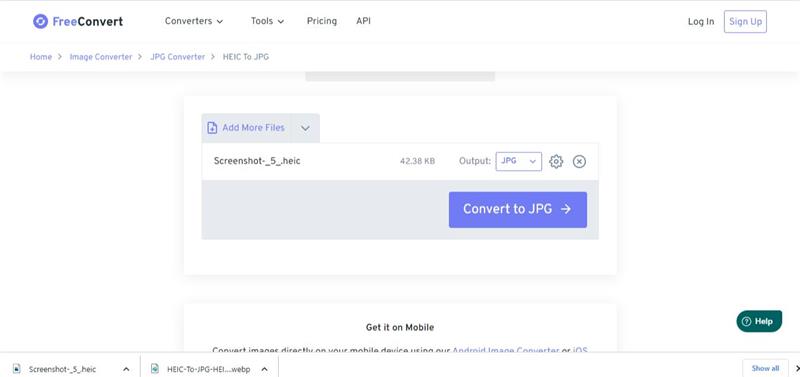
الخطوة 4: أخيراً، انقر على زر "تنزيل JPG" لحفظ الملف المحول على جهازك.
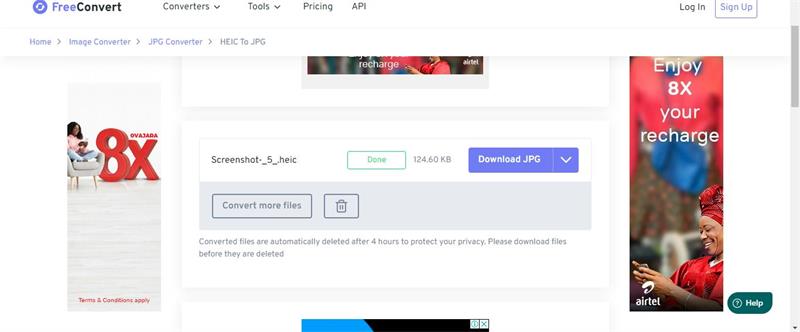
المميزات
- لا يتطلب تثبيت برامج.
- الأداة عبر الإنترنت سهلة الاستخدام.
العيوب
- يمكنه تحوي عدد محدود من الصور.
- يعرض الموقع الكثير من الإعلانات المزعجة.
الطريقة 3: تغيير صور HEIC إلى JPG على Google Drive عبر البريد الإلكتروني
تطبيق Gmail على جهاز iOS الخاص بك يمكنه أيضاً أن يساعد في تحويل HEIC إلى JPG على Google Drive. هذا بسبب انك إذا أرسلت صورة HEIC عبر البريد الإلكتروني، يقوم تطبيق Gmail تلقائياً بتحويل الملف لتنسيق عالمي يجعله سهل الوصول على أي جهاز.
لذا، بدون تضييع وقت، هيا نرى خطوات كيفية تغيير صور HEIC إلى JPG على Google Drive عبر البريد الإلكتروني.
الخطوة 1: ابدأ تشغيل Google Drive على جهازك، فلنقل iPhone.
الخطوة 2: قم بإيجاد وتنزيل الصور التي تريد تحويلها من HEIC إلى JPG على جهازك.
الخطوة 3: قم بإرسال الصور المحملة لنفسك كمرفق بريد إلكتروني عبر تطبيق Gmail.
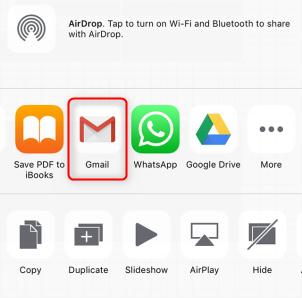
الخطوة 4: افتح البريد الإلكتروني الذي أرسلته لنفسك وقم بتنزيل الصور. يجب أن تكون الصور بتنسيق JPG بمجرد تنزيلهم من Gmail. بعد ذلك، يمكنك رفعهم إلى Google Drive.
المميزات
- يسمح بالتحويل التلقائي من HEIC إلى JPG.
العيوب
- يمكنك فقط إرسال ما مجموع حجمه 25 ميجا بايت في المرة.
- العملية قد تكون مربكة.
الخاتمة
هذا هو كل شيء اليوم! المقال السابق قد قام بتوضيح كل الطرق الممكنة للمستخدمين لتحويل HEIC إلى JPG على Google Drive. يمكنك العمل مباشرةً من إصدار ويب Google Drive أو استخدام أداة مجانية. الأداة المجانية قد تكون برنامج MobileTrans القوي، أداة FreeConvert على الإنترنت، أو Gmail. بغض النظر عن الطريقة التي ستختارها في النهاية، اتبع الخطوات المذكورة في المقال. ولكن بشكل عام، نقترح استخدام MobileTrans لأنه يسمح بتحويل HEIC إلى JPG بدون أخطاء على Google Drive.
اتجاهات جديدة
أهم الأخبار
جميع الفئات


MobileTrans - WhatsApp Transfer


Sulaiman Aziz
معكم Sulaiman Aziz مسؤول تسويق المحتوى العربي لموقع MobileTrans. وهو برنامج رائع لنقل البيانات بين الأجهزة المختلفة. فنحن لدينا فريق بحث وتطوير يضم أكثر من ألف شخص. مما يجعلنا نضمن تزويدكم بأفضل الخدمات والبرامج.